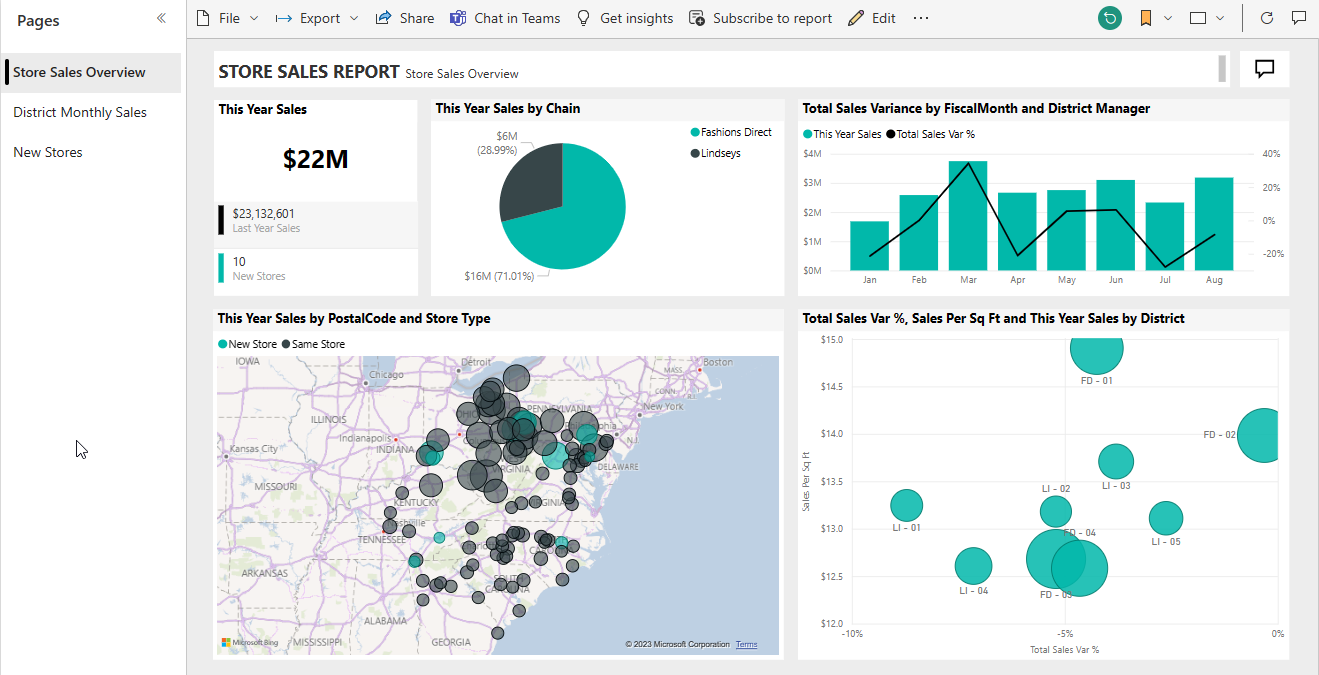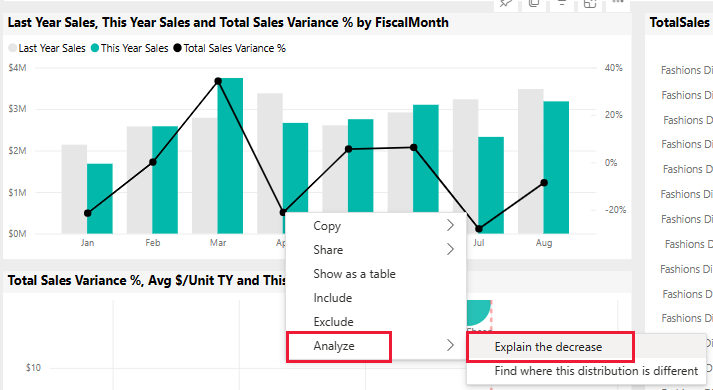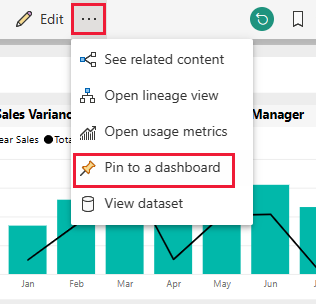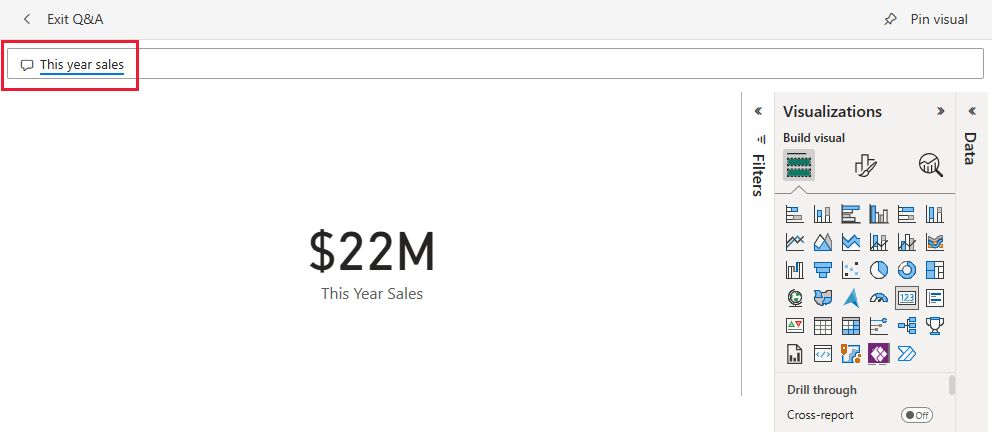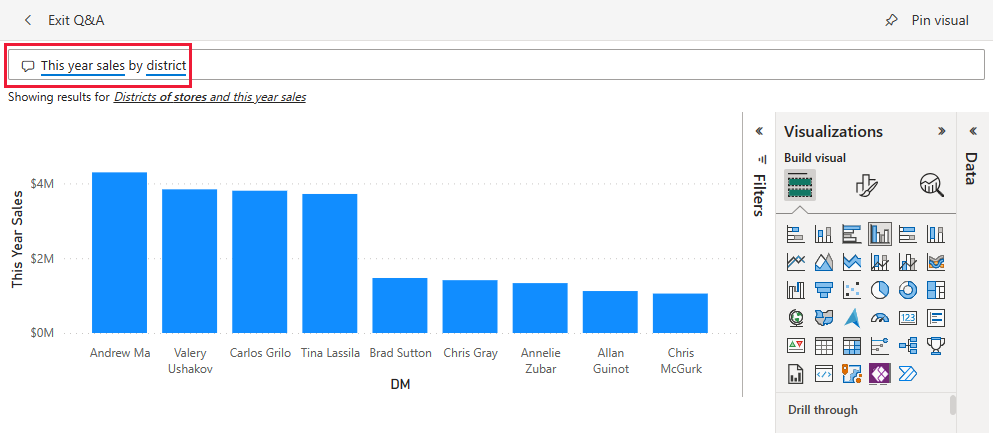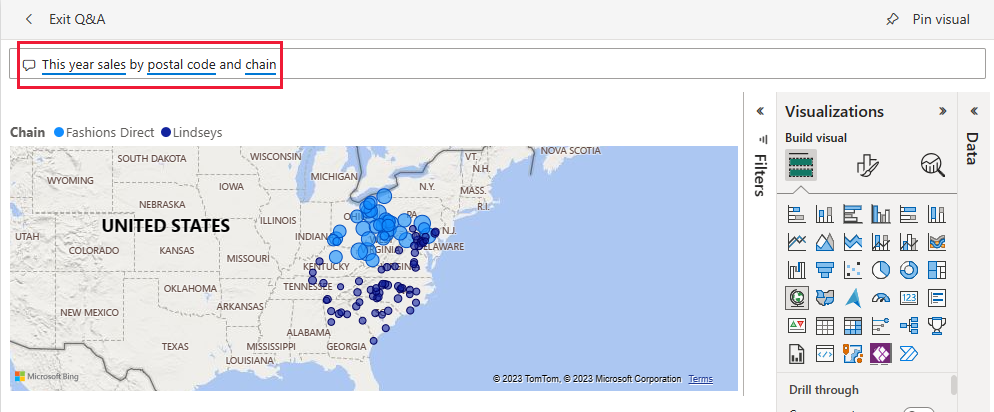Примечание
Для доступа к этой странице требуется авторизация. Вы можете попробовать войти или изменить каталоги.
Для доступа к этой странице требуется авторизация. Вы можете попробовать изменить каталоги.
Встроенный пример продаж магазина содержит отчет и семантику модели, которая анализирует данные о розничных продажах товаров, проданных в нескольких магазинах и районах. Метрики сравнивают производительность этого года с прошлым годом для продаж, единиц, валовой маржи, дисперсии и анализа новых магазинов.
Этот пример является частью серии, в которую показано, как использовать Power BI с бизнес-ориентированными данными, отчетами и панелями мониторинга. Компания obviEnce создала примеры с использованием реальных, анонимных данных. Данные доступны в нескольких форматах: встроенный пример в файле служба Power BI и PBIX Power BI Desktop. См . примеры для Power BI.
Необходимые компоненты
Для изучения примеров в Power BI Desktop не требуется лицензия Power BI. Вам просто нужна бесплатная лицензия Fabric для изучения примера в служба Power BI и сохранения его в вашей рабочей области "Моя".
Получение примера
В этом туре рассматривается пример продаж магазина в служба Power BI. Так как взаимодействие с отчетом аналогично в Power BI Desktop и в службе, вы также можете следовать с помощью примера PBIX-файла в Power BI Desktop. Получите пример одним из следующих способов:
- Получите встроенный пример в службе.
- Скачайте PBIX-файл.
Получение встроенного примера в служба Power BI
Откройте служба Power BI (
app.powerbi.com) и выберите "Learn" в области навигации слева.На странице центра Обучение в разделе "Примеры отчетов" прокрутите страницу, пока не увидите магазин продаж.
Выберите пример. Откроется отчет в режиме чтения.
Power BI импортирует встроенный пример, добавив отчет и семантику модели в рабочую область "Моя".
Получение PBIX-файла для этого примера
Кроме того, можно скачать пример продаж Магазина в виде PBIX-файла, который предназначен для использования с Power BI Desktop.
Откройте репозиторий примеров GitHub в примере PBIX-файла Store Sales.
Выберите " Скачать " в правом верхнем углу. Он автоматически загружается в папку downloads .
Если вы хотите просмотреть его в служба Power BI, его можно опубликовать там.
Откройте файл в Power BI Desktop и выберите "Опубликовать>файл>" в Power BI или выберите "Опубликовать" на ленте "Главная".
В диалоговом окне "Публикация в Power BI" выберите рабочую область и выберите ее.
Power BI импортирует пример, добавив отчет и семантику модели в выбранную рабочую область.
Просмотр отчета
Чтобы открыть отчет о продажах Магазина, перейдите в рабочую область и выберите этот отчет:
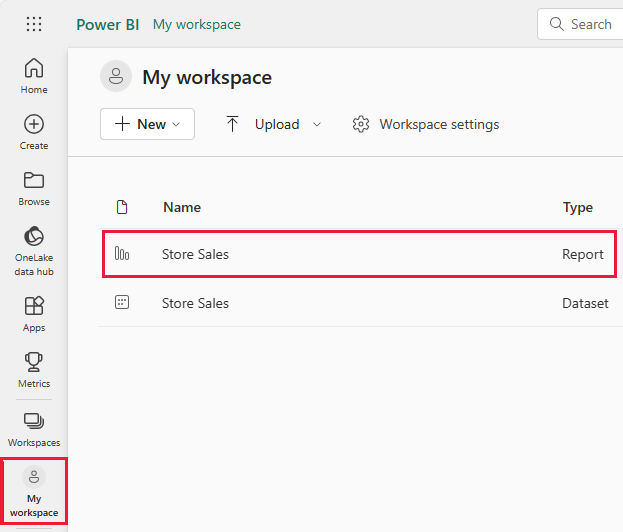
Если вы работаете вместе с Power BI Desktop, откройте PBIX-файл , чтобы просмотреть отчет.
Вы можете редактировать текущие визуализации и создавать собственные визуализации, использующие семантику модели для этого примера. Эта среда является безопасной для воспроизведения, так как вы можете не сохранять изменения. Но если сохранить их, вы всегда можете вернуться в центр Обучение для новой копии этого примера.
Выберите "Изменить " в строке заголовка Power BI , чтобы просмотреть в представлении редактирования:
- Узнайте, как создаются страницы, поля в каждой диаграмме и фильтры на страницах.
- Добавьте страницы и диаграммы на основе одних и того же данных.
- Измените тип визуализации для каждой диаграммы.
- Закрепление диаграмм, интересующих вашу панель мониторинга.
Сохраните или отключите карта изменения.
Страница "Обзор продаж магазина"
В разделе "Страницы" выберите "Обзор продаж магазина".
Этот отчет включает несколько визуализаций, таких как карта в разделе "Продажи в этом году", каждый из которых отображает одно значение. В этом году продажи по цепочке отображают две цепи в виде круговой диаграммы. Линейчатая диаграмма показывает дисперсию продаж.
В круговой диаграмме выберите Fashions Direct.
Как карта, так и линейчатая диаграмма теперь отображают данные для Fashions Direct. Все отчеты на странице также отображают данные Fashions Direct. На карте ниже круговой диаграммы можно увидеть новые магазины и те же цифры магазина для разных почтовых индексов для просто Fashions Direct.
На карте наведите указатель мыши на пузырь, чтобы просмотреть значения для этой области.
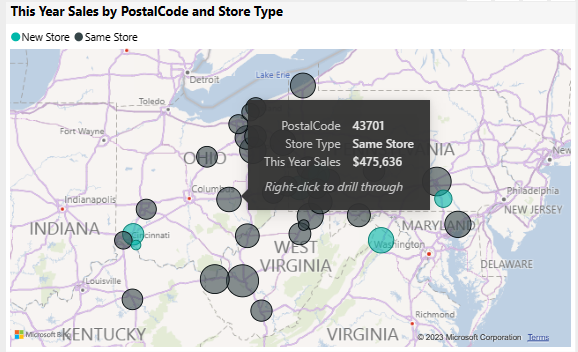
Щелкните правой кнопкой мыши пузырь. В контекстном меню выберите "Детализация с помощью>новых магазинов".
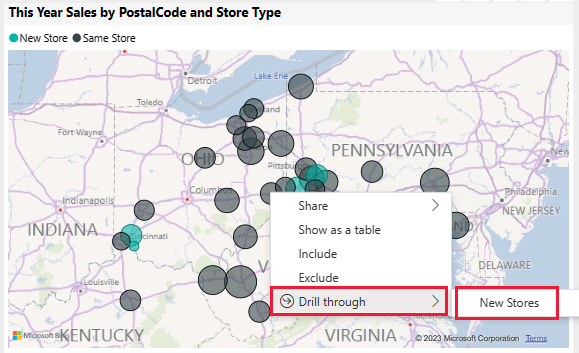
Это действие делает вас на другую страницу отчета, чтобы просмотреть дополнительные данные.
Выберите "Обзор продаж магазина", чтобы вернуться на страницу.
Обзор страницы "Ежемесячные продажи округа"
В разделе "Страницы" выберите "Окружные ежемесячные продажи". Эта страница содержит следующие визуализации:
- Продажи в прошлом году, продажи в этом году и общая вариативность продаж по финансовому месяцу (линия и кластеризованная гистограмма).
- Общее количество отклонений продаж , среднее значение $/Unit TY и продажи за этот год по категориям (точечная диаграмма).
- Общая сумма продаж по цепочке и имени (линейчатая диаграмма с накоплением).
Взаимодействие со страницей
Выберите 040 — Младшие в точечной диаграмме.
Другие диаграммы показывают вклад этой категории по магазинам и месяцам. Выберите разные категории, чтобы просмотреть результаты этих категорий.
Выберите 040 — Младшие еще раз, чтобы сбросить диаграммы.
В прошлом году продажи имеют большое снижение между мартом и апрелем. Щелкните правой кнопкой мыши точку дисперсии продаж. В контекстном меню выберите "Анализ объяснять>уменьшение".
Power BI предоставляет анализ изменений.
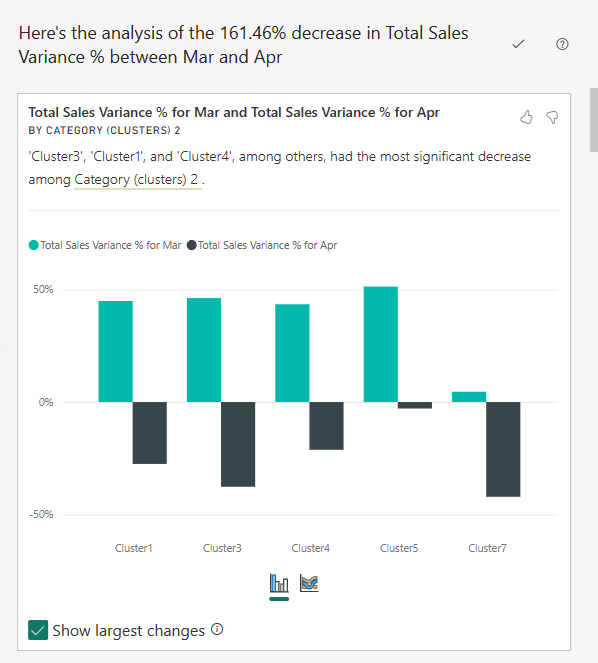
Создание панели мониторинга продаж магазина
Панель мониторинга Power BI — это одна страница, содержащая визуализации, которые могут поступать из одного или нескольких отчетов, и каждый отчет основан на одной семантической модели. Вы также можете создавать визуализации на панели мониторинга с помощью Q&A Задать вопрос о функции данных для изучения данных, связанных с отчетом. Думайте о панели мониторинга как входе в базовые отчеты и семантические модели. Выберите визуализацию, чтобы открыть отчет, который использовался для его создания.
Чтобы создать панель мониторинга в служба Power BI, выполните следующие действия.
Откройте отчет, выбрав его в рабочей области.
Чтобы добавить все визуализации на странице на панель мониторинга, в меню отчета выберите ...(Дополнительные параметры) >Закрепить на панели мониторинга.
Или, чтобы добавить одну визуализацию на панель мониторинга, наведите указатель мыши на нее и выберите " Закрепить визуальный элемент".
В поле "Закрепить на панели мониторинга" выберите "Новая панель мониторинга" и введите имя панели мониторинга.
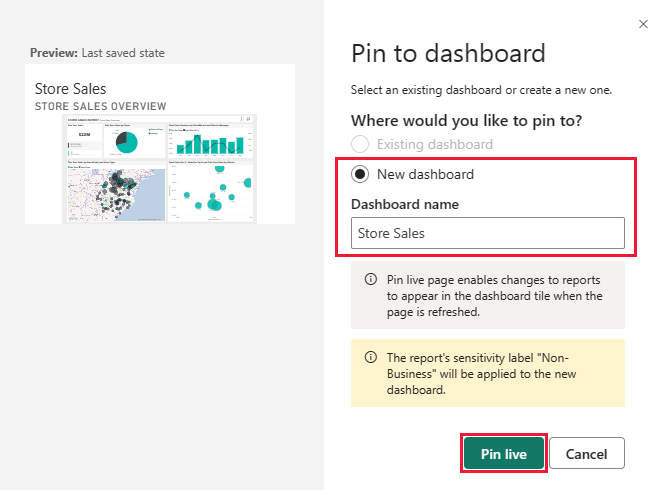
Визуальные элементы можно добавить на существующую панель мониторинга, чтобы отобразить визуализации из разных отчетов.
Затем нажмите кнопку "Закрепить в режиме реального времени".
Теперь новая панель мониторинга появится в моей рабочей области.
Дополнительные сведения см. в статье Общие сведения о панелях мониторинга для разработчиков Power BI.
Вопросы о данных
Панель мониторинга предоставляет возможность задавать вопросы о данных на естественном языке для создания визуальных элементов. Это не имеет значения, как создать панель мониторинга или какие плитки он имеет. Вы можете задать вопросы о любой семантической модели, подключенной к панели мониторинга.
На панели мониторинга выберите вопрос о данных.
В поле вопроса введите продажи в этом году. Панель мониторинга создает визуализацию карта для данных.
Измените вопрос на продажи в этом году по районам. Панель мониторинга обновляет визуальный элемент, теперь с помощью линейчатой диаграммы отображается как продажи, так и район.
Теперь измените вопрос на продажи в этом году по почтовому индексу и цепочке. Панель мониторинга создает визуальный элемент карты для отображения этих данных.
Предположим, что вы хотите увидеть отдельные почтовые коды вместо продаж на карте. Вы можете выбрать любую визуализацию. В этом примере используется линейчатая диаграмма с накоплением.
Поэкспериментируйте с дополнительными вопросами, попробуйте различные визуализации и посмотрите, какие результаты вы получаете.
Выберите " Выйти из Q&A", чтобы вернуться на панель мониторинга.
Примечание.
Если вы создаете полезный визуальный элемент, его можно добавить на эту панель мониторинга или новую панель мониторинга. Выберите визуальный элемент "Закрепить" и выполните процедуру из предыдущего раздела.
Связанный контент
Эта среда является безопасной для воспроизведения, так как вы можете не сохранять изменения. Но если сохранить их, вы всегда можете вернуться в центр Обучение для новой копии этого примера.
Мы надеемся, что в этом туре показано, как панели мониторинга Power BI, Q&A и отчеты могут предоставлять аналитические сведения о примерах данных. Теперь ваша очередь. Подключение собственные данные. С помощью Power BI можно подключиться к различным источникам данных. Дополнительные сведения см. в статье "Начало работы с служба Power BI".