Примечание
Для доступа к этой странице требуется авторизация. Вы можете попробовать войти или изменить каталоги.
Для доступа к этой странице требуется авторизация. Вы можете попробовать изменить каталоги.
ОБЛАСТЬ ПРИМЕНЕНИЯ: Данные принадлежат приложению
Данные принадлежат пользователю
Внедренная аналитика и Power BI Embedded (предложение Azure) позволяют внедрять содержимое Power BI, например отчеты, панели мониторинга и плитки, в приложение.
В этом руководстве описано следующее:
- Настройте внедренную среду.
- Настройте встраивание для ваших клиентов (также известное как приложение владеет данными) пример приложения.
Чтобы использовать приложение, пользователям не нужно входить в Power BI или иметь лицензию Power BI.
Мы рекомендуем использовать внедрение для клиентов для внедрения содержимого Power BI, если вы являетесь независимым поставщиком программного обеспечения (ISV) или разработчиком, который хочет создать приложения для третьих сторон.
Внимание
Если вы внедряете содержимое для национального или регионального облака, первые несколько шагов этого руководства отличаются. Дополнительные сведения см. в разделе "Внедрение содержимого" для национальных и региональных облаков .
Спецификации примеров кода
В этом руководстве содержатся инструкции по настройке встраивания в пример приложения для ваших клиентов в одном из следующих фреймворков:
- Платформа .NET Framework
- .NET Core
- Ява
- Node.js
- Питон
Примеры кода поддерживают следующие браузеры:
- Microsoft Edge
- Google Chrome
- Mozilla Firefox
Предварительные условия
Перед началом работы с этим руководством убедитесь, что у вас есть следующие зависимости Power BI и кода:
Зависимости Power BI
Собственный клиент Microsoft Entra.
Чтобы выполнить проверку подлинности приложения в Power BI, необходимо выполнить одно из следующих действий.
Субъект-служба — объект субъекта-службы Microsoft Entra, позволяющий идентификатору Microsoft Entra пройти проверку подлинности приложения.
Лицензия Power BI Pro — это основной пользователь, и приложение использует его для проверки подлинности в Power BI.
Лицензия Power BI Premium на пользователя (PPU) — это ваш основной пользователь, и ваше приложение использует его для аутентификации в Power BI.
Примечание.
Для перехода в рабочую среду потребуется емкость.
Зависимости кода
Пакет SDK для .NET Core 3.1 (или более поздней версии)
Интегрированная среда разработки (IDE). Рекомендуется использовать одну из следующих сред:
Способ
Чтобы создать встраивание для демонстрационного приложения для клиентов, выполните следующие действия.
Выберите метод проверки подлинности.
Зарегистрируйте приложение Microsoft Entra.
Создание и публикация отчета Power BI.
Включите доступ к рабочей области.
Шаг 1. Выбор метода проверки подлинности
Ваше встроенное решение зависит от выбранного вами метода аутентификации. Поэтому важно понять различия между методами проверки подлинности и решить, какой из них лучше всего подходит для вашего решения.
В таблице ниже описаны несколько ключевых различий между сервисным принципалом и основным пользователем в методах проверки подлинности.
| Рассмотрение | Субъект-служба | Главный пользователь |
|---|---|---|
| Механизм | Объект основного сервиса вашего приложения Microsoft Entra позволяет Microsoft Entra ID аутентифицировать ваше встроенное приложение для работы с Power BI. | Приложение Microsoft Entra использует учетные данные (имя пользователя и пароль) пользователя Power BI для проверки подлинности в Power BI. |
| Безопасность |
Субъект-служба — это рекомендуемый метод авторизации идентификатора Microsoft Entra. Если вы используете сервисный принципал, вы можете пройти проверку подлинности с помощью секрета приложения или сертификата. В этом руководстве описывается только использование сервисного принципала с секретом приложения. Чтобы внедрить с использованием учетной записи службы и сертификата, обратитесь к статье про учетную запись службы с сертификатом. |
Этот метод проверки подлинности менее безопасен, чем служебный принципал. Необходимо быть бдительным с учетными данными главного пользователя (имя пользователя и пароль). Например, не отображайте их во встраиваемом приложении и часто меняйте пароль. |
| Делегированные разрешения Microsoft Entra ID | Необязательно. | Основной пользователь или администратор должен предоставить согласие на доступ к разрешениям Power BI REST API (также известные как области). Например, Report.ReadWrite.All. |
| доступ к службе Power BI | Доступ к службе Power BI с учетной записью службы невозможен. | Вы можете получить доступ к служба Power BI с учетными данными главного пользователя. |
| Лицензия | Не требуется лицензия Pro. Вы можете использовать содержимое из любой рабочей области, в которую вы являетесь членом или администратором. | Требуется лицензия Power BI Pro или лицензия Premium Per User (PPU). |
Шаг 2. Регистрация приложения Microsoft Entra
Регистрация приложения с помощью идентификатора Microsoft Entra позволяет:
- Создание уникальности для вашего приложения
- Предоставление приложению доступа к REST API Power BI
- Если вы используете основного пользователя . Укажите разрешения REST приложения Power BI
Чтобы зарегистрировать приложение с помощью идентификатора Microsoft Entra, следуйте инструкциям в разделе "Регистрация приложения".
Примечание.
Перед регистрацией приложения необходимо решить, какой метод проверки подлинности будет использоваться, учетная запись службы или основной пользователь.
Шаг 3. Создание рабочей области Power BI
Microsoft Fabric хранит отчеты, панели мониторинга и плитки в рабочей области. Чтобы интегрировать эти элементы, необходимо создать их и загрузить в рабочую область.
Совет
Если у вас уже есть рабочая область, можно пропустить этот шаг.
Чтобы создать рабочую область, сделайте следующее:
- Войдите в Fabric.
- Выберите Рабочие пространства.
- Выберите +Создать рабочую область.
- Назовите рабочую область и нажмите кнопку "Применить".
Шаг 4. Создание и публикация отчета Power BI
Следующий шаг — создать отчет и загрузить его в свое рабочее пространство. Вы можете создать собственный отчет с помощью Power BI Desktop, а затем опубликовать его в рабочей области. Или вы можете загрузить пример отчета в рабочую область.
Совет
Если у вас уже есть рабочая область с отчетом, можно пропустить этот шаг.
Чтобы скачать пример отчета (не с поддержкой Direct Lake) и опубликовать его в рабочей области, выполните следующие действия.
Откройте папку с примерами GitHub Power BI Desktop.
Выберите "Код" и выберите "Скачать ZIP- файл".
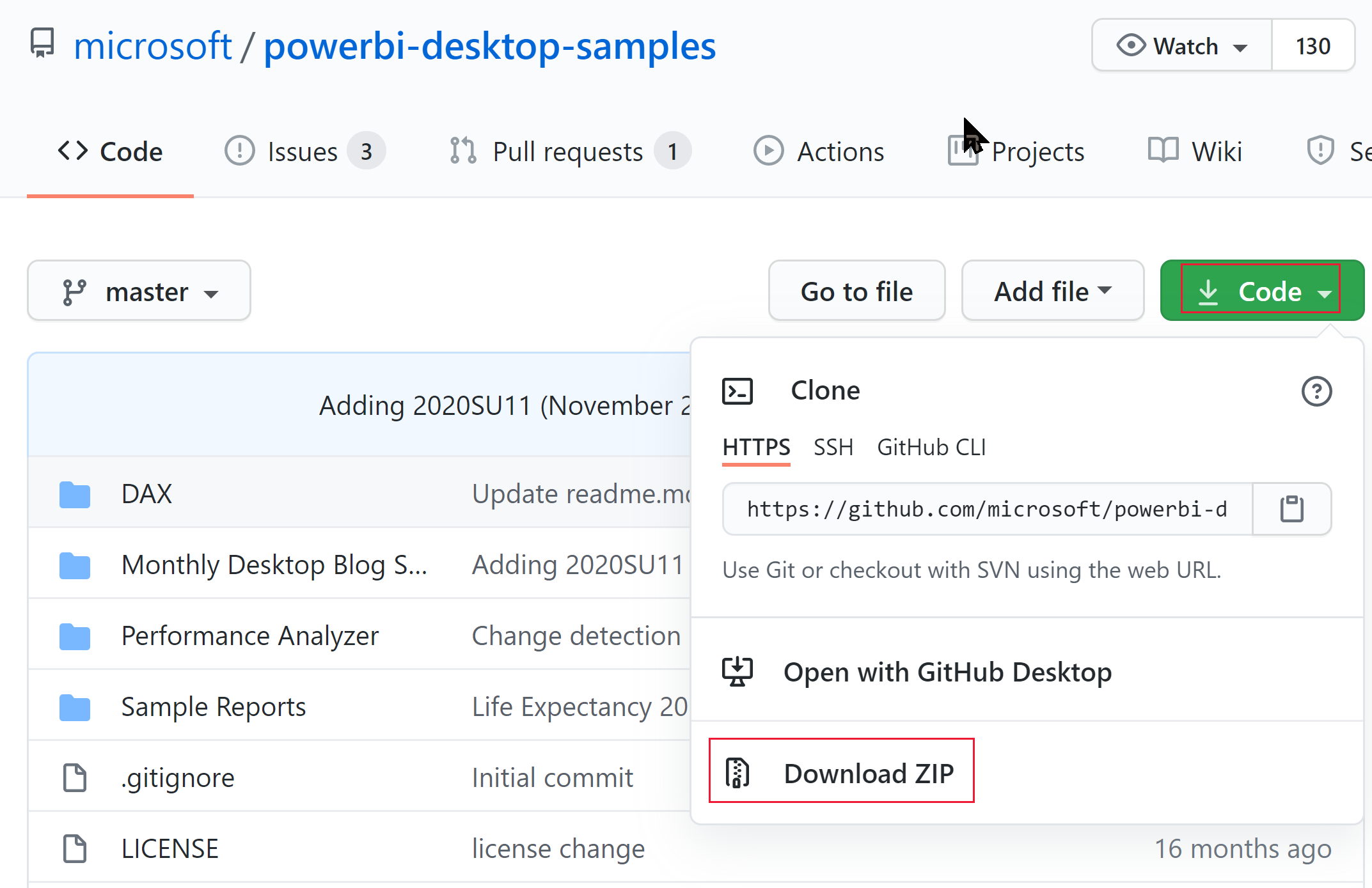
Извлеките скачанный ZIP-файл и перейдите в папку "Примеры отчетов ".
Выберите отчет для внедрения и опубликуйте его в рабочей области.
Примечание.
Если в отчете используется семантическая модель Direct Lake, убедитесь, что вы проверили эти ограничения ,.
Шаг 5. Получение значений параметров внедрения
Чтобы внедрить содержимое, необходимо получить определенные значения параметров. В следующей таблице показаны необходимые значения и указываются, применимы ли они к методу проверки подлинности субъекта-службы , методу проверки подлинности главного пользователя или обоим.
Перед внедрением содержимого убедитесь, что у вас есть все значения, перечисленные ниже. Некоторые значения могут отличаться в зависимости от используемого метода проверки подлинности.
| Параметр | Субъект-служба | Главный пользователь |
|---|---|---|
| Идентификатор клиента |

|

|
| Идентификатор рабочей области |

|

|
| Идентификатор отчета |

|

|
| Секрет клиента |

|

|
| Идентификатор клиента |

|
требуется только для Node.js |
| Имя пользователя Power BI |

|

|
| Пароль Power BI |

|

|
Идентификатор клиента
Совет
Область применения: служебного принципала.
служебного принципала.  главный пользователь.
главный пользователь.
Чтобы получить ИДЕНТИФИКАТОР клиента (также известный как идентификатор приложения), выполните следующие действия:
Войдите в Microsoft Azure.
Найдите Регистрация приложений и выберите ссылку Регистрация приложений.
Выберите приложение Microsoft Entra, которое вы используете для внедрения содержимого Power BI.
Из раздела «Обзор» скопируйте GUID идентификатор приложения (клиента).
Идентификатор рабочей области
Совет
Область применения: служебного принципала.
служебного принципала.  главный пользователь.
главный пользователь.
Чтобы получить GUID идентификатора рабочей области, выполните следующие действия.
Выполните вход в службу Power BI.
Откройте отчет, который требуется внедрить.
Скопируйте GUID из URL. GUID — это число между /groups/ и /reports/.

Кроме того, можно найти идентификатор рабочей области в параметрах портала администрирования, выбрав "Сведения" рядом с именем рабочей области.
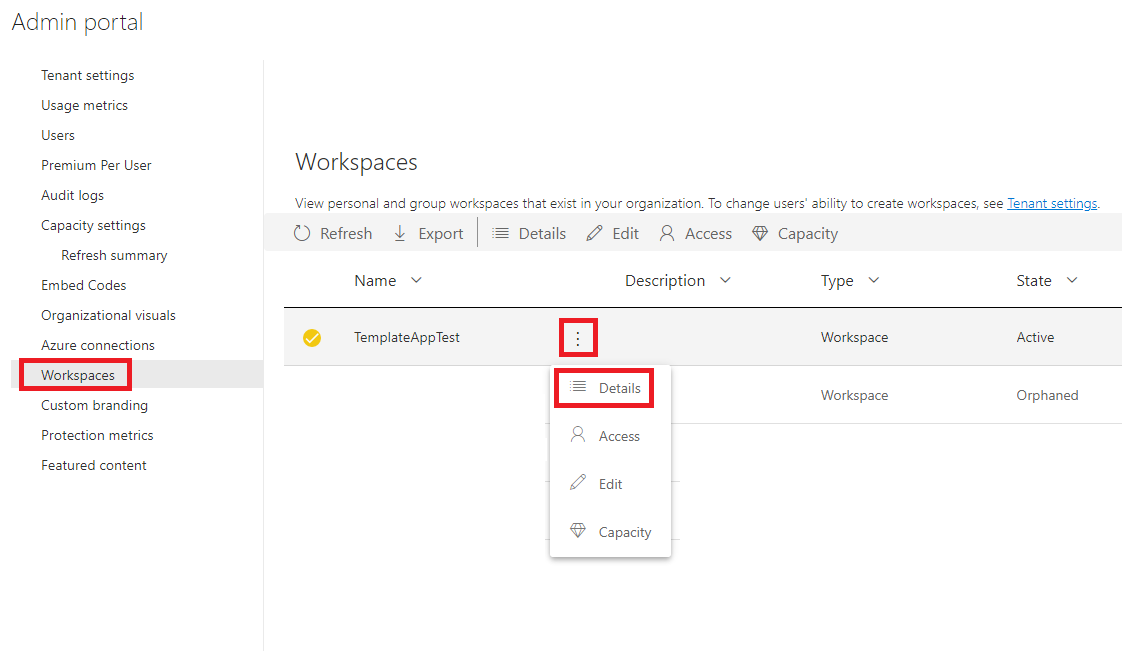
Идентификатор отчета
Совет
Область применения: служебного принципала.
служебного принципала.  главный пользователь.
главный пользователь.
Чтобы получить GUID отчетного идентификатора, выполните следующие действия.
Выполните вход в службу Power BI.
Откройте отчет, который требуется внедрить.
Скопируйте GUID из URL. GUID — это число между /reports/ и /ReportSection.

Секрет клиента
Совет
Область применения: главный пользователь субъекта-службы
главный пользователь субъекта-службы 
Чтобы получить секрет клиента, выполните приведенные ниже действия.
Войдите в Microsoft Azure.
Найдите Регистрация приложений и выберите ссылку Регистрация приложений.
Выберите приложение Microsoft Entra, которое вы используете для внедрения содержимого Power BI.
В разделе Управление выберите Сертификаты и секреты.
В разделе Секреты клиента выберите Новый секрет клиента.
Во всплывающем окне "Добавление секрета клиента" укажите описание секрета приложения, выберите, когда срок действия секрета приложения истекает, и нажмите кнопку "Добавить".
Из раздела секретов клиента скопируйте строку в столбце Value созданного секрета приложения. Значение секрета клиента — это идентификатор клиента.
Примечание.
Обязательно скопируйте значение секрета клиента при его первом появлении. После покидания этой страницы, секретный ключ клиента будет скрыт, и вы не сможете получить его значение.
Идентификатор клиента
Совет
Область применения: главный пользователь субъекта-службы
главный пользователь субъекта-службы 
Чтобы получить GUID идентификатора арендатора, выполните следующие действия.
Войдите в Microsoft Azure.
Найдите Регистрация приложений и выберите ссылку Регистрация приложений.
Выберите приложение Microsoft Entra, которое вы используете для внедрения содержимого Power BI.
Из раздела "Обзор" скопируйте GUID идентификатора каталога (тенанта).
Имя пользователя и пароль Power BI
Совет
Область применения: Сервисный принципал
Сервисный принципал  главному пользователю
главному пользователю
Получите имя пользователя и пароль пользователя Power BI, который вы используете в качестве главного пользователя. Это тот же пользователь, которого вы использовали для создания рабочей области и загрузки отчета в службе Power BI.
Шаг 6. Доступ к API служебного принципала
Совет
Область применения: главный пользователь субъекта-службы
главный пользователь субъекта-службы 
Этот шаг относится только к использованию метода аутентификации служебного принципала. Если вы используете основного пользователя, пропустите этот шаг и перейдите к шагу 7. Включите доступ к рабочей области.
Чтобы приложение Microsoft Entra могло получить доступ к содержимому и API Power BI, администратор Power BI должен включить доступ служебного принципала на портале администрирования Power BI. Если вы не являетесь администратором клиента, попросите администратора клиента включить для вас настройки клиента.
В службе Power BI выберите Параметры, затем Параметры, а потом Администрирование портала.
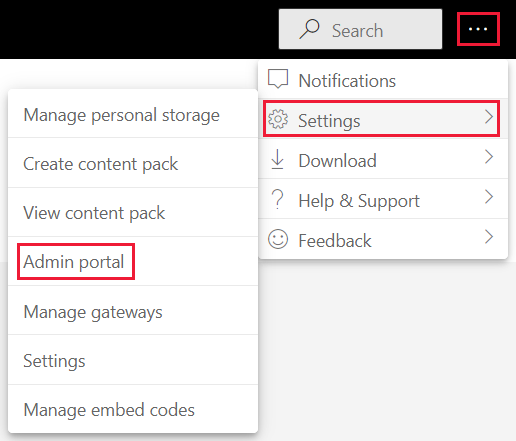
Выберите параметры клиента и прокрутите вниз до раздела "Параметры разработчика".
Разверните сервисные учетные записи могут использовать API Fabric и включите этот параметр.
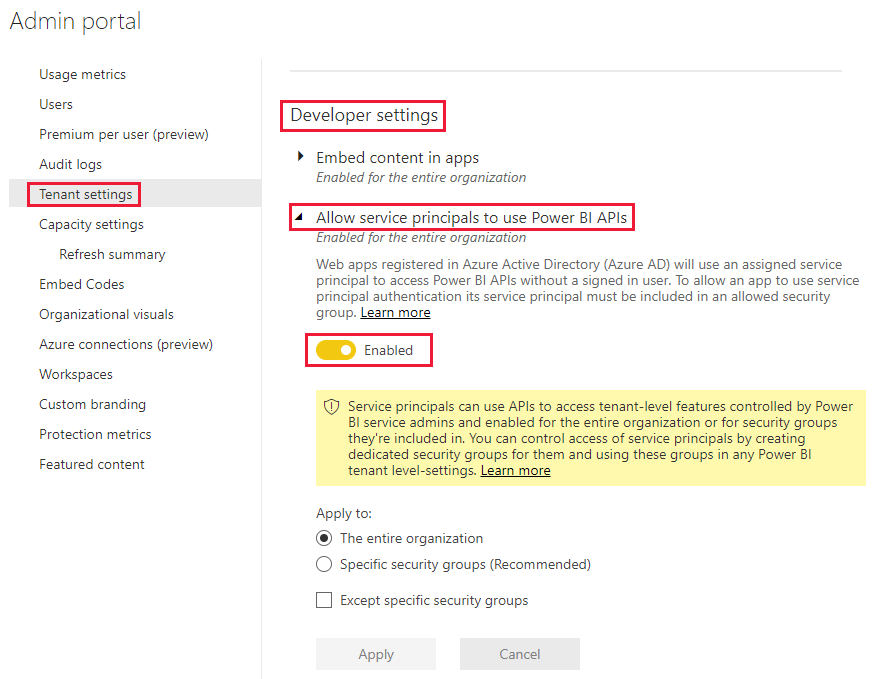
Примечание.
При использовании учетной записи службы рекомендуется ограничить доступ к настройкам арендатора с помощью группы безопасности. Дополнительные сведения об этой функции см. в следующих разделах статьи субъекта-службы :
Шаг 7. Включение доступа к рабочей области
Чтобы предоставить вашему приложению Microsoft Entra доступ к таким объектам, как отчеты, панели мониторинга и семантические модели в службе Power BI, добавьте субъекта-службы или основного пользователя в качестве члена или администратора в рабочую область.
Войдите в Fabric.
Прокрутите страницу до рабочей области, для которой требуется включить доступ, и выберите пункт "Управление доступом".
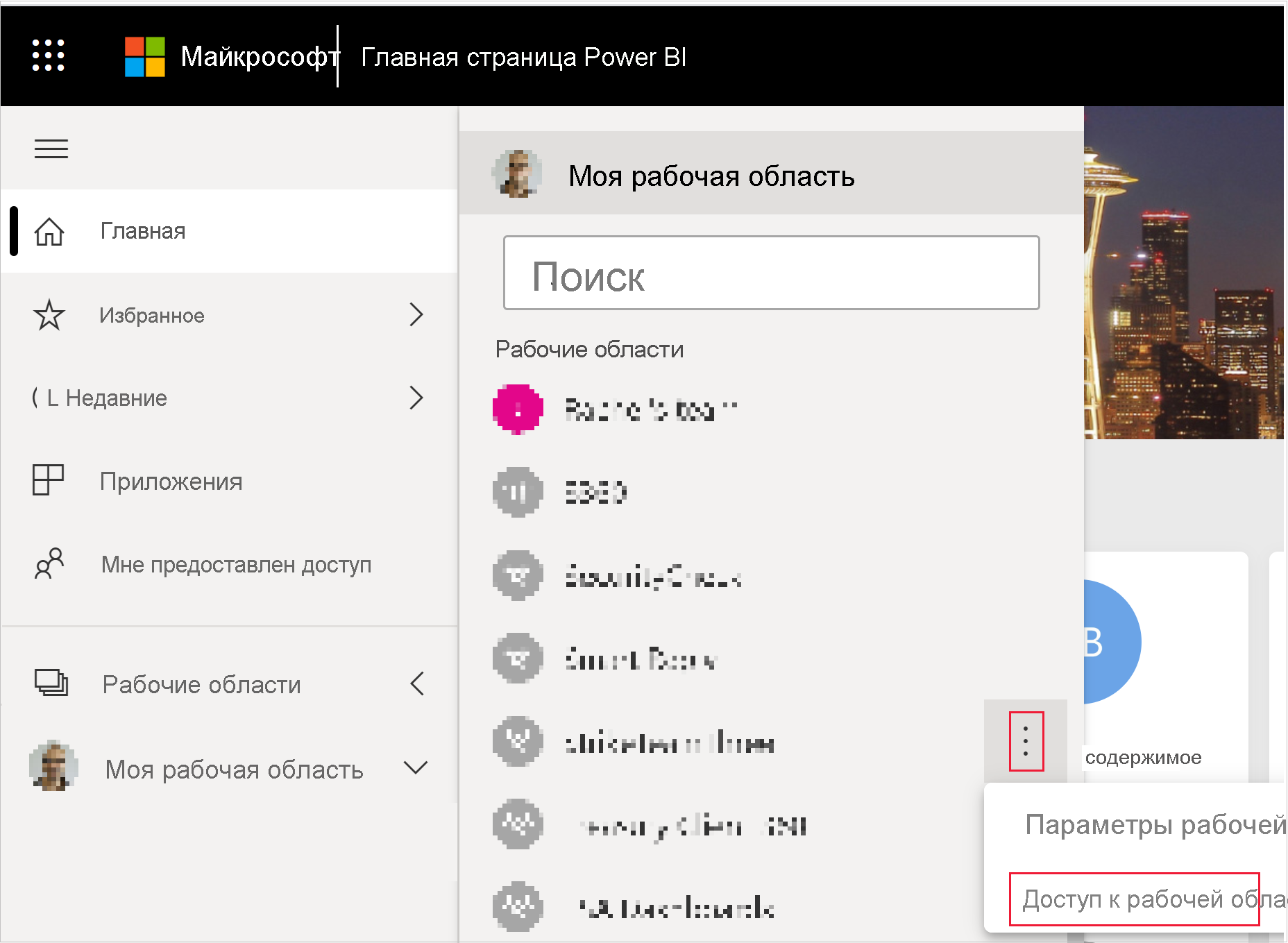
В панели Access в зависимости от используемого метода проверки подлинности скопируйте основной объект службы или главного пользователя в текстовое поле "Ввод адреса электронной почты".
Примечание.
Если вы используете учетную запись службы, её название — это название, которое вы предоставили приложению Microsoft Entra.
Выберите Добавить.
Шаг 8. Внедрение содержимого
Пример приложения встроенного Power BI позволяет вам создавать вставку Power BI для ваших клиентов.
Выполните следующие шаги, чтобы настроить образец приложения для клиентов и встроить в него отчет Power BI.
Откройте папку примеров разработчика Power BI.
Выберите "Код" и выберите "Скачать ZIP- файл".
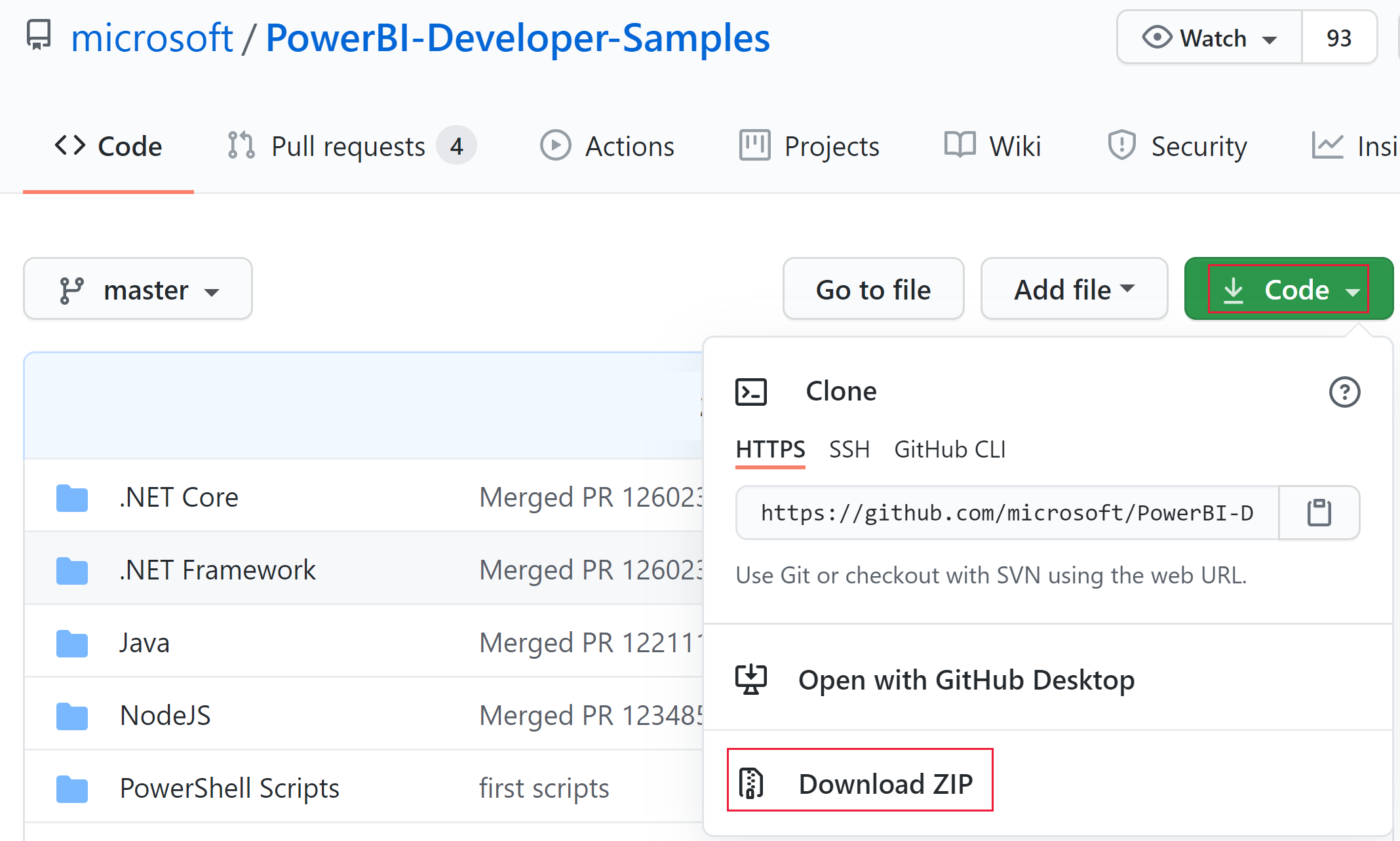
Извлеките скачанный ZIP-файл и перейдите в папку PowerBI-Developer-Samples-master .
В зависимости от языка, который вы хотите использовать приложение, откройте одну из следующих папок:
- .NET Core
- Платформа .NET Framework
- Ява
- Node.js
- Питон
Примечание.
Внедрение примеров приложений для клиентов поддерживает только платформы, перечисленные выше. Пример приложения React поддерживает решение внедрения только для вашей организации.
Откройте папку Внедрения для клиентов .
Откройте встраиваемое приложение-пример для ваших клиентов, используя один из следующих методов:
Если вы используете Visual Studio, откройте файл AppOwnsData.sln .
Если вы используете Visual Studio Code, откройте папку AppOwnsData .
Откройте appsettings.json.
В зависимости от метода проверки подлинности заполните следующие значения параметров:
Параметр Субъект-служба Главный пользователь AuthenticationModeСервисный принципал (ServicePrincipal) MasterUser ClientIdИдентификатор клиента приложения Microsoft Entra Идентификатор клиента приложения Microsoft Entra TenantIdИдентификатор клиента Microsoft Entra Неприменимо PbiUsernameНеприменимо Ваше имя пользователя основного пользователя, см. Имя пользователя и пароль Power BI PbiPasswordНеприменимо Главный пароль пользователя см. в разделе "Имя пользователя и пароль Power BI" ClientSecretИдентификационный номер клиента Microsoft Entra Неприменимо WorkspaceIdИдентификатор рабочей области с внедренным отчетом см. в разделе "Идентификатор рабочей области" Идентификатор рабочей области с внедренным отчетом см. в разделе "Идентификатор рабочей области" ReportIdИдентификатор внедренного отчета см. в разделе "Идентификатор отчета" Идентификатор внедренного отчета см. в разделе "Идентификатор отчета" Запустите проект, выбрав соответствующий параметр:
Если вы используете Visual Studio, выберите IIS Express (воспроизведение).
Если вы используете Visual Studio Code, выберите "Запустить > отладку".
Разработка приложения
После настройки и запуска встраиваемого для ваших клиентов приложения-примера можно начать разработку собственного приложения.
Попробуйте воспользоваться игровой площадкой встроенной аналитики Power BI, чтобы приступить к разработке и следить за всеми новыми функциями и обновлениями Power BI Embedded.
Когда вы будете готовы, просмотрите требования для перехода в рабочую среду. Вам также потребуется вместимость, и вам следует ознакомиться со статьей по планированию вместимости, чтобы установить, какой номер SKU лучше подходит для ваших потребностей.
Внимание
Если вы использовали бесплатные токены пробной версии для разработки, необходимо приобрести емкость для производства. Пока емкость не будет приобретена, баннер бесплатной пробной версии будет по-прежнему отображаться в верхней части внедренного отчета.
Рекомендации и ограничения
Следующие ограничения применяются к режиму Direct Lake:
- Требуется токен внедрения V2.
- Если вы используете учетную запись службы, вам потребуется подключение устойчивой личности (No-SSO).
- В настоящее время настройка субъекта-службы в качестве метода проверки подлинности для подключения Фиксированной Идентичности является единственным вариантом, поддерживаемым автоматизацией. Другие методы поддерживаются вручную через портал.
Связанный контент
Есть еще вопросы? Спросите Сообщество Power BI.