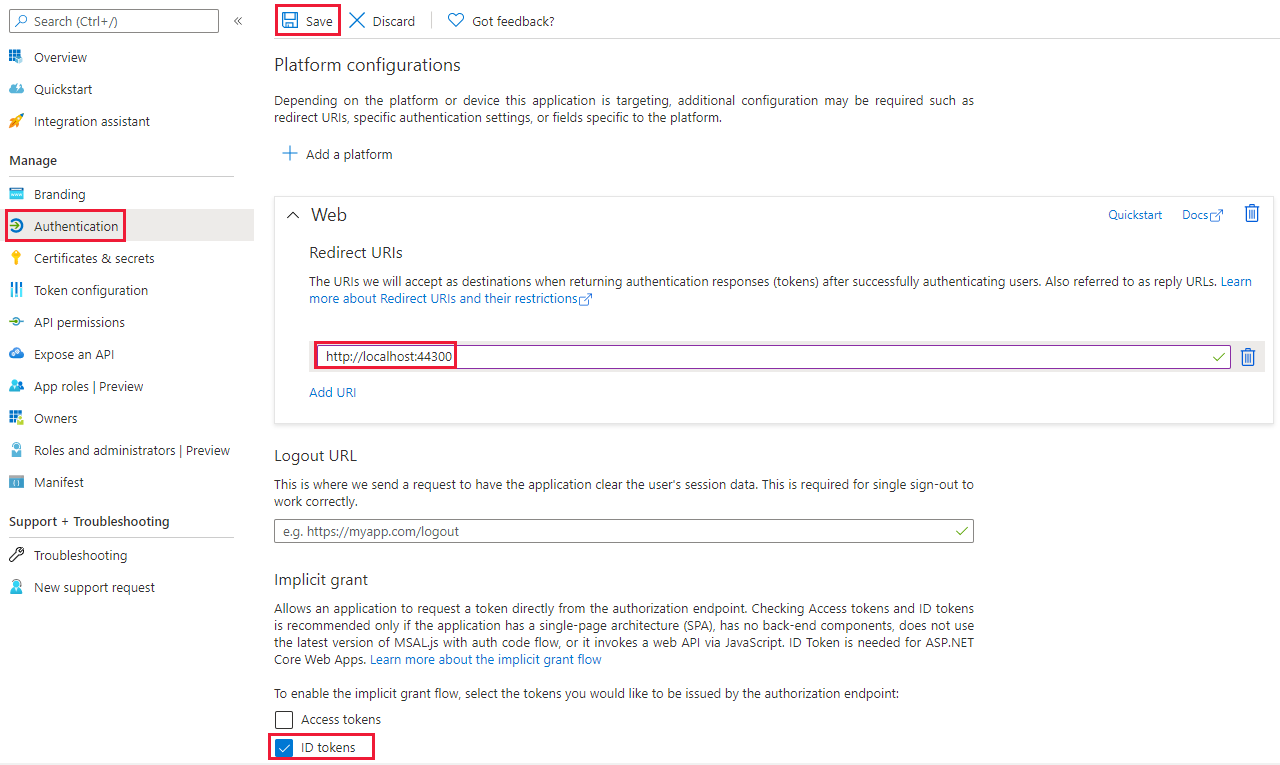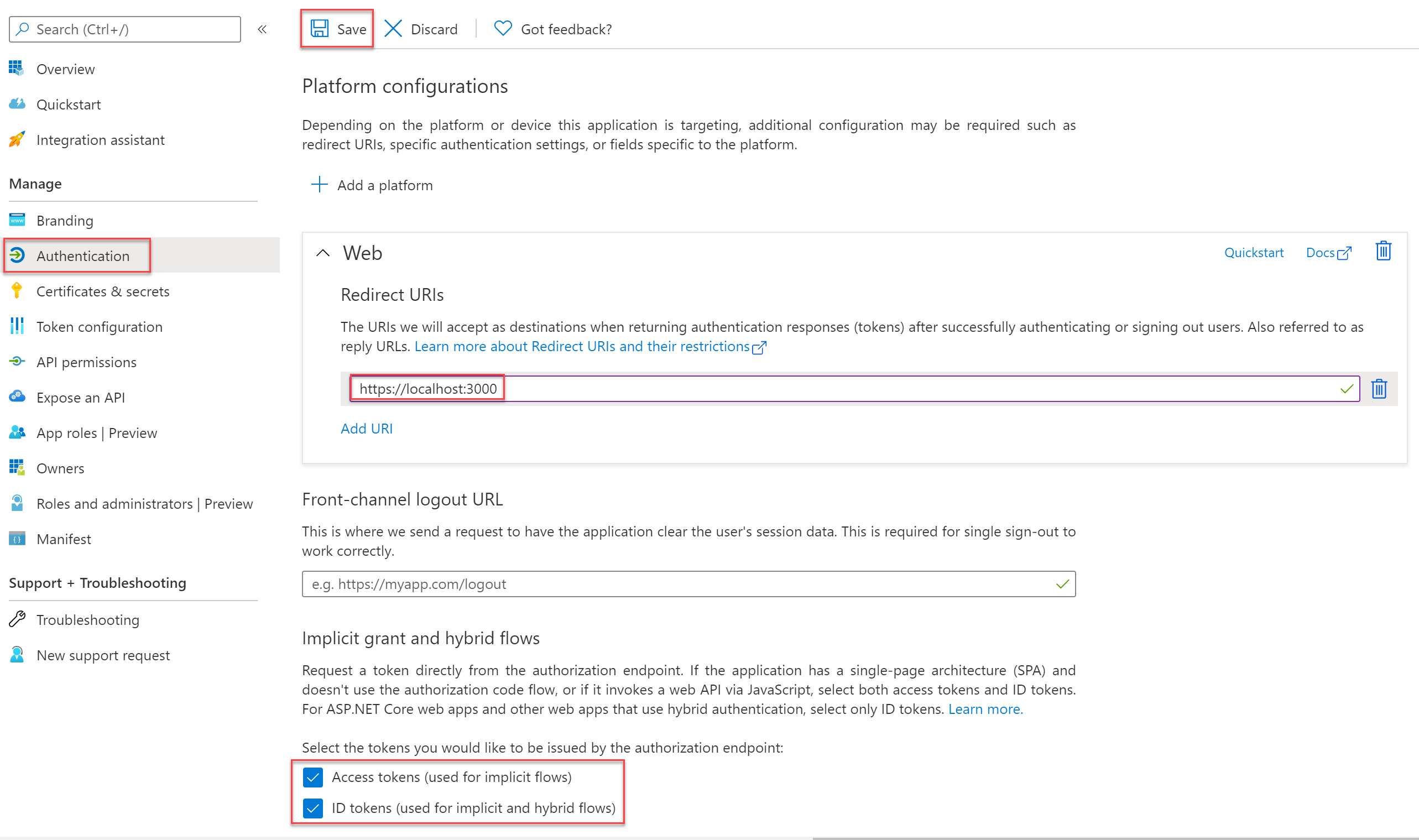Руководство по внедрению содержимого Power BI с помощью примера внедрения для приложения организации
Встроенная аналитика Power BI позволяет внедрять содержимое Power BI, например отчеты, панели мониторинга и плитки, в приложение.
Из этого руководства вы узнаете, как выполнять следующие задачи:
- Настройте внедренную среду.
- Настройте внедрение для вашей организации (также известное как данные, принадлежащие пользователям) пример приложения.
Чтобы использовать приложение, пользователям потребуется войти в Power BI.
Внедрение решения организации обычно используется предприятиями и крупными организациями и предназначено для внутренних пользователей.
Внимание
Если вы внедряете содержимое для национального или регионального облака, первые несколько шагов этого руководства отличаются. Дополнительные сведения см. в разделе "Внедрение содержимого" для национальных и региональных облаков .
Спецификации примеров кода
В этом руководстве содержатся инструкции по настройке внедрения для примера приложения организации в одной из следующих платформ:
- .NET Framework
- .NET Core
- React TypeScript
Примечание.
Примеры .NET Core и платформа .NET Framework позволяют пользователю просматривать любую панель мониторинга Power BI, отчет или плитку, к ней доступ в служба Power BI. Пример React TypeScript позволяет внедрить только один отчет, к которому у пользователя уже есть доступ к служба Power BI.
Примеры кода поддерживают следующие браузеры:
- Microsoft Edge
- Google Chrome
- Mozilla Firefox
Необходимые компоненты
Перед началом работы с этим руководством убедитесь, что у вас есть следующие зависимости Power BI и кода:
Зависимости Power BI
Собственный клиент Microsoft Entra.
Одна из следующих лицензий:
Примечание.
Чтобы перейти к рабочей среде , вам потребуется одна из следующих конфигураций:
- Все пользователи с лицензиями Pro.
- Все пользователи с лицензиями PPU.
- Номер SKU, эквивалентный или более высокому номеру SKU F64. Эта конфигурация позволяет всем пользователям иметь бесплатные лицензии.
Зависимости кода
Пакет SDK для .NET Core 3.1 (или более поздней версии)
Интегрированная среда разработки (IDE). Рекомендуется использовать один из следующих идентификаторов:
Способ
Чтобы создать внедрение для примера приложения организации , выполните следующие действия.
Зарегистрируйте приложение Microsoft Entra.
Создайте рабочую область Power BI.
Создание и публикация отчета Power BI.
Получение значений параметров внедрения.
Шаг 1. Регистрация приложения Microsoft Entra
Регистрация приложения с помощью идентификатора Microsoft Entra позволяет установить удостоверение для приложения.
Чтобы зарегистрировать приложение с помощью идентификатора Microsoft Entra, следуйте инструкциям в разделе "Регистрация приложения".
Шаг 2. Создание рабочей области Power BI
Microsoft Fabric хранит отчеты, панели мониторинга и плитки в рабочей области. Чтобы внедрить эти элементы, необходимо создать их и отправить их в рабочую область.
Совет
Если у вас уже есть рабочая область, можно пропустить этот шаг.
Чтобы создать рабочую область, сделайте следующее:
- Войдите в Fabric.
- Выберите рабочие области.
- Выберите +Создать рабочую область.
- Назовите рабочую область и нажмите кнопку "Сохранить".
Шаг 3. Создание и публикация отчета Power BI
Следующий шаг — создать отчет и отправить его в рабочую область. Вы можете создать собственный отчет с помощью Power BI Desktop, а затем опубликовать его в рабочей области. Кроме того, вы можете отправить пример отчета в рабочую область.
Совет
Если у вас уже есть рабочая область с отчетом, можно пропустить этот шаг.
Чтобы скачать пример отчета (не включено Direct Lake) и опубликовать его в рабочей области, выполните следующие действия.
Откройте папку примеров GitHub Power BI Desktop.
Выберите "Код" и выберите "Скачать ZIP-файл".
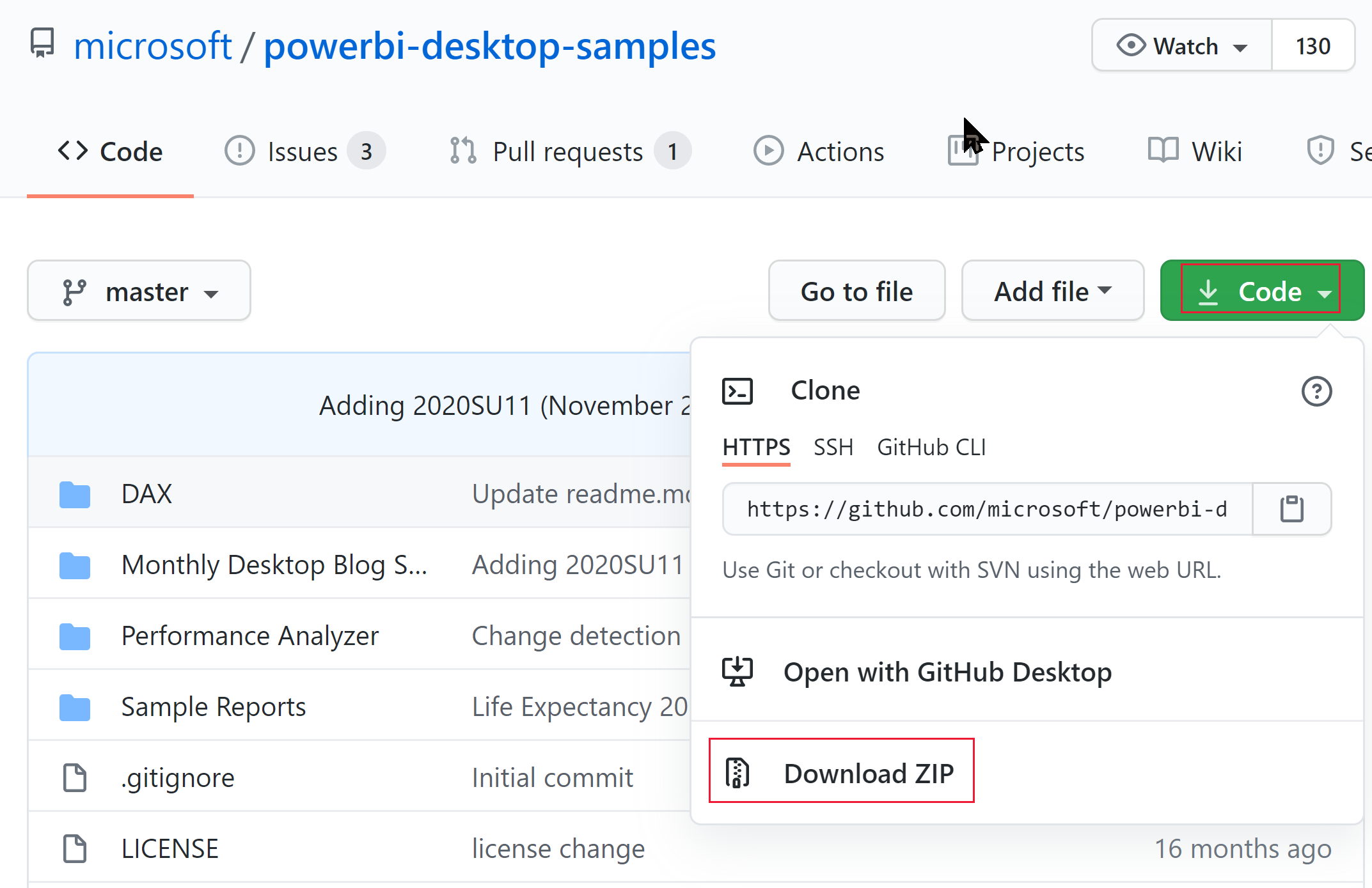
Извлеките скачанный ZIP-файл и перейдите в папку "Отчеты примеров ".
Выберите отчет для внедрения и публикации в рабочей области.
Шаг 4. Получение значений параметров внедрения
Чтобы внедрить содержимое, необходимо получить несколько значений параметров. Значения параметров зависят от языка примера приложения, которое вы хотите использовать. В таблице ниже перечислены значения параметров, необходимые для каждого примера.
| Параметр | .NET Core | .NET Framework | React TypeScript |
|---|---|---|---|
| Идентификатор клиента | 
|

|

|
| Секрет клиента | 
|

|

|
| Идентификатор рабочей области | 
|

|

|
| Идентификатор отчета | 
|

|

|
Client ID
Совет
Область применения: .NET Core
.NET Core  платформа .NET Framework
платформа .NET Framework  React TypeScript
React TypeScript
Чтобы получить ИДЕНТИФИКАТОР клиента (также известный как идентификатор приложения), выполните следующие действия:
Войдите в Microsoft Azure.
Найдите Регистрация приложений и выберите ссылку Регистрация приложений.
Выберите приложение Microsoft Entra, которое вы используете для внедрения содержимого Power BI.
Из раздела "Обзор" скопируйте ИДЕНТИФИКАТОР идентификатора приложения (клиента).
Секрет клиента
Совет
Область применения: .NET Core
.NET Core  платформа .NET Framework
платформа .NET Framework  React TypeScript
React TypeScript
Чтобы получить секрет клиента, выполните приведенные ниже действия.
Войдите в Microsoft Azure.
Найдите Регистрация приложений и выберите ссылку Регистрация приложений.
Выберите приложение Microsoft Entra, которое вы используете для внедрения содержимого Power BI.
В разделе Управление выберите Сертификаты и секреты.
В разделе Секреты клиента выберите Новый секрет клиента.
Во всплывающем окне "Добавление секрета клиента" укажите описание секрета приложения, выберите, когда срок действия секрета приложения истекает, и нажмите кнопку "Добавить".
Из раздела секретов клиента скопируйте строку в столбце Value созданного секрета приложения. Значение секрета клиента — это идентификатор клиента.
Примечание.
Скопируйте значение секрета клиента при первом появлении. После перехода от этой страницы секрет клиента будет скрыт, и вы не сможете получить его значение.
Идентификатор рабочей области
Совет
Область применения: .NET Core
.NET Core  платформа .NET Framework
платформа .NET Framework  React TypeScript
React TypeScript
Чтобы получить GUID идентификатора рабочей области, выполните следующие действия.
Выполните вход в службу Power BI.
Откройте отчет, который требуется внедрить.
Скопируйте GUID из URL-адреса. GUID — это число между /groups/ и /reports/.

Код отчета
Совет
Область применения: .NET Core
.NET Core  платформа .NET Framework
платформа .NET Framework  ReactTypeScript
ReactTypeScript
Чтобы получить guid идентификатора отчета, выполните следующие действия.
Выполните вход в службу Power BI.
Откройте отчет, который требуется внедрить.
Скопируйте GUID из URL-адреса. GUID — это число между /reports/ и /ReportSection.

Шаг 5. Внедрение содержимого
Пример приложения Power BI embedded позволяет создавать внедрение для приложения Power BI организации .
Выполните следующие действия, чтобы изменить внедрение примера приложения для организации , чтобы внедрить отчет Power BI.
Откройте папку примеров разработчика Power BI.
Выберите "Код" и выберите "Скачать ZIP-файл".
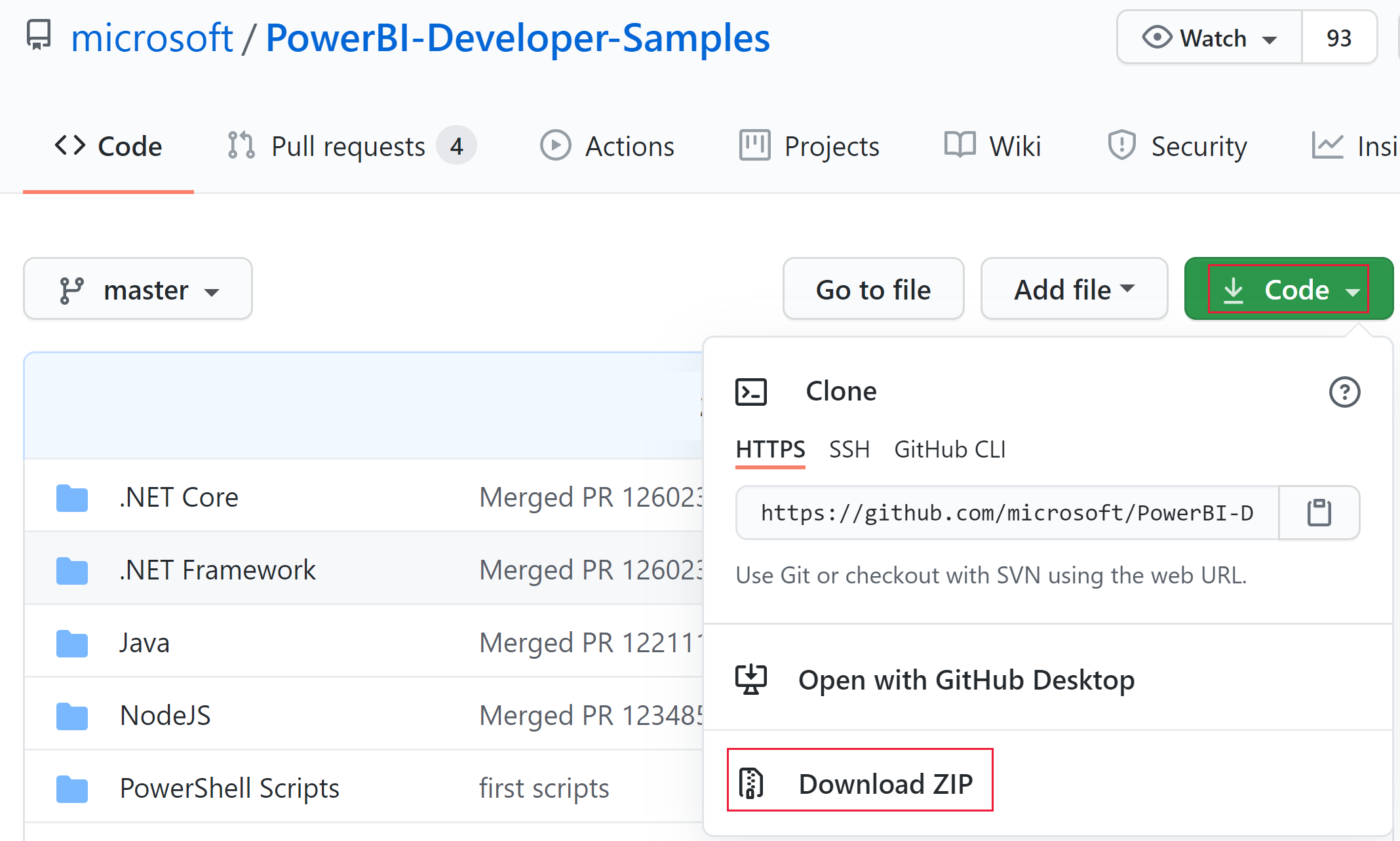
Извлеките скачанный ZIP-файл и перейдите в папку PowerBI-Developer-Samples-master .
Откройте одну из следующих папок в зависимости от языка, который будет использоваться приложением:
- .NET Core
- .NET Framework
- React-TS
Примечание.
Внедрение примеров приложений для организации поддерживает только ранее перечисленные платформы. Примеры приложений Java, Node JS и Python поддерживают только внедрение решения клиентов .
Настройка приложения Microsoft Entra
Войдите на портал Azure.
Щелкните Регистрация приложений. Если этот параметр не отображается, найдите его.
Откройте приложение Microsoft Entra, созданное на шаге 1. Зарегистрируйте приложение Microsoft Entra.
В меню "Управление" выберите "Проверка подлинности".
В конфигурациях платформы откройте веб-платформу и в разделе URI перенаправления добавьте
https://localhost:5000/signin-oidc.Примечание.
Если у вас нет веб-платформы , выберите " Добавить платформу " и в окне "Настройка платформ" выберите "Интернет".
Сохранение изменений.
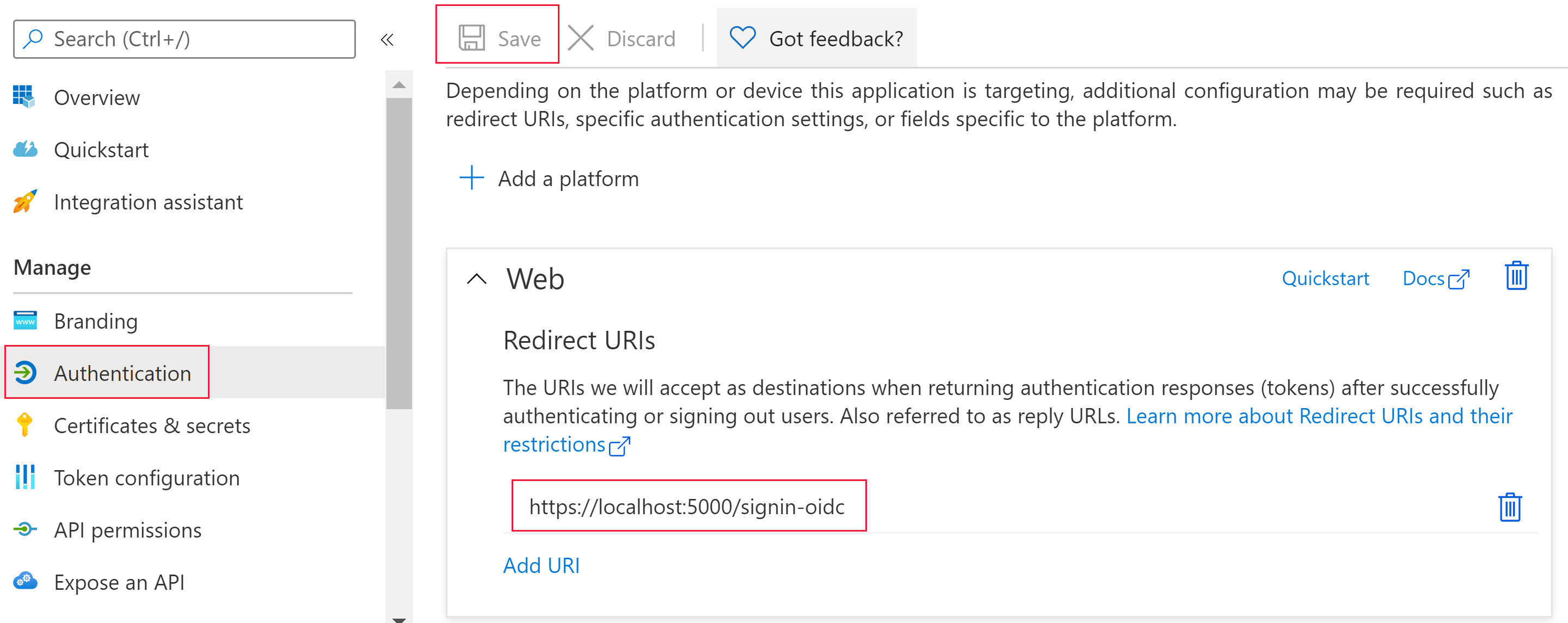
Настройка примера приложения внедрения
Откройте папку Внедрения для вашей организации .
Откройте внедрение для примера приложения организации с помощью одного из следующих методов:
Если вы используете Visual Studio, откройте файл UserOwnsData.sln .
Если вы используете Visual Studio Code, откройте папку UserOwnsData .
Откройте appsettings.json и заполните следующие значения параметров:
ClientSecret— использование секрета клиента
Запуск примера приложения
Запустите проект, выбрав соответствующий параметр:
Если вы используете Visual Studio, выберите IIS Express (воспроизведение).
Если вы используете Visual Studio Code, выберите "Запустить > отладку".
Войдите в пример приложения для внедрения.
Примечание.
Во время первого входа вам будет предложено разрешить разрешения Microsoft Entra для приложения.
При загрузке примера приложения выберите содержимое Power BI, которое вы хотите внедрить, а затем выберите "Внедрить".

Разработка приложения
После настройки и запуска внедрения для клиентов примера приложения можно начать разработку собственного приложения.
Обновление разрешений пользователя
Пользователям требуется разрешение на доступ к папке Power BI, в ней находится отчет. При предоставлении пользователю разрешения на доступ к папке изменение обычно вступает в силу только после входа пользователя на портал Power BI. Чтобы новые разрешения вступают в силу немедленно, в сценарии Embedded выполните явный вызов REST API разрешений RefreshUser при запуске. Этот вызов API обновит разрешения и избежать сбоев авторизации для пользователей с новыми предоставленными разрешениями.