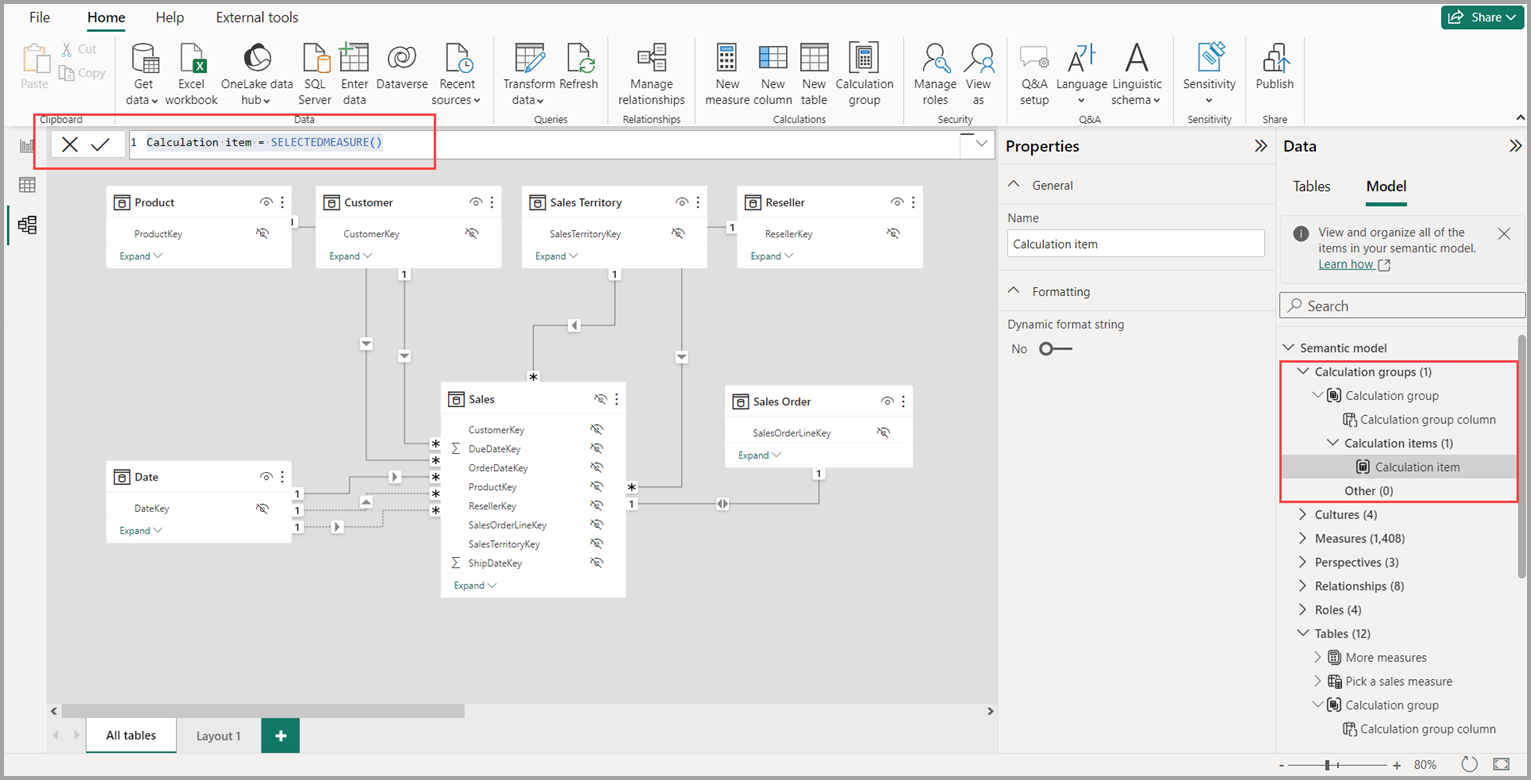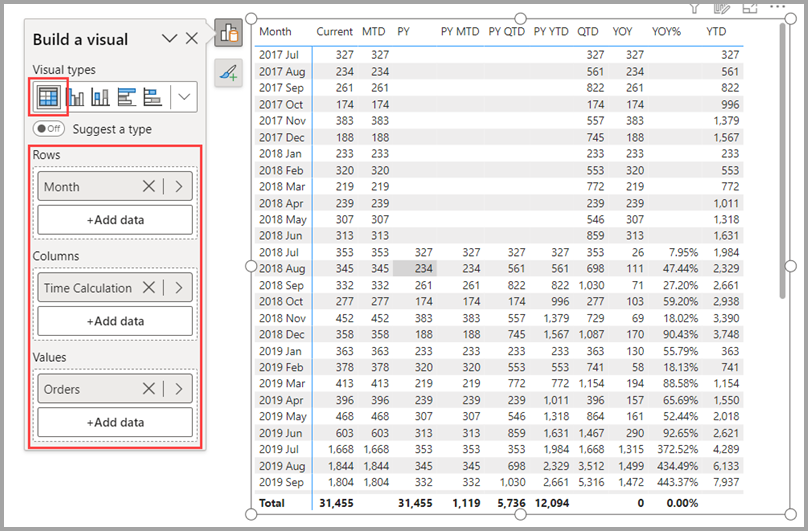Создание групп вычислений
Группы вычислений могут значительно сократить количество избыточных мер, которые необходимо создать, позволяя определять выражения DAX как элементы вычисления, которые применяются к существующим мерам в модели. Дополнительные сведения о группах вычислений см. в статье "Группы вычислений".
Добавление новой группы вычислений
В Power BI Desktop при открытии локальной модели перейдите в представление модели и нажмите кнопку "Группа вычислений" на ленте. Если вы еще не находитесь в обозревателе моделей, область данных откроется в представлении модели .
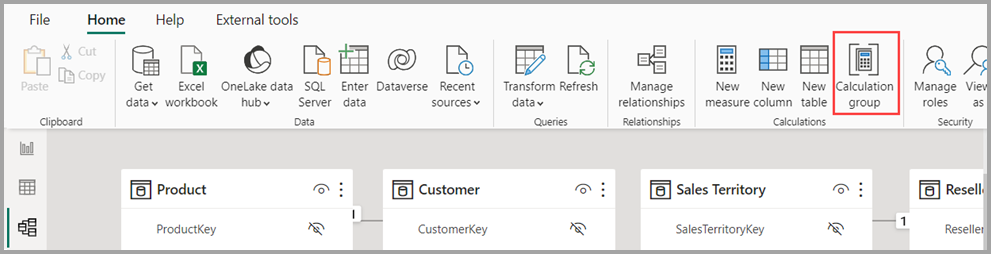
Если неявное свойство неявных мер отключено, вам будет предложено включить диалоговое окно для включения создания группы вычислений.
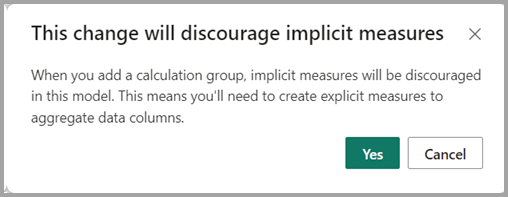
Неявная мера возникает, когда в представлении отчета используется столбец данных из области данных непосредственно в визуальном элементе. Визуальный элемент позволяет агрегировать его в виде суммы, AVERAGE, MIN, MAX или другой базовой агрегирования, которая становится неявной мерой. Создание группы вычислений препятствует созданию таких неявных мер, не показывая символ суммирования рядом со столбцами данных в области данных, и блокирует добавление столбцов данных в визуальные элементы непосредственно на оси агрегирования или в виде значений. Существующие неявные меры, уже созданные в визуальных элементах, будут продолжать работать. Свойство "Неявные меры " должно быть включено, так как элементы вычисления не применяются к неявным мерам. Элементы вычисления применяются только к мерам или явным мерам.
Мера или явная мера возникает при создании новой меры и определении выражения DAX для агрегирования столбца данных. Явные меры также могут иметь условные логики и фильтры, используя все преимущества, которые можно сделать с ПОМОЩЬЮ DAX. Руководство. Вы можете узнать , как создать собственные меры в Power BI Desktop.
Примечание.
Элементы вычисления можно создавать таким образом, чтобы они игнорирули явную меру по имени меры для сценариев, если у вас нет меры, которую элемент вычисления не изменится.
После нажатия кнопки "Да" или если вы уже включили свойство неявных мер, добавляется группа вычислений, и вы можете начать определение выражения DAX первого элемента вычисления в строке формул DAX.
SELECTEDMEASURE() — это функция DAX, которая выступает в качестве заполнителя для меры, к которой будет применяться элемент вычисления. Вы можете узнать о функции SELECTEDMEASURE DAX из своей статьи.
Пример аналитики времени
Существует пример аналитики времени группы вычислений, доступной в группах вычислений в табличных моделях служб Analysis Services, которую можно использовать для заполнения некоторых элементов вычисления. Пример можно добавить в любую модель со значениями по дате и таблице даты, помеченной как таблица дат, или скачать PBIX Adventure Works DW 2020 из примера модели DAX — DAX.
Переименование группы вычислений
Чтобы переименовать группу вычислений, дважды щелкните ее на панели данных или выберите ее и используйте панель "Свойства ".
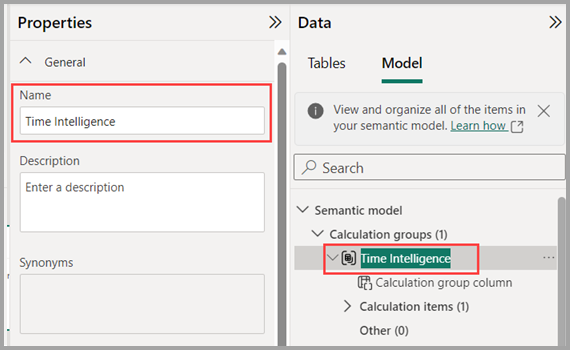
Переименование столбца группы вычислений
Чтобы переименовать столбец группы вычислений, дважды щелкните его в области данных или выберите его и используйте панель "Свойства ". Выбранный столбец — это столбец, который будет использоваться для визуальных элементов или срезов для применения определенного элемента вычисления.
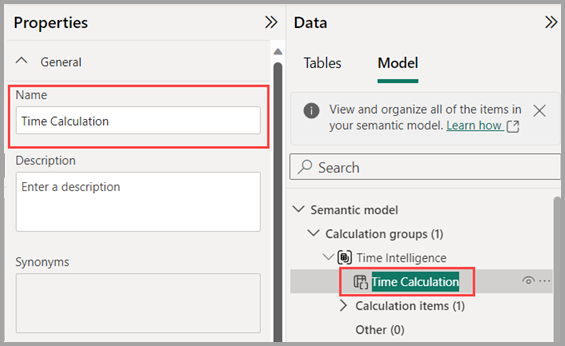
Переименование элемента вычисления
Первый элемент вычисления был создан как SELECTEDMEASURE(), чтобы его можно было переименовать, дважды щелкнув или используя панель свойств .
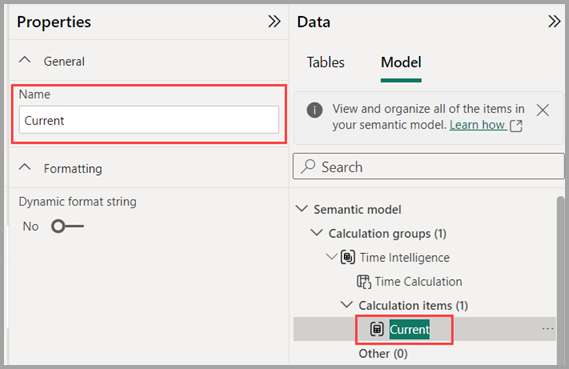
Создание дополнительных элементов вычисления
Чтобы создать дополнительные элементы вычислений, можно использовать контекстное меню правой кнопкой мыши раздела " Элементы вычисления" или самой группы вычислений и выбрать новый элемент вычисления или использовать область"Свойства" раздела " Элементы вычисления".
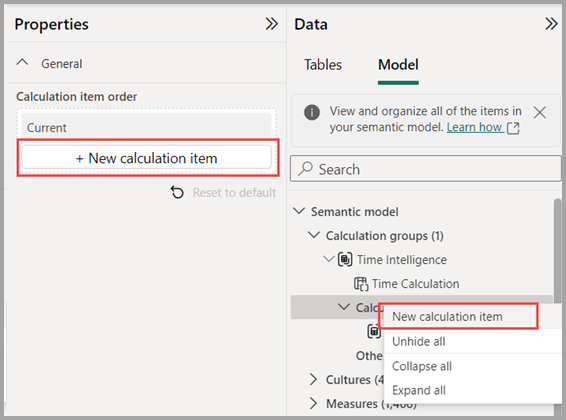
После добавления всех элементов вычисления аналитики времени моя группа вычислений выглядит следующим образом.
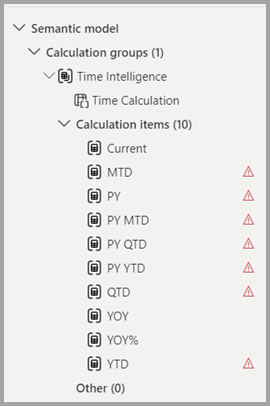
Обратите внимание на красные значки треугольника, указывающие на ошибки. Ошибки возникают из-за того, что в примере выражений DAX используется таблица Date с именем DimDate, поэтому мне нужно обновить выражения DAX, чтобы использовать имя Date . На следующем рисунке показано выражение DAX перед исправлением.

После внесения исправления в выражение DAX ошибка исчезнет.

После внесения исправлений для каждой ошибки в элементах вычисления значки предупреждения красного треугольника больше не отображаются.
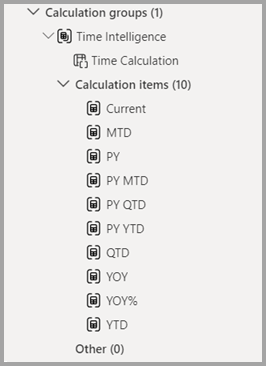
Переупорядочение элементов вычисления
Чтобы изменить порядок элементов вычисления в любом логическом способе, можно выбрать раздел "Элементы вычисления" в области "Свойства " или контекстное меню элемента вычисления, чтобы переместить его вверх или вниз в списке.
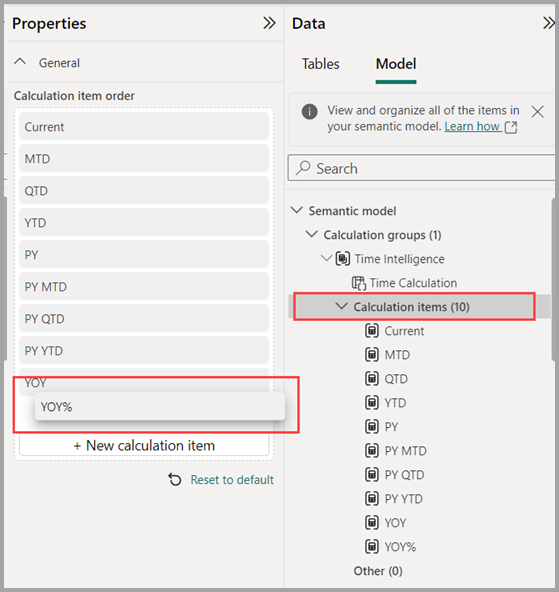
Добавление строки динамического формата в элемент вычисления
Элементы вычисления используют форматирование базовой меры по умолчанию. Вместо этого мы можем отобразить yoy% в процентах. Для этого выберите элемент вычисления YOY% и включите строку динамического формата в области свойств, которая позволяет указать выражение DAX для создания строки формата. В этом примере не требуется никаких условных элементов, поэтому просто ##0.00% изменит формат на процент при применении этого элемента вычисления, как показано на следующем рисунке.
Использование группы вычислений в отчетах
Чтобы использовать новую группу вычислений в отчете, перейдите в представление отчета , создайте визуальный элемент Матрицы и добавьте следующее:
- Столбец "Месяц " из таблицы "Дата " в строки
- Вычисление времени из группы вычислений аналитики времени в столбцы
- Порядок измерения значений
Примечание.
Если заказы мер не создаются в режиме, можно использовать другую меру или перейти на ленту и выбрать новую меру с помощью этого выражения DAX.
Orders = DISTINCTCOUNT('Sales Order'[Sales Order])
На следующем рисунке показана сборка визуального элемента.
Элементы вычислений в визуальном элементе "Столбцы в матрице" показывают порядок мер, сгруппированных по каждому из элементов вычисления. Вы также можете применить отдельный элемент вычисления к нескольким мерам, добавив столбец группы вычислений в визуальный элемент среза .
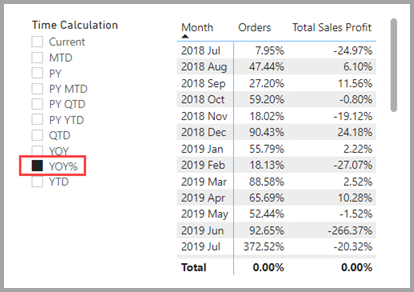
Использование элемента вычисления в мерах
Вы можете создать новую меру с выражением DAX, которое будет использовать элемент вычисления для определенной меры.
Чтобы создать меру [Orders YOY%] , можно использовать элемент вычисления с помощью CALCULATE.
Orders YOY% =
CALCULATE(
[Orders],
'Time Intelligence'[Time Calculation] = "YOY%"
)
Настройка приоритета группы вычислений
Наконец, если вы добавите в модель дополнительные группы вычислений и хотите указать порядок, в котором они применяются к мерам, можно настроить приоритет группы вычислений в области свойств разделов " Группы вычислений", как показано на следующем рисунке.
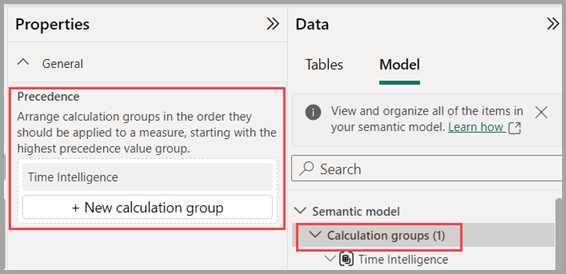
Дополнительные сведения о приоритете групп вычислений см. в статье о группах вычислений в табличных моделях служб Analysis Services.
Связанный контент
В следующих статьях описаны дополнительные сведения о моделях данных, а также подробно описаны directQuery.
- Работа с представлением моделирования в Power BI Desktop
- Автоматические агрегаты
- Работа с составными моделями в Power BI Desktop
- Управление режимом хранения в Power BI Desktop
- Связи "многие ко многим" в Power BI Desktop
Статьи DirectQuery:
Обратная связь
Ожидается в ближайшее время: в течение 2024 года мы постепенно откажемся от GitHub Issues как механизма обратной связи для контента и заменим его новой системой обратной связи. Дополнительные сведения см. в разделе https://aka.ms/ContentUserFeedback.
Отправить и просмотреть отзыв по