Учебник. Использование интерфейса командной строки Microsoft Power Platform CLI с Power Pages
В этом руководстве вы узнаете, как начать использовать интерфейс командной строки Microsoft Power Platform CLI для обновления конфигурации примера веб-сайта.
Заметка
- В этом руководстве основное внимание уделяется необходимым командам интерфейса командной строки Microsoft Power Platform CLI для использования Power Pages. Для получения дополнительной информации о командах, используемых в Power Platform CLI, прочтите Общие команды.
- Начиная с интерфейса командной строки Power Platform CLI версии 1.27, команда
pac paportalизменена наpac powerpages.paportalпродолжает работать, но в дальнейшем мы рекомендуем использоватьpowerpages.
Загрузка и установка Visual Studio Code
Чтобы подключиться к порталам Power Apps и использовать команды CLI Microsoft Power Platform, используйте Visual Studio Code и интегрированный терминал. Интегрированный терминал упрощает подключение к среде Dataverse и загрузку, изменение и отправку конфигурации порталов. Вместо этого вы также можете использовать Windows PowerShell.
Шаг 1. Аутентификация
Перед подключением перечислите, загрузите или отправьте изменения для портала Power Apps, сначала вы должны пройти аутентификацию в среде Dataverse. Для получения дополнительной информации об аутентификации с помощью интерфейса командной строки Microsoft Power Platform, перейдите в pac auth.
Для аутентификации откройте Windows PowerShell и выполните команду pac auth create, используя свой URL-адрес среды Dataverse.
pac auth create -u [Dataverse URL]
Пример
pac auth create -u https://contoso-org.crm.dynamics.com
Следуйте подсказкам аутентификации, чтобы войти в среду.

Шаг 2. Список доступных веб-сайтов
Используйте команду pac powerpages list, чтобы перечислить доступные веб-сайты Power Pages в среде Dataverse, к которой вы подключились на предыдущем шаге.
pac powerpages list

Шаг 3. Загрузите содержимое веб-сайта
Загрузите содержимое веб-сайта из подключенной среды Dataverse с помощью команды pac powerpages download.
pac powerpages download --path [PATH] -id [WebSiteId-GUID] --modelVersion [DataModel]
Пример
pac powerpages download --path c:\pac-portals\downloads -id d44574f9-acc3-4ccc-8d8d-85cf5b7ad141 --modelVersion 2
Для параметра id используйте WebSiteId, возвращенный из выходных данных предыдущего шага.

Заметка
- Используйте modelVersion
1или2, чтобы указать, будут ли отправляемые данные сайта использовать стандартную (1) или расширенную модель данных (2). - Запустите команду
pac powerpages list -v, чтобы просмотреть, какая модель данных используется на вашем сайте. Для получения более подробной информации см. раздел расширенная модель данных.
Шаг 4. Изменить содержимое веб-сайта
Измените конфигурацию с помощью Visual Studio Code и сохраните изменения.
Заметка
Убедитесь, что вы обновляете только поддерживаемые таблицы для использования с Power Platform CLI. Дополнительные сведения см. в разделе Поддерживаемые таблицы.
Например, на странице портала по умолчанию показан текст, такой как этот:
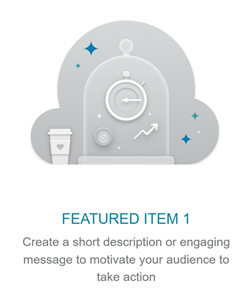
Этот текст виден в HTML веб-страницы:
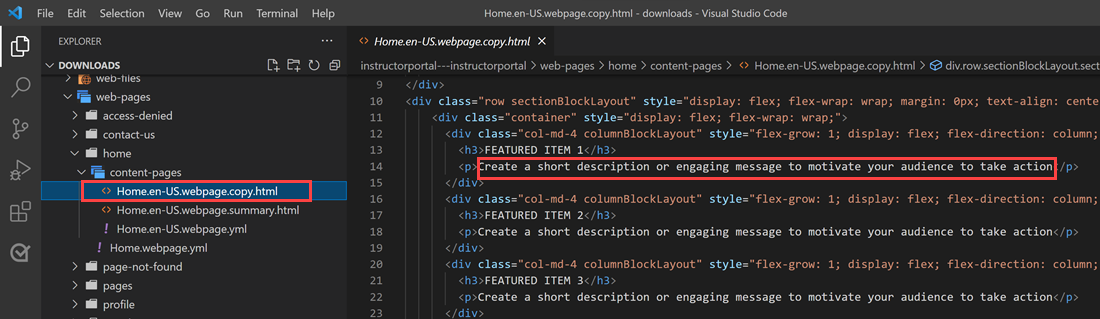
Вы можете изменить этот текст и сохранить изменения:
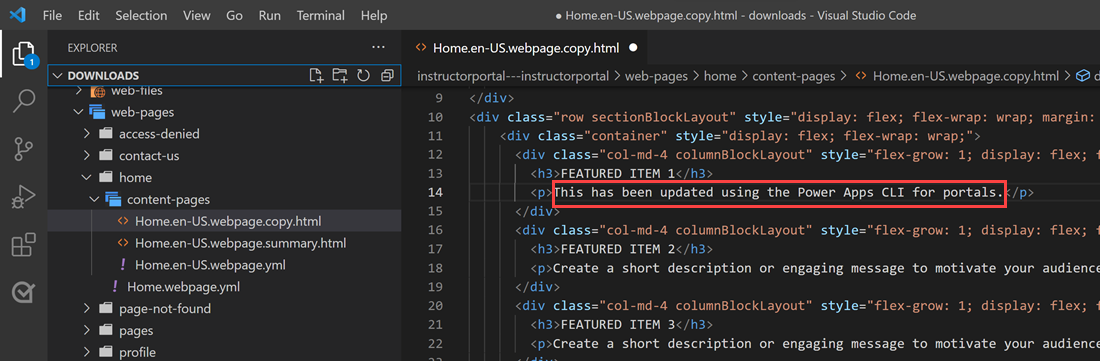
Совет
Вы можете изменить расположение пути к папке в PowerShell/интегрированном терминале на загруженное расположение и ввести "код",, чтобы открыть папку непосредственно в Visual Studio Code.
Шаг 5. Отправить изменения
Заметка
- Если вы отправляете в несколько сред, см. отправку изменений, используя профиль развертывания, чтобы узнать, как отправлять изменения с помощью профиля развертывания.
- Убедитесь, что максимальный размер вложения целевой среды равен или превышает размер для исходной среды.
- Максимальный размер файлов определяется параметром Максимальный размер файла на вкладке системных параметров электронной почты в диалоговом окне системных настроек системы среды.
После внесения необходимых изменений отправьте их с помощью команды pac powerpages upload:
pac powerpages upload --path [Folder-location] --modelVersion [ModelVersion]
Пример
pac powerpages upload --path C:\pac-portals\downloads\custom-portal\ --modelVersion 2

Заметка
Убедитесь, что путь к содержимому порталов, который вы ввели, правильный. По умолчанию папка, названная по порталу (понятное имя), создается с загруженным содержимым портала. Например, если понятное имя портала custom-portal, путь для указанной выше команды (--path) должен быть C:\pac-portals\downloads\custom-portal.
Отправка происходит только для измененного содержимого. В этом примере, поскольку изменение сделано на веб-странице, содержимое отправляется только для таблицы adx_webpage.
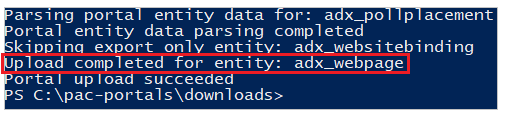
Отправить изменения с помощью профиля развертывания
При работе с несколькими различными средами вы можете рассмотреть возможность использования профилей развертывания, чтобы гарантировать, что изменения будут отправлены в правильную среду с помощью профиля развертывания.
Создайте папку с именем deployment-profiles внутри папки, содержащей содержимое портала. Например, если загруженное содержимое портала находится внутри "starter-portal", папка профилей развертывания должна находиться внутри этой папки.
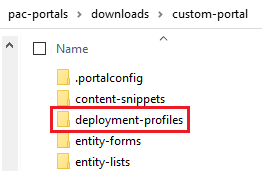
Внутри папки профилей развертывания создайте файл YAML развертывания, содержащий изменения, относящиеся к среде. Например, среда разработки может называться "dev.deployment.yml".
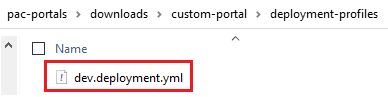
Отредактируйте файл YAML развертывания, используя Visual Studio Code в следующем формате:
<table-name>: - <record-id>: <GUID> <column-name>: <Name> <column-value>: <Value>Например, следующий пример кода YAML изменяет значение для "Суффикс заголовка браузера" с "Пользовательский портал" по умолчанию на "Пользовательский портал (для разработчиков)".
adx_contentsnippet: - adx_contentsnippetid: 76227a41-a33c-4d63-b0f6-cd4ecd116bf8 # Replace with your content snippet ID adx_name: Browser Title Suffix # Setting name adx_value: · Custom Portal (Dev) # Setting valueЧтобы отправить изменения в другую среду с помощью YAML-файла профиля развертывания, сначала выполните аутентификацию для целевой организации.
После аутентификации и подключения к правильной среде используйте команду pac powerpages upload для отправки содержимого:
pac powerpages upload --path "C:\portals\starter-portal" --deploymentProfile dev --modelVersion 2Заметка
В приведенном выше примере используется имя профиля развертывания "dev" после выполнения предыдущих шагов по созданию профиля развертывания dev. Измените имя с "dev" на любое другое (например, QA для "qa.deployment.yml" или Test для "test.deployment.yml"), если вы использовали другое имя файла для YAML-файла развертывания.
Шаг 6. Подтверждение изменений
Чтобы подтвердить изменения, внесенные на веб-страницу:
Выберите Синхронизировать в студии дизайна Power Pages.
Перейдите на веб-страницу, чтобы увидеть изменения.
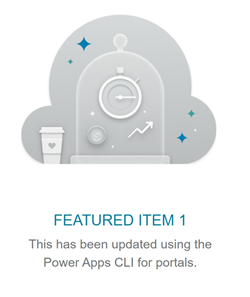
Если вы использовали пример профиля развертывания, объясненный ранее, фрагмент кода YAML обновит значение, как показано на следующем снимке экрана.
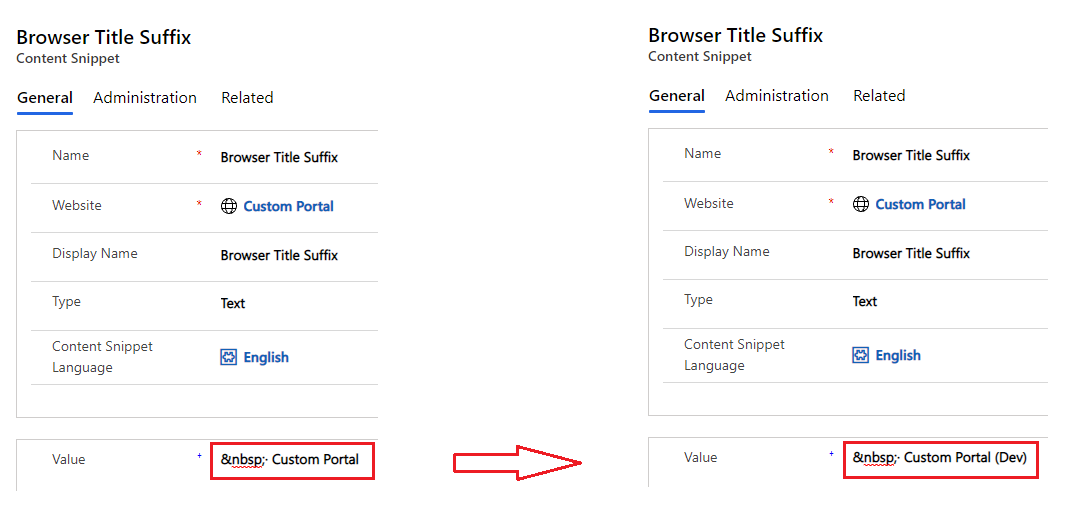
Суффикс заголовка браузера, обновленный посредством вышеуказанного изменения, показывает изменение, когда вы открываете портал в браузере:

На этом урок завершен. Вы можете повторить описанные выше шаги и изменить содержимое порталов для других поддерживаемых таблиц.
Следующие шаги
Использование расширения Visual Studio Code