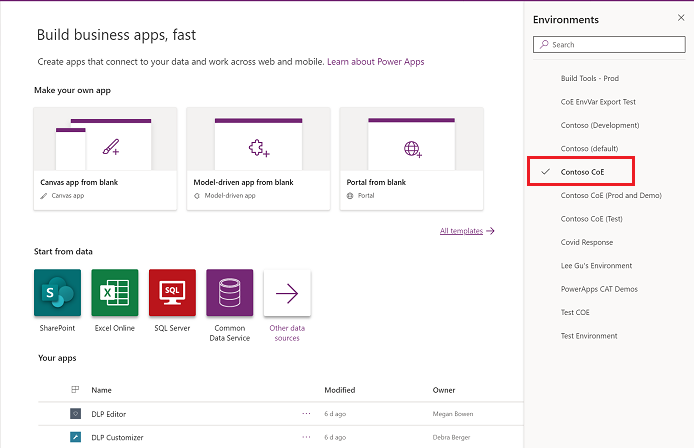Стартовый комплект CoE — часто задаваемые вопросы
В этой статье даны ответы на часто задаваемые вопросы (FAQ) и советы по настройке и использованию Microsoft стартового комплекта CoE.
Перейдите на сайт make.powerapps.com.
Перейдите в среду CoE. В этом примере изображения мы импортируем в среду с именем Contoso CoE.
В левой области выберите Решения.
Выберите Импорт, затем выберите Обзор.
Выберите решение из загрузки начального набора CoE.
Чтобы активировать ваше решение, установите соединения. Если вы создаете новое подключение, выберите Обновить. Ход импорта останется неизменным.
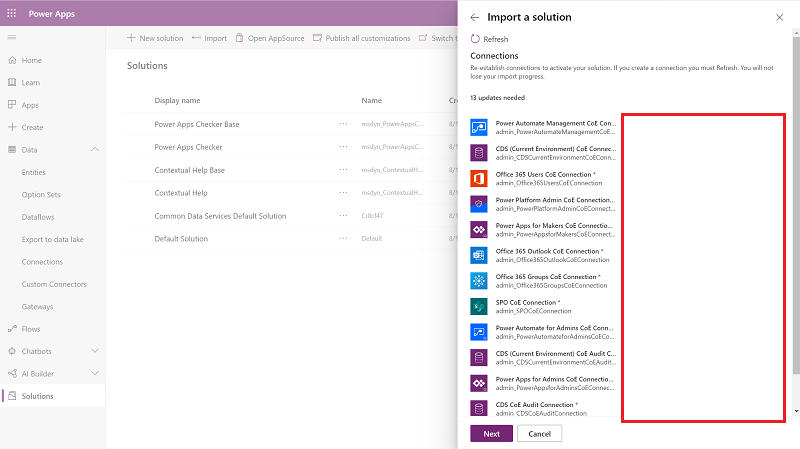
Обновите значения переменной среды. Эти переменные среды хранят данные о конфигурации приложений и потоков, специфичные для вашей организации или среды. Если задать значение один раз для каждой среды, оно будет отображаться во всех необходимых потоках и приложениях в этой среде.
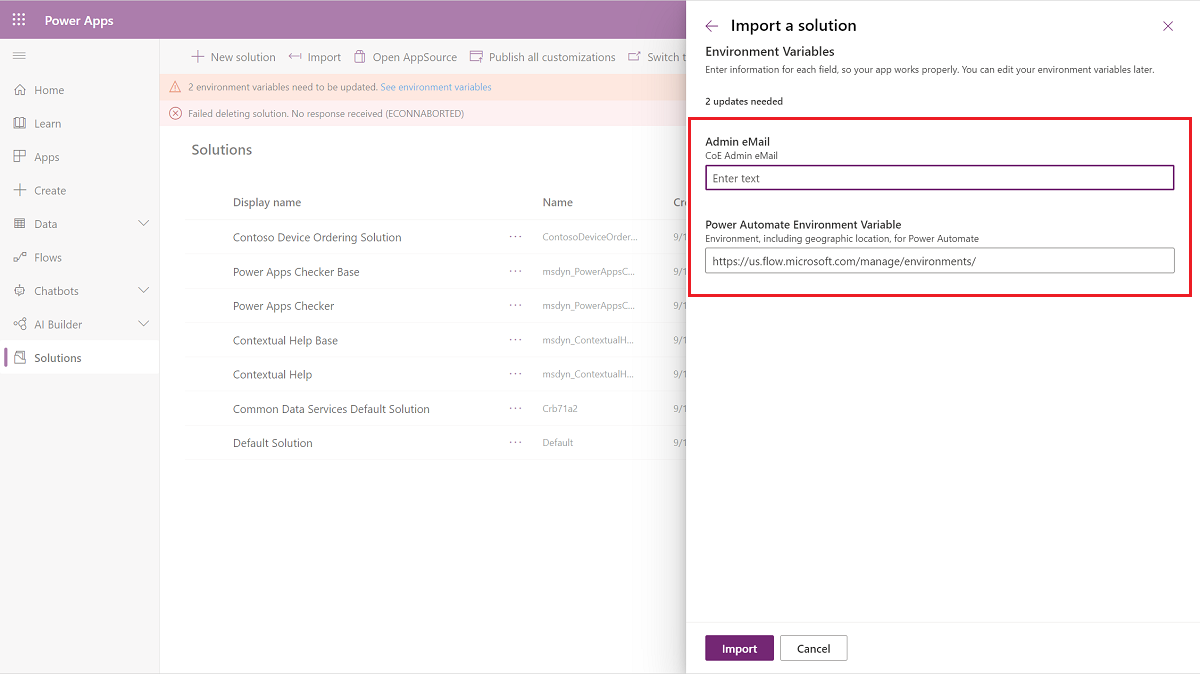
Выберите Импорт.
- Удалите неуправляемые слои для всех потоков.
- Перейдите на страницу Подробности , а затем нажмите кнопку редактирования Только пользователи запуска .
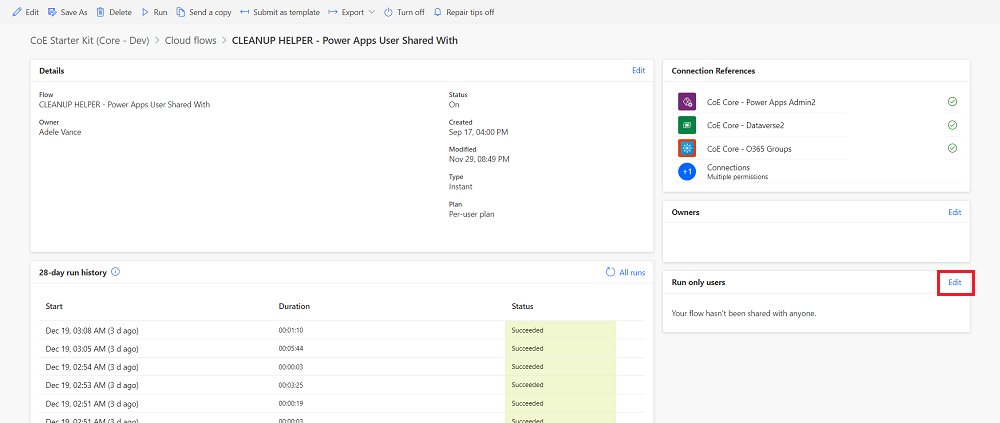
- Все соединения вы видите в дочерний поток. Для каждого кроме Microsoft Dataverse измените значение на Использовать это соединение (userPrincipalName@company.com). Для Microsoft Dataverse оставьте значение пустым.
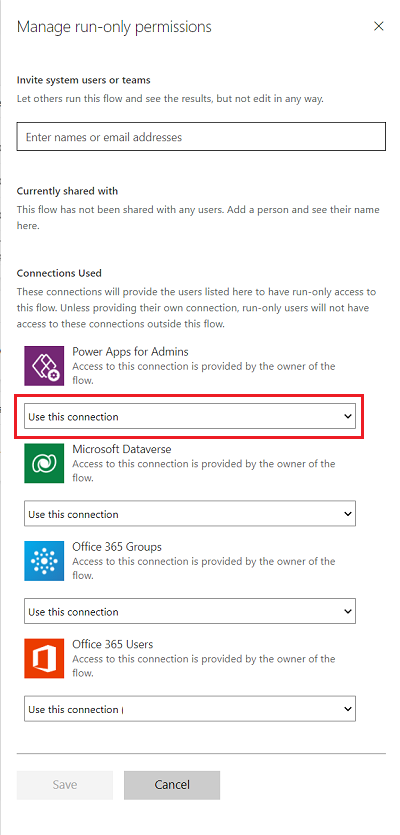
- Если нет соединения для любого из соединителей, перейдите к Данные>Соединения и создайте один для соединителя.
- После обновления всех пользователей, имеющих права только на запуск, вы можете включить дочерний поток.
Чтобы найти роли безопасности пользователя в среде, вы можете использовать UX продукта:
- Перейдите в Power Platform среды центра администрирования.
- Выберите свою среду.
- Перейдите в раздел Настройки на панели навигации.

- В разделе Пользователи + Разрешения выберите Пользователи.

- Найдите пользователя и выберите его имя, чтобы просмотреть его свойства. Их роли безопасности вы увидите в разделе Роли .
Иногда мы запускаем одноразовый поток для решения конкретных проблем. Когда эти потоки станут доступны, первым делом шаг нужно будет их импортировать.
Импортируйте свои потоки:
- Перейти к make.powerautomate.com
- Выберите целевую среду. В этом примере мы выбираем нашу среду CoE.
- Выберите Мои потоки>Импорт>Импорт пакета (устаревший)

- Выберите и загрузите свой поток.

- Создайте все необходимые подключения, а затем выберите Импорт.

- Выберите Открыть поток для просмотра.

- Вернитесь к предыдущему виду, чтобы увидеть подробную информацию о пакете.

- Включите свой поток.

Возможно, вам захочется контролировать и управлять только определенными средами с помощью стартового комплекта CoE. Например, если вы настраиваете стартовый комплект CoE для отдельных бизнес-подразделений, управляющих собственными небольшими Центрами передового опыта, или если вы хотите включить свои среды Dynamics 365 в процессы стартового комплекта CoE.
Вы можете выборочно включить процессы CoE Starter Kit для определенных сред:
Важно!
Процесс стартового комплекта не является функцией безопасности и не реализует конфиденциальность данных или безопасность на уровне строк. Данный процесс предназначен исключительно для облегчения мониторинга и управления средами для организационных подразделений.
- После импорта компонентов Core и перед включением потоков установите для переменной среды All Environments Inventory значение No. Для получения дополнительной информации см. раздел Обновление переменных среды.
- Продолжайте настройку инвентаря и включите все потоки инвентаря.
- Дождитесь завершения первого запуска инвентаризации Администрирование | Шаблон синхронизации v3 . Все среды в арендаторе добавляются как исключенные из инвентаря.
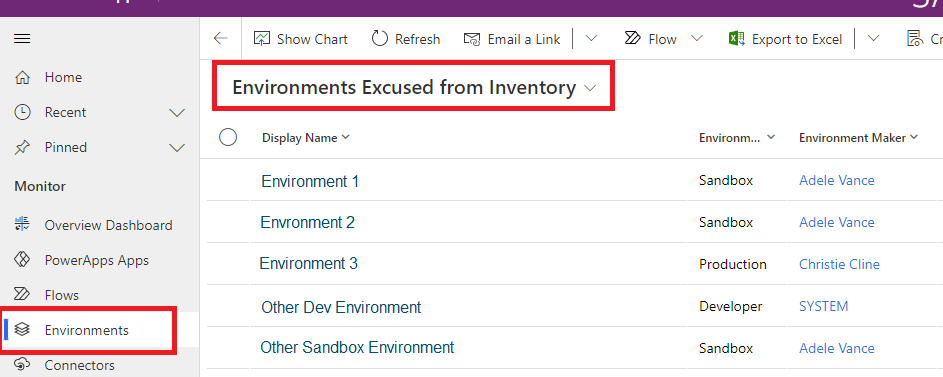
- Добавьте в инвентарь среды, которые вы хотите отслеживать и управлять ими, выбрав Нет для конфигурации Оправдание из инвентаря .
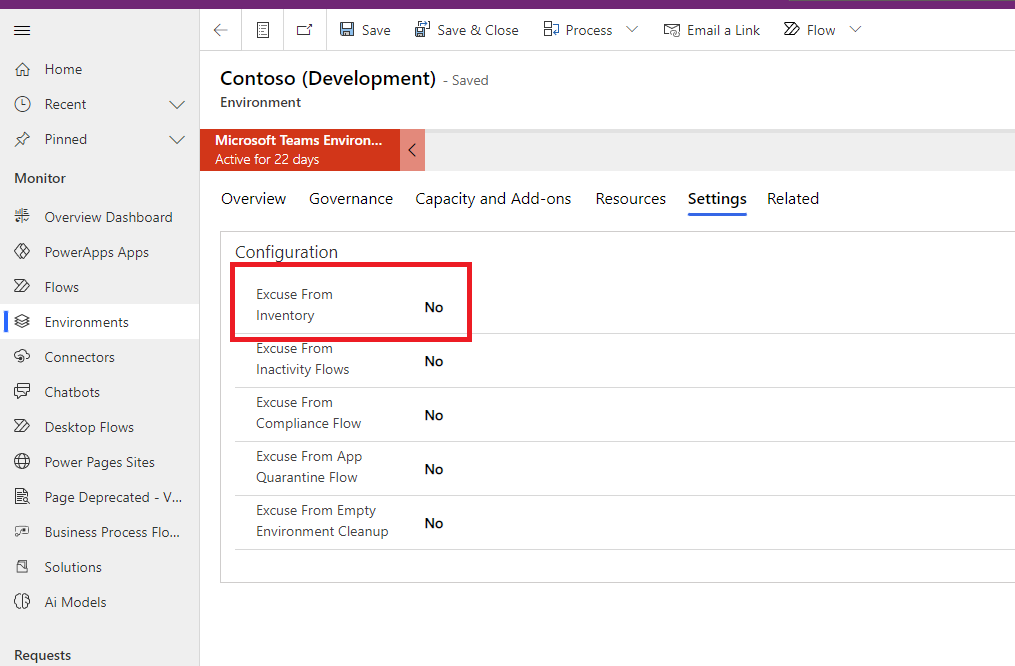
- Дождитесь завершения следующего инвентаризационного прогона. Программа автоматически подбирает и отслеживает инвентарь для выбранных сред.
Чтобы сократить количество вызовов API, потоки инвентаризации не обновляют все объекты при каждом потоке синхронизации. Потоки обновляют только объекты, измененные с момента последней инвентаризации.
Примечание
Инвентарные потоки не проверяют каждый объект каждый день, чтобы убедиться, что дата его изменения более поздняя, чем дата в инвентаре.
Действия по управлению потоком инвентаря:
- Получает все объекты. Например, поток вызывает Get Apps как администратор.
- Фильтрует возвращаемый список объектов, чтобы получить объекты, дата изменения которых старше семи дней (настраивается с помощью InventoryFilter_DaysToLookBack).
- Проверяет каждый объект в отфильтрованном результате, чтобы определить, является ли его текущая дата изменения более поздней, чем дата инвентаризации.
- Обновляет эти объекты с более поздней датой изменения .
Если потоки синхронизации отключены более семи дней, вы можете получить пропущенные обновления инвентаря, только изменив переменную среды InventoryFilter_DaysToLookBack . Для получения дополнительной информации см. раздел Обновление переменных среды.
Чтобы полностью обновить весь инвентарь еще раз, измените переменную среды Полный инвентарь :
- Задайте для переменной среды Полная инвентаризация значение Да. Для получения дополнительной информации см. раздел Обновление переменных среды.
- Запустите процесс Администрирование | Шаблон синхронизации v4 (драйвер) .
- Подождите, пока поток не завершится.
- Задайте для переменной среды Полные запасы значение Нет.
Чтобы сократить количество вызовов API, потоки инвентаризации не обновляют все объекты при каждом запуске синхронизации. Вместо этого потоки обновляют только объекты, измененные с момента последней инвентаризации. Однако если вы хотите принудительно задать инвентаризацию для отдельного объекта, вы можете использовать флаг Inventory Me . Все объекты имеют этот флаг.
Вот пример того, как установить этот флаг с помощью объектов облачный поток.
- Перейдите по ссылке Power Apps и выберите свою среду CoE.
- Откройте приложение Представление администратора Power Platform.
- Выберите Потоки.
- Выберите поток, для которого вы хотите принудительно выполнить инвентаризацию в представлении.
- Выберите Параметры.
- Измените значение флага Инвентаризировать меня на Да.
После установки этого флага в значение Да следующий запуск инвентаризации обновит объект, даже если он недавно не изменялся. Затем флаг снова устанавливается на Нет.
Мы собираем сведения о действиях потока в долгосрочном потоке под названием Администрирование | Шаблон синхронизации v3 (сведения о действиях потока).
Чтобы принудительно запустить инвентаризацию для вашего потока, вы можете использовать флаг Inventory My FlowActionDetails .
- Перейдите по ссылке Power Apps и выберите свою среду CoE.
- Откройте приложение Представление администратора Power Platform.
- Выберите Потоки.
- Выберите поток, для которого вы хотите принудительно включить детализацию действия потока в представление.
- Выберите Параметры.
- Измените флаг Inventory My FlowActionDetails на Да.
При обновлении переменных среды применяются следующие ограничения:
- Вы не можете обновить значения переменных среды из импортированного решения.
- Всегда добавляйте или обновляйте текущее значение, а не значение по умолчанию, так как значение по умолчанию перезаписывается при установке обновления.
- Вы не можете обновить переменные среды секрета Azure Key Vault с помощью Командного центра администрирования CoE. Вместо этого обновите их с помощью решения по умолчанию.
Для обновления переменных среды, используемых в комплекте, вы можете использовать Центр команд администратора CoE:
- Перейдите по ссылке Power Apps и выберите свою среду CoE.
- Откройте приложение Администратор CoE — Командный центр.
- Выберите экран Переменные среды .
- Выберите переменную среды для обновления, затем выберите Изменить на панели навигации.
Иногда Power Automate кэширует старые значения переменных среды. Если после изменения переменной среды вы не видите ожидаемого поведения, перезапустите затронутые потоки после установки переменной среды.
- Переход к Power Automate.
- В левой области выберите Решения.
- Выберите Решение по умолчанию и измените фильтр, чтобы показать Переменные среды.
- Выберите переменную, которую вы хотите обновить, и в ее дополнительном меню выберите Дополнительно>Показать зависимости.
- Посмотрите на вкладку Используется и процесс Тип объекта .

- Отключите все эти потоки, а затем включите их снова.
Если вы не используете приложение CoE Admin Command Center , вы можете обновить переменные среды вне комплекта. Вы можете обновить переменные среды непосредственно в среде. Обновление через среду — единственный способ обновить секретные переменные среды Azure Key Vault.
- Переход к Power Automate.
- В левой области выберите Решения.
- Выберите Решение по умолчанию и измените фильтр, чтобы показать Переменные среды.
- Выберите переменную, которую вы хотите обновить, а затем настройте ее Текущее значение.
- Если вы обновляете секретную переменную среды Azure Key Vault, введите следующую информацию:
- Идентификатор подписки Azure: идентификатор подписки Azure, связанный с хранилищем ключей.
- Имя группы ресурсов: группа ресурсов Azure, в которой находится хранилище ключей, содержащее секрет.
- Имя хранилища ключей Azure: имя хранилища ключей, содержащего секрет.
- Имя секрета: имя секрета, расположенного в Azure Key Vault.
Совет
Идентификатор подписки, имя группы ресурсов и имя хранилища ключей можно найти на странице Обзор хранилища ключей портала Azure. Имя секрета можно найти на странице хранилища ключей на портале Azure, выбрав Настройки>Секреты.
- Переход к Power Automate.
- В левой области выберите Решения.
- Выберите Решение по умолчанию и измените фильтр, чтобы показать Ссылки на подключения.
- Выберите ссылку на подключение.
- Задайте значение, выбрав существующее подключение из раскрывающегося списка или создав новое подключение.
- Выберите Сохранить и подтвердите, что хотите сохранить изменения.
Все электронные письма, отправленные в рамках стартового комплекта CoE, хранятся в таблице Персонализированные электронные письма . Чтобы настроить сообщения электронной почты, вам не нужно изменять потоки или приложения, отправляющие сообщения электронной почты. Вместо этого вы можете использовать приложение Администратор CoE — Командный центр.
- Перейдите в Power Apps, затем выберите свою среду CoE.
- Откройте приложение Администратор CoE — Командный центр.
- Выберите Настроенные сообщения электронной почты.
- Выберите сообщение электронной почты, которое требуется настроить, затем выберите Изменить.
- По умолчанию все сообщения электронной почты предоставляются на английском языке. Вы можете добавить локализованные версии электронного письма, выбрав Добавить язык.

Перейдите по ссылке Power Apps и выберите свою среду CoE.
В приложении, которым вы хотите поделиться, выберите дополнительное меню ...>Поделиться.
Выбор роль безопасности Dataverse. В начальном наборе CoE доступны три роли безопасности:
- Power Platform Администратор SR за предоставление доступа к приложению администраторам
- Power Platform Maker SR для обмена приложением с вашими создателями
- Power Platform Пользователь SR за предоставление доступа к приложению другим пользователям
Выберите Поделиться.
- Перейдите по ссылке Power Apps и выберите свою среду CoE.
- Выберите Приложения.
- Выберите приложение с нужным вам URL-адресом.
- Выберите дополнительное меню ...>Подробности.
- Выберите веб-ссылку.
Некоторые пользователи могут столкнуться с регулированием со стороны внутренних компонентов продукта, например, при обновлении записей в Dataverse, во время процесса инвентаризации, что приводит к ошибкам 429. Для решения этой проблемы существует переменная среды, которая добавляет задержку в начале каждого отдельного действия по инвентаризации. Эта задержка предотвращает одновременное выполнение действий. Хотя такой подход смягчает проблемы параллелизма, он может затянуть процесс инвентаризации.
Чтобы использовать эту переменную среды, измените DelayObjectInventory на Да.
Для получения дополнительной информации см. Как обновить переменные среды.
В приложении Power Platform Admin View вы можете увидеть, где мы выделяем идентификаторы кросс-тенантных подключений. Как настроить то, что считается кросс-арендатором?
По умолчанию только домен хоста идентификатора, запускающего потоки инвентаризации, считается локальным идентификатором. Для настройки этой идентификации можно использовать переменную среды Host Domains .
Введите все хосты, которые вы хотите добавить в эту переменную среды, в виде строки, разделенной запятыми.
Для получения дополнительной информации см. Как обновить переменные среды.
Совет
Изменение переменной среды Host Domains не приводит к ретроспективному обновлению старых данных в таблицах. Поскольку это изменение настроек происходит нечасто, мы не сравниваем его регулярно, чтобы избежать дополнительных обращений к API. Поэтому вам необходимо обновить эту переменную среды вручную.
Вы можете выполнить обновление вручную с помощью пользовательских потоков, надстройки Excel или через плагины. Основная логика остается неизменной, что позволяет вам выбрать метод, который наилучшим образом соответствует вашим потребностям.
В этом примере мы используем надстройку Excel, которая идеальна благодаря своей скорости и минимальному влиянию на API.
Перейдите к таблице ссылка на подключение Identity и отредактируйте данные в Excel.

Выберите Принять и продолжить, если будет предложено, затем войдите в систему как администратор CoE.

Отфильтруйте поле accountName по домену, который вы добавили в переменную среды Host Domains .

Установите для параметра NoneOrCrossTenantIdentity значение Нет.

Иногда пользователи сталкиваются с отключенными потоками бизнес-процессов (BPF) в комплекте из-за проблем с установкой.
Чтобы использовать функции, зависящие от этих BPF, вы можете активировать их вручную:
Перейдите к решению с BPF и выберите для просмотра Процессы.
Перед установкой стартового комплекта CoE пользователь должен иметь лицензию Power Automate на пользователя, или потоки должны быть покрыты лицензией на поток.
Зачастую для успешного запуска стартового комплекта CoE требуется комбинация этих лицензий. Конкретная комбинация зависит от таких факторов, как количество ресурсов (приложений, потоков, сред) в вашем клиенте, количество создателей и частота создания и изменения новых ресурсов.
Различные Power Automate типы лицензий имеют разные ограничения API и меры обеспечения соблюдения. Если тип вашей лицензии недостаточен, поток может быть ограничен или работать в течение более длительного периода.
Это руководство поможет вам определить, какую лицензию выбрать:
- Ознакомьтесь с ограничениями на запросы Power Automate.
- Начните с назначения Power Automate лицензии на пользователя и включите все необходимые потоки. Контролируйте потоки с помощью CLEANUP, Sync Template (Flows) и Sync Template (Apps) в имени. Параметры могут потребовать большого количества запросов API. Вы можете использовать аналитику действий для мониторинга запросов API этих потоков.
- Если поток выполняет слишком много действий, смените владельца потока на другую учетную запись с лицензией Power Automate на пользователя. Эта нагрузка балансирует запросы API.
- Если поток продолжает выполнять слишком много действий, рассмотрите возможность назначения ему плана Per Flow . Это действие распределяет пропускную способность и запросы API специально для потока.