Создание приложения Windows с серверной частью Azure
Обзор
В этом руководстве показано, как добавить облачную серверную службу в универсальную платформу Windows (UWP). Дополнительные сведения см. в статье Что такое мобильные приложения?. Ниже приведены снимки экрана готового приложения.
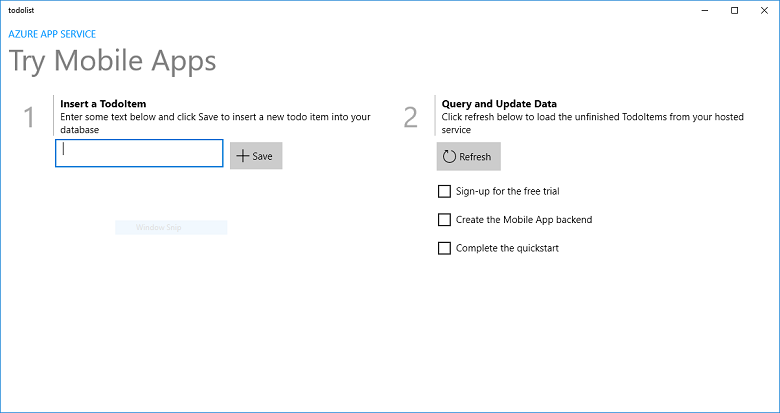
Изучение этого руководства является необходимым условием для работы со всеми остальными руководствами, посвященными мобильным приложениям UWP.
Предварительные требования
Для работы с этим учебником требуется:
- Активная учетная запись Azure. Если у вас нет учетной записи, можно зарегистрироваться для получения бесплатной пробной версии Azure и получить до 10 бесплатных мобильных приложений, которые можно использовать и после окончания пробного периода. Дополнительные сведения см. в разделе Бесплатная пробная версия Azure.
- Windows 10.
- Visual Studio Community 2017 г.
- Знакомство с разработкой приложений UWP. Ознакомьтесь с документацией по UWP, чтобы получить инструкции по настройке для создания приложений UWP.
Создание серверной части мобильного приложения Azure
Чтобы создать серверную часть мобильного приложения, выполните указанные ниже действия.
Войдите на портал Azure.
Щелкните Создать ресурс.
В поле поиска введите веб-приложение.
В списке результатов выберите веб-приложение из Marketplace.
Выберите подписку и группу ресурсов (выберите существующую группу ресурсов или создайте новую (используя то же имя, что и приложение)).
Выберите уникальное имя веб-приложения.
Выберите параметр публикации по умолчанию в качестве кода.
В стеке среды выполнения необходимо выбрать версию в разделе ASP.NET или Node. Если вы создаете серверную часть .NET, выберите версию в разделе ASP.NET. В противном случае, если вы нацелены на приложение на основе узла, выберите одну из версий из Node.
Выберите подходящую операционную систему под управлением Linux или Windows.
Выберите регион , в котором будет развернуто это приложение.
Выберите соответствующий Служба приложений План и нажмите кнопку "Проверка и создание".
В поле Группа ресурсоввыберите существующую группу ресурсов или создайте новую (с тем же именем, что и у приложения).
Нажмите кнопку Создать. Прежде чем продолжать, подождите несколько минут, пока будет выполнено развертывание службы. Проверьте значок уведомлений (колокольчик) в заголовке портала на предмет обновлений состояния.
После завершения развертывания щелкните раздел сведений о развертывании и выберите ресурс типа Microsoft.Web/sites. Откроется только что созданное веб-приложение Служба приложений.
Щелкните колонку "Конфигурация " в разделе "Параметры" и в параметрах приложения нажмите кнопку "Создать параметр приложения ".
На странице "Добавление и изменение параметра приложения " введите имякак MobileAppsManagement_EXTENSION_VERSION и значение в качестве последнего и нажмите кнопку "ОК".
Вы можете использовать это только что созданное Служба приложений веб-приложение в качестве мобильного приложения.
Создание подключения к базе данных и настройка клиентского и серверного проекта
Скачайте краткие руководства по клиентскому пакету SDK для следующих платформ:
iOS (Objective-C)
iOS (Swift)
Android (Java)
Xamarin.iOS
Xamarin.Android
Xamarin.Forms
Cordova
Windows (C#)Примечание
Если вы используете проект iOS, необходимо скачать azuresdk-iOS-*.zip из последней версии GitHub. Распакуйте файл и добавьте его
MicrosoftAzureMobile.frameworkв корневой каталог проекта.Необходимо добавить подключение к базе данных или подключиться к существующему подключению. Во-первых, определите, будете ли вы создавать хранилище данных или использовать существующий.
Создайте новое хранилище данных: если вы собираетесь создать хранилище данных, используйте следующее краткое руководство.
Краткое руководство. Начало работы с отдельными базами данных в базе данных Azure SQL
Существующий источник данных. Если вы хотите использовать существующее подключение к базе данных, следуйте приведенным ниже инструкциям.
формат строки подключения База данных SQL —
Data Source=tcp:{your_SQLServer},{port};Initial Catalog={your_catalogue};User ID={your_username};Password={your_password}{your_SQLServer} Имя сервера можно найти на странице обзора базы данных и обычно находится в виде "server_name.database.windows.net". {port} обычно 1433. {your_catalogue} Имя базы данных. {your_username} Имя пользователя для доступа к базе данных. {your_password} Пароль для доступа к базе данных.
Добавьте строку подключения в мобильное приложение в Служба приложений, чтобы управлять строками подключения для приложения с помощью параметра "Конфигурация" в меню.
Чтобы добавить строку подключения, выполните приведенные далее действия.
Перейдите на вкладку "Параметры приложения ".
Щелкните [+] Новая строка подключения.
Необходимо указать имя, значение и тип для строки подключения.
Имя типа как
MS_TableConnectionStringЗначением должна быть строка подключения, сформированная на шаге ранее.
При добавлении строки подключения в базу данных SQL Azure выберите тип SQLAzure.
Мобильные приложения Azure имеют пакеты SDK для .NET и Node.js серверной части.
Серверная часть Node.js
Если вы собираетесь использовать приложение Node.js краткого руководства, следуйте приведенным ниже инструкциям.
В портал Azure перейдите к простым таблицам, вы увидите этот экран.
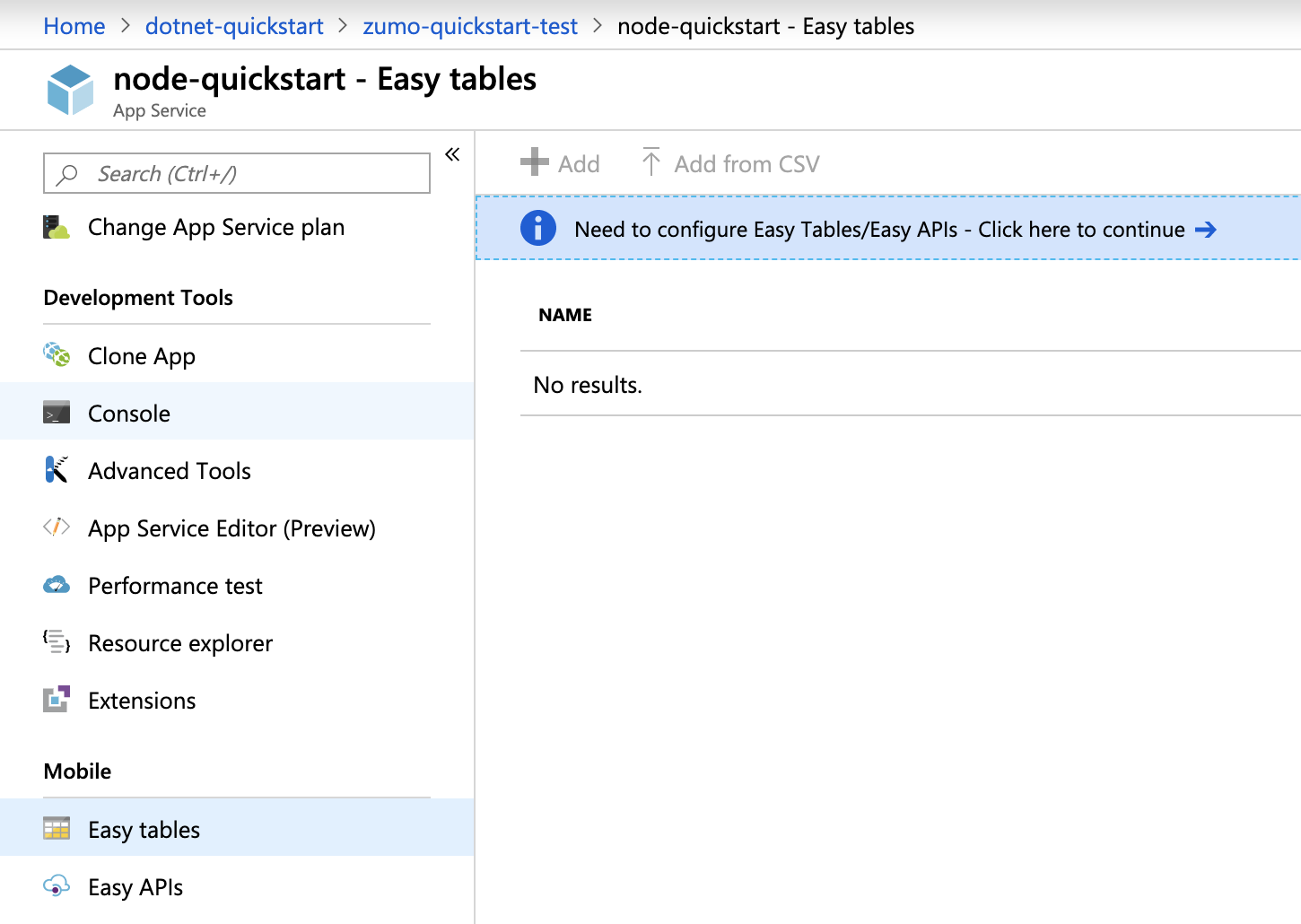
Убедитесь, что строка подключения SQL уже добавлена на вкладке "Конфигурация ". Затем установите флажок подтверждения того, что это перезапишет все содержимое сайта и нажмите кнопку "Создать таблицу TodoItem ".
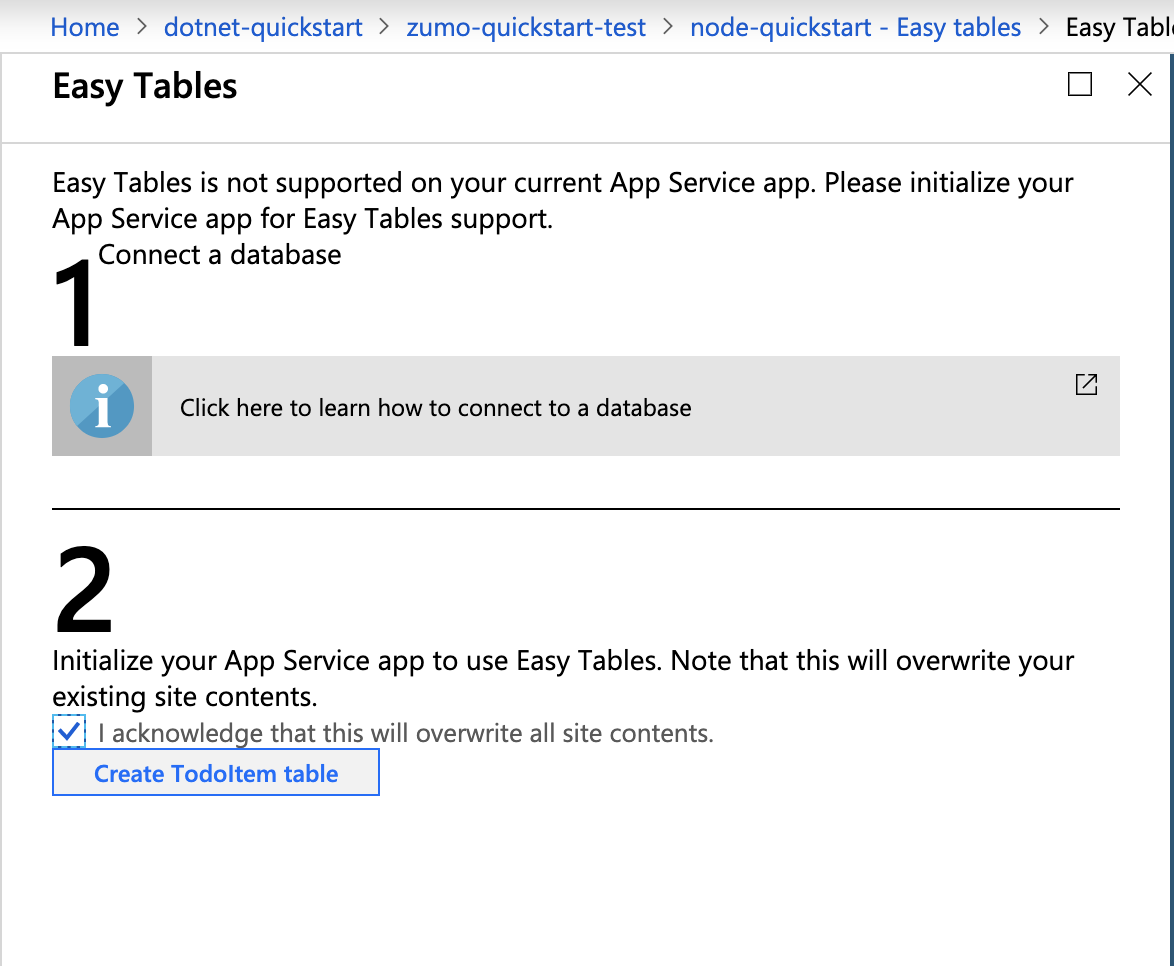
В простых таблицах нажмите кнопку +Добавить .
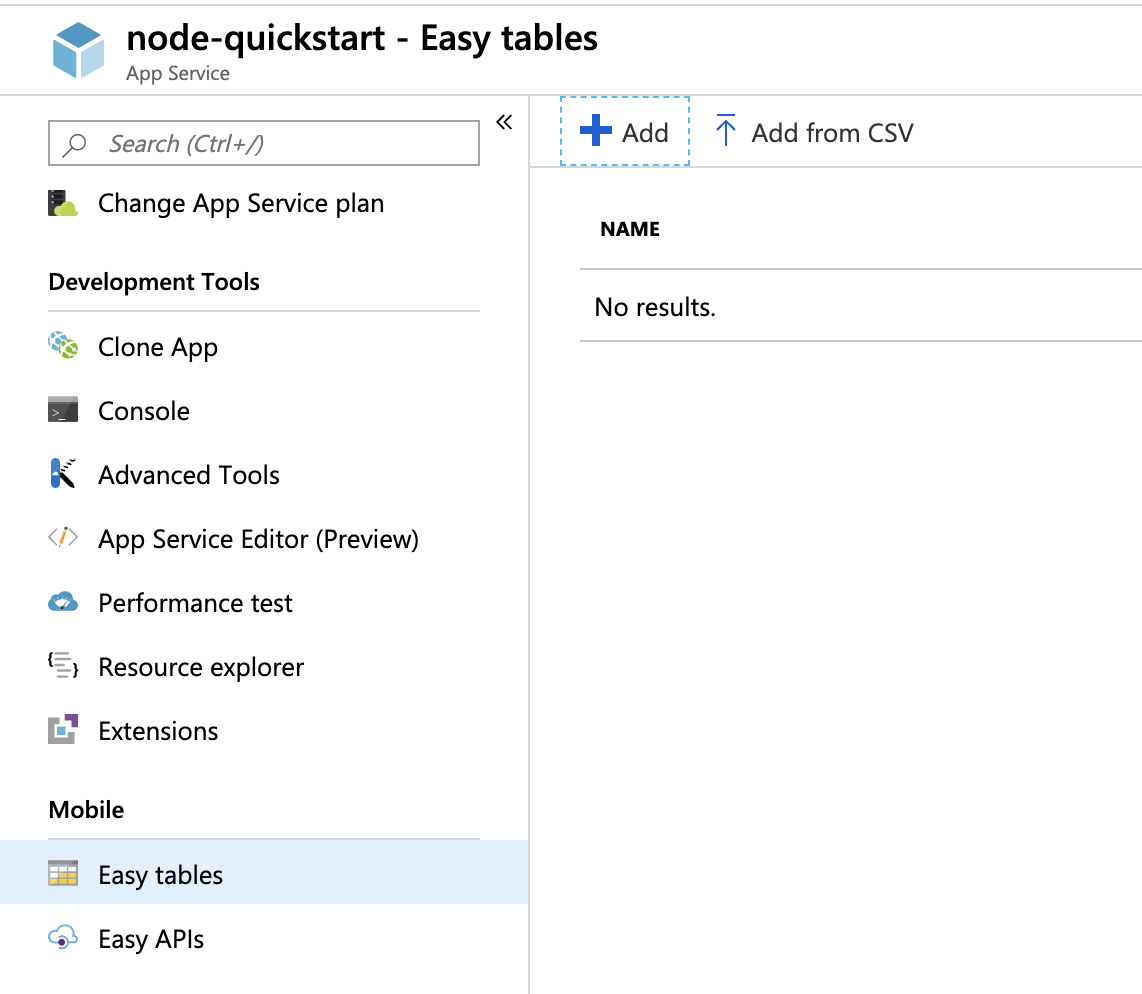
Создайте таблицу с анонимным доступом
TodoItem.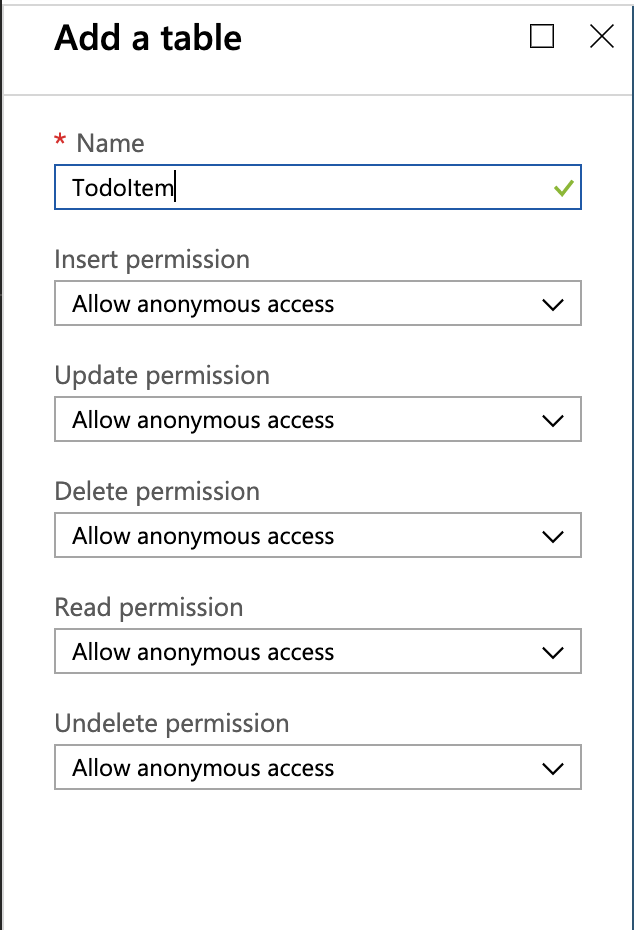
Сервер .NET
Если вы собираетесь использовать приложение быстрого запуска .NET, следуйте приведенным ниже инструкциям.
Скачайте проект сервера мобильных приложений Azure .NET из репозитория azure-mobile-apps-quickstarts.
Создайте проект сервера .NET локально в Visual Studio.
В Visual Studio откройте Обозреватель решений, щелкните правой кнопкой мыши
ZUMOAPPNAMEServiceпроект, выберите команду "Опубликовать", появитсяPublish to App Serviceокно. Если вы работаете на Mac, ознакомьтесь с другими способами развертывания приложения здесь.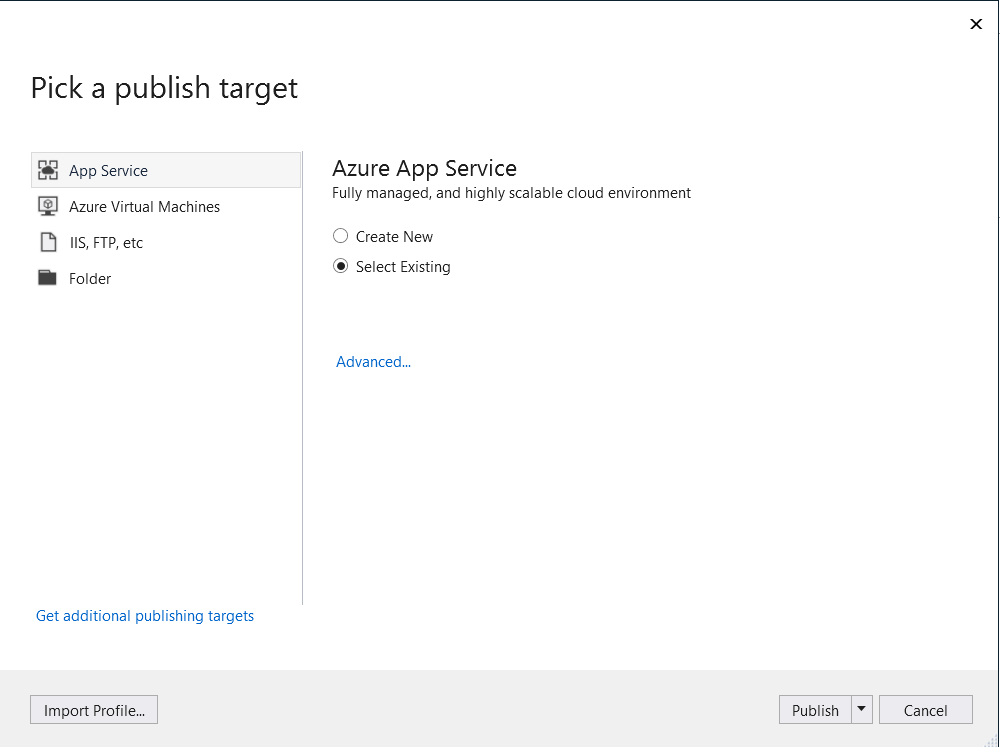
Выберите Служба приложений в качестве целевого объекта публикации, а затем нажмите кнопку "Опубликовать" в нижней части окна.
Сначала необходимо войти в Visual Studio с подпиской Azure.
SubscriptionВыберите иResource Groupвыберите имя приложения. Когда все будет готово, нажмите кнопку "ОК", вы развернете проект сервера .NET локально в серверной части Служба приложений. По завершении развертывания вы будете перенаправленыhttp://{zumoappname}.azurewebsites.net/в браузер.
Запуск клиентского проекта
Откройте проект UWP.
Перейдите к портал Azure и перейдите к созданному мобильному приложению. В колонке
Overviewнайдите URL-адрес, который является общедоступной конечной точкой для мобильного приложения. Пример: имя сайта для имени приложения test123 будет иметь значение https://test123.azurewebsites.net.Откройте файл
App.xaml.csв этой папке — windows-uwp-cs/ZUMOAPPNAME/. Имя приложения —ZUMOAPPNAME.В
Appклассе заменитеZUMOAPPURLпараметр общедоступной конечной точкой выше.public static MobileServiceClient MobileService = new MobileServiceClient("ZUMOAPPURL");becomes
public static MobileServiceClient MobileService = new MobileServiceClient("https://test123.azurewebsites.net");Нажмите клавишу F5, чтобы развернуть и запустить приложение.
В приложении в поле Insert a TodoItem (Вставить TodoItem) введите содержательный текст, например Работа с руководством, и нажмите кнопку Сохранить.
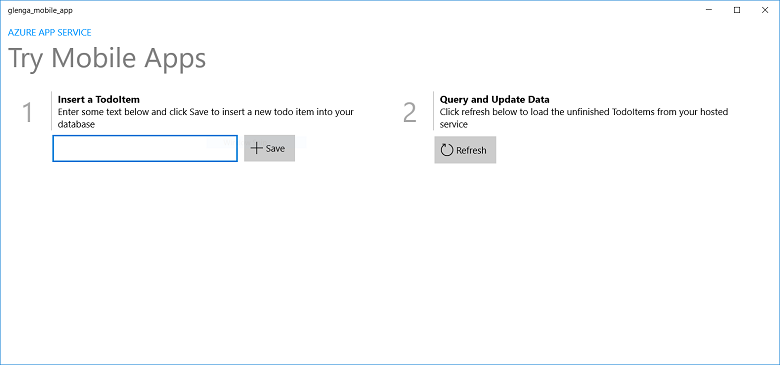
В результате будет отправлен запрос POST к серверной части нового мобильного приложения, размещенного в Azure.