Настройка локальной среды разработки надстроек SharePoint
По сравнению с требованиями к рабочей среде, требования к среде разработки менее строгие, а их выполнение менее затратно. Поэтому в инструкциях, приведенных в этом разделе, нет сведений об установке в рабочей среде.
Инструкции по настройке установки SharePoint в рабочей среде см. в следующих статьях:
- Обзор установки и настройки SharePoint
- Требования к оборудованию и программному обеспечению для SharePoint
- Настройка среды для надстроек SharePoint
Установка операционной системы для среды разработки надстроек SharePoint
Во всех средах разработки для установки и запуска SharePoint необходимо использовать компьютер с ЦП, поддерживающим архитектуру x64, и с ОЗУ не менее, чем на 16 ГБ. Рекомендуется ОЗУ на 24 ГБ.
В зависимости от конкретных требований и бюджета можно выбрать какой-либо из следующих вариантов.
Установка SharePoint на сервере с Windows Server 2008 R2 с пакетом обновления 1 (64-разрядной версии) или Windows Server 2012.
Использование Microsoft Hyper-V и установка SharePoint на виртуальной машине под управлением гостевой ОС Windows Server 2012 или Windows Server 2008 R2 64-разрядной версии с пакетом обновления 1. Руководство по настройке виртуальной машины Microsoft Hyper-V для SharePoint см. в статье Использование рекомендованных конфигураций для виртуальных машин SharePoint и среды Hyper-V.
Примечание.
Установка SharePoint поддерживается только в Windows Server 2008 R2 64-разрядной версии с пакетом обновления 1 или в Windows Server 2012. Если вы хотите разрабатывать надстройки SharePoint для SharePoint в Windows 7 или Windows 8, можно получить доступ к сайту разработчика Office 365 и разрабатывать надстройки удаленно.
Установка необходимых компонентов для операционной системы и SharePoint
Запустите средство PrerequisiteInstaller.exe, включенное в установочные файлы.
Запустите средство Setup.exe, включенное в ваши установочные файлы.
Примите условия лицензионного соглашения на использование программного обеспечения корпорации Майкрософт.
На странице Выберите нужный тип установки выберите вариант Изолированная.
Рис. 1. Выбор варианта установки
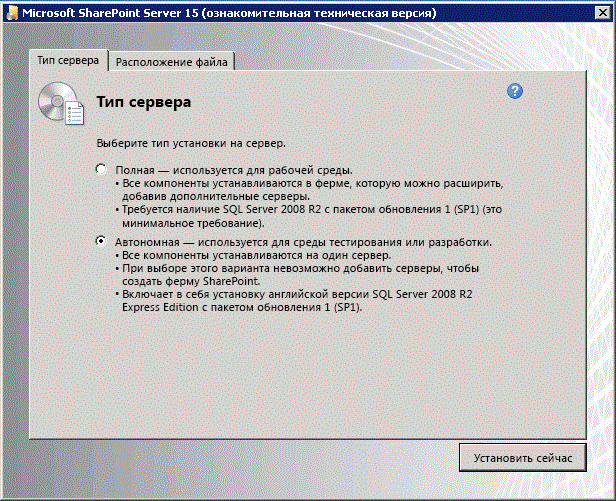
Если во время установки возникают какие-либо ошибки, просмотрите файл журнала. Чтобы найти его, откройте окно командной строки и введите следующую команду. Ссылка на файл журнала появляется также после завершения установки.
cd %temp% dir /od *.logПосле завершения установки вам будет предложено запустить мастер настройки продуктов и технологий SharePoint.
Примечание.
Если установка выполняется на компьютере, который подсоединен к домену, но не подключен к контроллеру домена, работа мастера настройки продуктов и технологий SharePoint может завершиться с ошибкой. В этом случае подключитесь к контроллеру домена напрямую или через виртуальную частную сеть (VPN) либо выполните вход, используя локальную учетную запись с правами администратора на компьютере.
После завершения работы мастера откроется страница Выбор шаблона нового сайта SharePoint. На этой странице выберите шаблон Сайт разработчика. Надстройки SharePoint можно развертывать на сайте разработчика только с помощью Visual Studio.
Рис. 2. Выбор страницы шаблона сайта
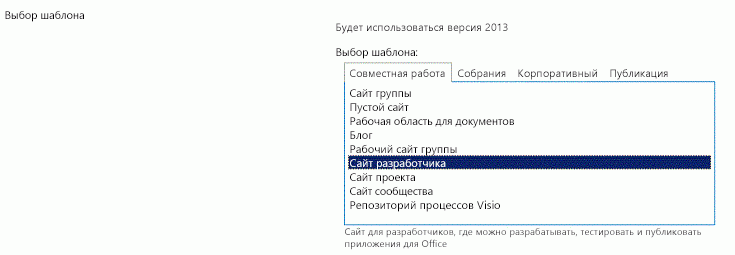
Настройка служб в SharePoint для межсерверного использования надстроек
На этом этапе службы в SharePoint настраиваются для межсерверного использования надстроек. Это позволяет создавать размещаемые у поставщиков надстройки с высоким уровнем доверия в вашей среде. Дополнительные сведения о создании таких надстроек см. в статье Создание надстроек с высоким уровнем доверия для SharePoint.
Настройте службу управления приложениями и приложение профилей пользователей (такое название службы связано с тем, что изначально надстройки SharePoint назывались "приложениями для SharePoint"). Для этого выполните следующие действия:
В центре администрирования выберите пункт Управление приложениями-службами в разделе Управление приложениями.
На странице Приложения-службы убедитесь в том, что запущены следующие службы:
- Приложение-служба профилей пользователей
- Служба управления приложениями
В разделе Управление приложениями выберите пункт Управление службами на сервере.
На странице Службы на сервере убедитесь в том, что запущены следующие службы:
- Служба профилей пользователей
Убедитесь, что в приложении службы профилей пользователей создан хотя бы один профиль. Для этого выполните следующие действия:
В центре администрирования в разделе Управление приложениями выберите пункт Управление приложениями-службами.
Затем выберите пункт Приложение-служба профилей пользователей.
На странице Служба управления профилями: приложение-служба профилей пользователей в разделе Люди выберите пункт Управление профилями пользователей.
На странице Управление профилями пользователей нажмите кнопку Создать профили.
На странице Добавление профиля пользователя введите имя своей учетной записи и адрес электронной почты.
Нажмите кнопку Сохранить и закрыть.
Примечание.
Если появится сообщение о том, что профиль, который вы пытаетесь создать, уже существует, нажмите Отменить и вернуться.
Когда вы вернетесь на страницу Управление профилями пользователей, должно отобразиться сообщение Общее число профилей: 1.
Установка Visual Studio и Инструментов разработчика Office для Visual Studio
Если вы еще не установили Visual Studio 2013 или более поздней версии, сделайте это согласно инструкциям на странице Установка Visual Studio. Рекомендуем использовать последнюю версию из Центра загрузки Майкрософт.
В состав Visual Studio входят Инструменты разработчика Microsoft Office для Visual Studio, но иногда выход новой версии инструментов не совпадает с выходом обновлений Visual Studio. Чтобы убедиться, что вы используете последнюю версию инструментов, запустите установщик Инструментов разработчика Office для Visual Studio 2013 или установщик Инструментов разработчика Office для Visual Studio 2015.
Подробное ведение журнала в Visual Studio
Выполните указанные ниже действия, чтобы включить подробное ведение журнала.
Откройте реестр и перейдите к разделу HKEY_CURRENT_USER\Software\Microsoft\VisualStudio\ nn.n\SharePointTools, где nn.n — это номер версии Visual Studio, например 12.0 или 14.0.
Добавьте ключ DWORD под названием EnableDiagnostics.
Присвойте ключу значение 1.
Путь реестра в будущих версиях Visual Studio изменится.
Настройка изолированного домена надстройки в SharePoint
Прежде чем выполнять процедуры, описанные в этом разделе, ознакомьтесь с информацией в статье Хост-сайты, сайты надстроек и изолированный домен.
Требуется создать изолированный домен в вашей тестовой ферме SharePoint. Кроме того, для установки SharePoint требуется общий домен с заголовком узла с подстановочными знаками, где можно выполнять подготовку надстроек, размещаемых в SharePoint.
В целях разработки можно изменить свой файл Hosts при необходимости, чтобы сделать возможной маршрутизацию с компьютера разработки к тестовому экземпляру Надстройка SharePoint. Visual Studio изменяет файл Hosts автоматически при создании и развертывании надстройки.
Примечание.
Для рабочих ферм необходимо создать стратегию маршрутизации DNS в интрасети и, возможно, настроить брандмауэр. Дополнительные сведения о создании и настройке рабочей среды для надстроек SharePoint см. в статье Установка надстроек SharePoint и управление ими.
Выполните действия, описанные в следующем разделе, чтобы создать изолированный домен надстройки.
Примечание.
Все эти действия необходимо выполнять от имени администратора фермы, а командную строку и командную консоль SharePoint необходимо запускать от имени администратора.
Создание изолированного домена надстройки на компьютере для разработки
Убедитесь, что запущены службы spadmin и sptimer. Для этого откройте командную строку и введите приведенные ниже команды.
net start spadminv4 net start sptimerv4Создайте изолированный домен надстройки, запустив командную консоль SharePoint от имени администратора и выполнив следующую команду.
Замените contosoaddins.com доменом надстройки. Это не должен быть поддомен несущего домена SharePoint. В противном случае будет утрачено большинство преимуществ безопасности изолированных доменов надстроек. Например, если имя несущего домена — contoso.com, не используйте addins.contoso.com в качестве домена надстроек.
Set-SPAppDomain "contosoaddins.com"Убедитесь, что запущены службы SPSubscriptionSettingsService и AppManagementServiceInstance. Для этого введите в командной консоли SharePoint приведенную ниже команду.
Get-SPServiceInstance | where{$_.GetType().Name -eq "AppManagementServiceInstance" -or $_.GetType().Name -eq "SPSubscriptionSettingsServiceInstance"} | Start-SPServiceInstanceУбедитесь, что запущены службы SPSubscriptionSettingsService и AppManagementServiceInstance. Для этого введите в командной консоли SharePoint приведенную ниже команду. Результат выполнения команды покажет, подключена ли каждая служба.
Get-SPServiceInstance | where{$_.GetType().Name -eq "AppManagementServiceInstance" -or $_.GetType().Name -eq "SPSubscriptionSettingsServiceInstance"}Необходимо указать учетную запись, в которой будут выполняться экземпляры служб SPSubscriptionService и AppManagementServiceInstance. Это должна быть учетная запись SPManagedAccount. Чтобы создать учетную запись SPManagedAccount, введите в командной консоли SharePoint приведенную ниже команду (вам будет предложено указать имя пользователя или домен учетной записи, а также пароль).
$account = New-SPManagedAccountУкажите параметры учетной записи, пула приложений и базы данных для служб SPSubscriptionService и AppManagementServiceInstance, введя следующий код в командной консоли SharePoint. Если в предыдущем действии была создана учетная запись SPManagedAccount, используйте здесь ее имя.
$account = Get-SPManagedAccount "domain\user" $appPoolSubSvc = New-SPServiceApplicationPool -Name SettingsServiceAppPool -Account $account $appPoolAppSvc = New-SPServiceApplicationPool -Name AppServiceAppPool -Account $account $appSubSvc = New-SPSubscriptionSettingsServiceApplication -ApplicationPool $appPoolSubSvc -Name SettingsServiceApp -DatabaseName SettingsServiceDB $proxySubSvc = New-SPSubscriptionSettingsServiceApplicationProxy -ServiceApplication $appSubSvc $appAppSvc = New-SPAppManagementServiceApplication -ApplicationPool $appPoolAppSvc -Name AppServiceApp -DatabaseName AppServiceDB $proxyAppSvc = New-SPAppManagementServiceApplicationProxy -ServiceApplication $appAppSvcУкажите префикс надстройки (см. статью Хост-сайты, сайты надстроек и изолированный домен). Для этого введите приведенный ниже код в командной консоли SharePoint.
Set-SPAppSiteSubscriptionName -Name "add-in" -Confirm:$false
Выполните следующую процедуру, только если в вашей среде используется прокси-сервер. После создания изолированного домена надстроек выполните действия, приведенные в следующей процедуре, чтобы добавить этот домен в список обхода в Internet Explorer. Это гарантирует, что вы сможете переходить к этому домену после развертывания надстройки, размещенной в SharePoint, или надстройки, размещенной у поставщика, которая содержит сайт надстройки.
Добавление изолированного домена надстройки в список обхода в Internet Explorer
В Internet Explorer откройте меню Сервис.
Выберите пункт Свойства браузера.
На вкладке Подключения нажмите кнопку Настройка сети.
Снимите флажок Автоматическое определение параметров.
Установите флажок Использовать прокси-сервер для локальных подключений.
Нажмите кнопку Дополнительно и добавьте *.YourAddinsDomain.com в список Исключений .
Нажмите кнопку ОК.
Нажмите кнопку ОК, чтобы закрыть диалоговое окно Настройка параметров локальной сети.
Нажмите кнопку ОК, чтобы закрыть диалоговое окно Свойства браузера.
Сведения о доступных вариантах развертывания надстроек см. в статье Развертывание и установка надстроек SharePoint: методы и параметры.
Совет
Когда вы развернете размещаемую в SharePoint надстройку в среде установки и попробуете запустить эту надстройку, вам может быть предложено войти со своими учетными данными. Чтобы такие предложения больше не появлялись, отключите проверки замыкания на себя. Инструкции по отключению таких проверок см. в статье При просмотре веб-сайта, использующего встроенную проверку подлинности и размещенного на сервере IIS 5.1 или более поздней версии, появляется сообщение об ошибке 401.1.