Первая настройка surface Hub под управлением Комнаты Microsoft Teams в Windows
Область применения
Примечание.
Эта статья относится к новым устройствам Surface Hub 3, устройствам Surface Hub 2S, обновленным с помощью вычислительного картриджа Surface Hub 3 и устройствам Surface Hub 2S, перенесенным на Комнаты Teams на платформе Windows.
Распаковка и настройка оборудования
Тщательно распакуйте Surface Hub и прикрепите к стенду или подключению согласно инструкциям:
При необходимости подключите все периферийные устройства, например клавиатуру или мышь.
Примечание.
При использовании Autopilot см. статью Развертывание Surface Hub с помощью Windows Autopilot & Комнаты Teams автоматического входа.
Предварительные условия
Перед запуском Surface Hub впервые под управлением Комнаты Microsoft Teams в Windows убедитесь, что у вас есть следующие элементы:
- Учетная запись ресурса с поддерживаемой лицензией Комнаты Microsoft Teams. Мы рекомендуем использовать лицензию Комнаты Teams Pro.
- Возможность входа с помощью учетной записи ресурса, используя учетные данные или одноразовый секретный код, как это настроено на портале управления Комнаты Microsoft Teams Pro.
- Подключение к Интернету через проводной кабель Ethernet (рекомендуется).
Совет
Рекомендации по развертыванию Комнаты Microsoft Teams в Windows см. в статье Общие сведения о развертывании. Общие сведения о требованиях для максимально эффективного использования Комнаты Microsoft Teams см. в статье Подготовка среды.
При запуске Surface Hub автоматически переходит в режим первой установки Windows, за которым следует первая настройка Комнаты Microsoft Teams.
Начните настройку в первый раз
Совет
При первом запуске установки убедитесь, что на протяжении всего процесса установки поддерживается подключение к Интернету, чтобы автоматически скачивать необходимые обновления для оптимального взаимодействия с пользователем.
Нажмите кнопку питания, чтобы запустить устройство.
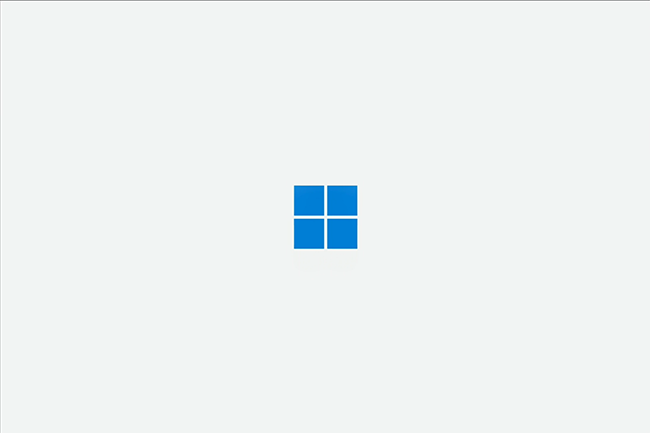
Выберите регион. Подтвердите автоматически определенный регион и выберите Да. Если вы хотите использовать пакет подготовки, вставьте USB-накопитель в один из USB-портов.
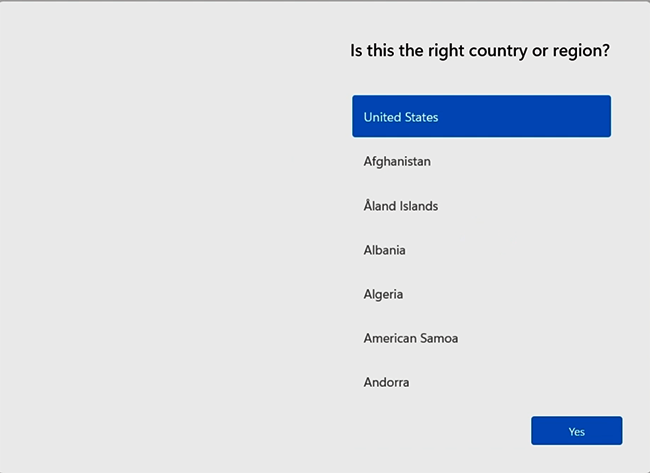
Подтвердите раскладку клавиатуры. Выберите Да.
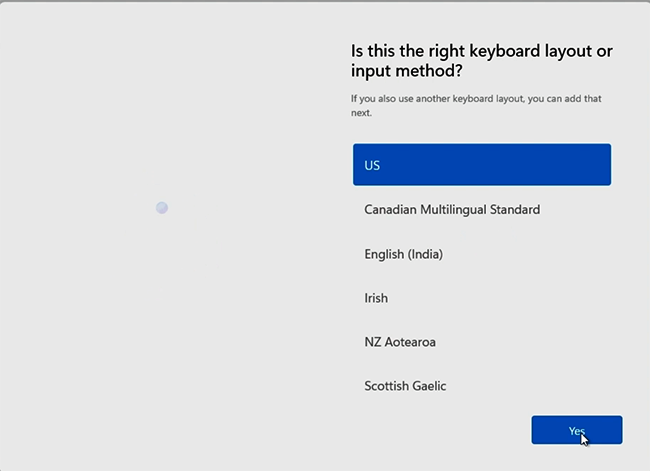
Чтобы добавить вторую клавиатуру, выберите Добавить макет. В противном случае выберите Пропустить.
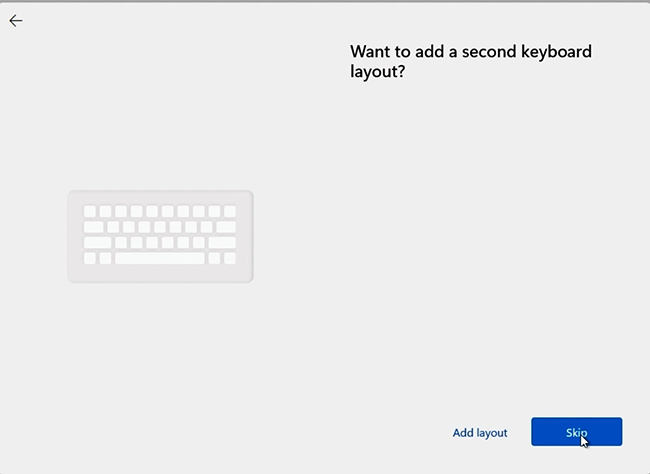
Подключитесь к сети, если появится соответствующий запрос.
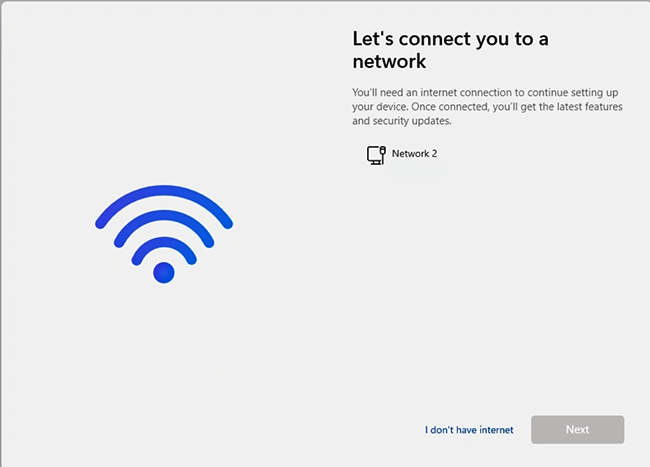
Совет
Если вы уже подключили кабель Ethernet с доступом к Интернету, Surface Hub автоматически пропустит этот экран. Кроме того, можно подключиться к беспроводной сети.
Примечание.
Вы не можете подключиться к беспроводной сети в хот-спотах (скрытые порталы), которые перенаправляют запросы на вход на веб-сайт поставщика.
настройка Комнаты Microsoft Teams
Теперь вы можете приступить к настройке Комнаты Microsoft Teams.
- Примите условия лицензионного соглашения на использование программного обеспечения Майкрософт и подтверждение заявления о конфиденциальности по адресу https://aka.ms/privacy. Выберите Принять.
- Если вы получили одноразовый секретный код, введите его и нажмите кнопку Продолжить. В противном случае выберите Ручная настройка и введите учетную запись ресурса Teams и пароль.
- Нажмите кнопку Готово, чтобы завершить настройку Комнаты Microsoft Teams.
Использование пакетов подготовки в корпоративных средах
Кроме того, можно автоматизировать процесс установки с помощью пакета подготовки, чтобы обеспечить согласованность работы в нескольких Surface Hub. Эта необязательная технология позволяет упростить процесс настройки, который можно выполнить без вмешательства ИТ-отдела, экономя время и ресурсы в организационных и корпоративных средах.
Surface Hub под управлением Комнаты Teams в Windows поддерживает подмножество функций пакета подготовки, доступных в выпуске Windows 10 для совместной работы (например, вы не можете использовать пакет подготовки для установки приложений на Surface Hub под управлением Комнаты Teams в Windows). В частности, пакеты подготовки позволяют автоматически настраивать следующие функции:
- Профиль сети
- Сертификаты
- Параметры прокси-сервера
- Microsoft Entra ID присоединение (Azure AD соединение)
- Для начала ознакомьтесь с документацией по выпуску Windows 10 для совместной работы в разделе Создание пакетов подготовки и сохраните пакет на USB-накопителе.
- Вставьте USB-накопитель в один из USB-портов, когда вы увидите страницу Выбор региона.
- При появлении запроса выберите нужный пакет подготовки.
- Выполните остальные действия и удалите USB-накопитель при первой перезагрузке, которая происходит в процессе установки.
Конфигурация платформы в Surface Hub под управлением Комнаты Teams в Windows
Для Surface Hub настроен профиль Skype и профиль администратора.
Профиль Skype
Профиль Skype автоматически входит в систему при запуске Surface Hub. Он работает в пользовательском режиме киоска, где приложение Комнаты Microsoft Teams является единственной доступной для пользователей функцией для неадминиатов. Для этой учетной записи нет пароля. При запросе пароля при переключении между учетными записями Windows нажмите клавишу ВВОД.
Профиль администратора
Чтобы получить доступ к учетной записи Администратор, войдите с паролем по умолчанию.
Запустите Surface Hub, подключите клавиатуру и нажмите клавишу Windows пять раз, чтобы открыть экран входа в Windows.
Выберите Администратор и введите пароль sfb. Этот метод сохраняет сеанс пользователя или Комнаты Microsoft Teams приложения Skype активным, что необходимо для некоторых задач администрирования.
Совет
Настоятельно рекомендуется изменить пароль администратора по умолчанию с sfb на безопасный пароль с буквами, цифрами и символами. Дополнительные сведения см. в статье Рекомендации по обеспечению безопасности для Surface Hub под управлением Комнаты Microsoft Teams в Windows.
Функциональные возможности учетной записи администратора Windows
После входа в учетную запись Windows администратора вы получите доступ к стандартным функциям Windows. Например, можно присоединиться к Wi-Fi сетям, настроить устройства Bluetooth или установить и запустить приложения.
Управление параметрами групповая политика в сценариях, присоединенных к домену
При интеграции Комнаты Teams с доменом необходимо создать отдельное выделенное подразделение (OU) специально для Комнаты Teams. Такой подход позволяет применять исключения объектов групповая политика (GPO) непосредственно к этому подразделению, гарантируя, что только соответствующие политики влияют на Комнаты Teams объекты.
Отключите наследование объектов групповой политики. Очень важно отключить все наследование объектов групповой политики в этом подразделении, чтобы предотвратить применение неподдерживаемых или нерелевантных групповая политика параметров для Комнаты Teams.
Примените объекты групповой политики к подразделению перед присоединением к домену. Перед присоединением к домену убедитесь, что объекты компьютеров для Комнаты Teams создаются в этом конкретном подразделении. Этот шаг необходим, чтобы избежать непреднамеренного применения политик подразделения компьютера по умолчанию для Комнаты Teams, тем самым сохраняя предполагаемую конфигурацию и состояние безопасности.
Дополнительные сведения о настройке групповая политика в сценариях, присоединенных к домену, см. в следующих ресурсах:
Дальнейшие действия
- Хотя при первой установке автоматически загружаются необходимые обновления, запустите клиентский компонент Центра обновления Windows, чтобы убедиться, что у вас есть последние обновления. Войдите в Surface Hub с учетной записью администратора и откройте раздел Параметры > клиентский компонент Центра обновления Windows > Проверка Обновления.
- Ознакомьтесь с рекомендациями по безопасности для Surface Hub, работающих под управлением Комнаты Microsoft Teams в Windows. Как минимум, наряду с изменением пароля администратора по умолчанию, следуйте инструкциям, чтобы добавить пароль UEFI и реализовать соответствующие меры физической безопасности.
- Проверьте наличие последней версии встроенного ПО ручки Surface Hub.