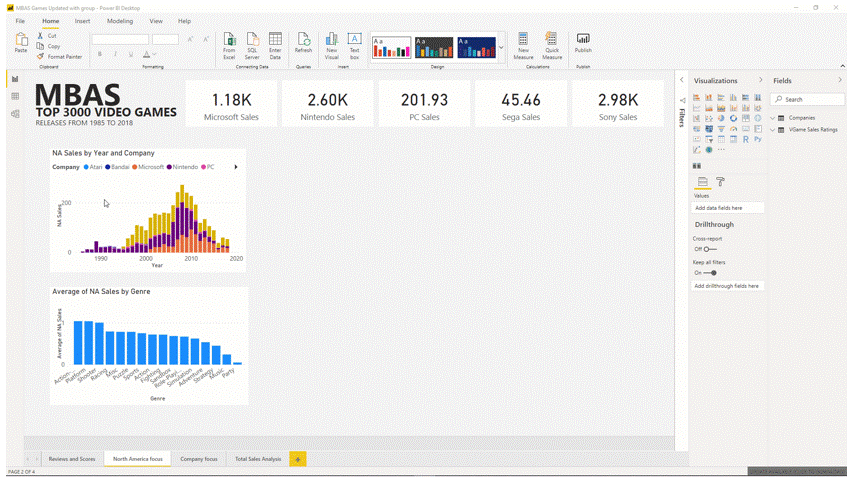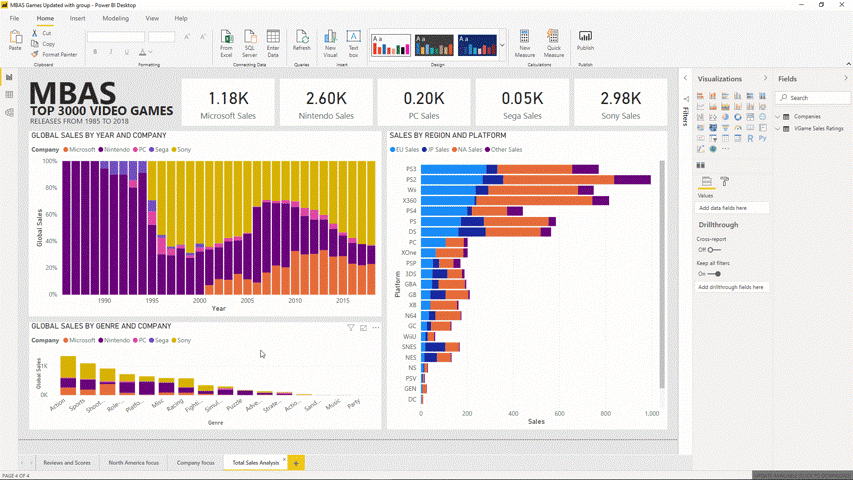С помощью Power BI
Power BI не только предлагает бесчисленное множество функций и способов взаимодействия с данными для разработчиков, но и обладает удобным пользовательским интерфейсом, который позволяет вам быстро создавать потрясающие отчеты и включает разнообразные функции для наглядного отображения данных и упрощения к ним доступа. В этом уроке вы научитесь легко создавать эффектные представления данных с помощью Power BI.
Power BI — выравнивание и группирование
Power BI включает следующие функции форматирования и разметки холста, которые упрощают создание отчетов необходимого вида:
Выравнивание границ визуальных элементов на холсте.
Визуальные элементы "прикрепляются" к месту при их выравнивании.
Визуальные элементы также можно располагать по горизонтали и по вертикали.
Группирование визуальных элементов.
Используйте комбинацию CTRL + щелчок мыши (или щелчок мыши + лассо), чтобы выбрать несколько элементов. Затем щелкните правой кнопкой мыши и выберите Группировать.
Захват с помощью лассо и группирование визуальных элементов для выравнивания и изменения размера
Power BI — темы
Вы можете целиком изменять тему прямо из ленты. Можно использовать предварительно определенные темы или импортировать собственную пользовательскую тему, чтобы быстро изменить структуру отчета.
Power BI — специальные возможности
Power BI соответствует трем самым строгим стандартам специальных возможностей, делая работу с данными доступной еще более широкому кругу пользователей.
- Рекомендации по обеспечению доступности веб-контента (WCAG) 2.1
- Раздел 508 Закона о реабилитации США для правительств и федеральных учреждений
- Гармонизированные стандарты Европы EN 301 549 в отношении специальных возможностей
Специальные возможности
- Во весь экран
- Отчеты можно масштабировать по размеру экрана, размеру страницы или по ширине экрана для улучшения просмотра и удобочитаемости.
- Полноэкранный режим скрывает лишние меню для фокусировки непосредственно на отчете.
[!div class="mx-imgBorder"]

- Режим фокусировки
- Отдельные визуальные элементы можно развернуть на весь экран, используя "Режим фокусировки".
- Любой визуальный элемент или плитку панели мониторинга можно развернуть для детального изучения.
[!div class="mx-imgBorder"]
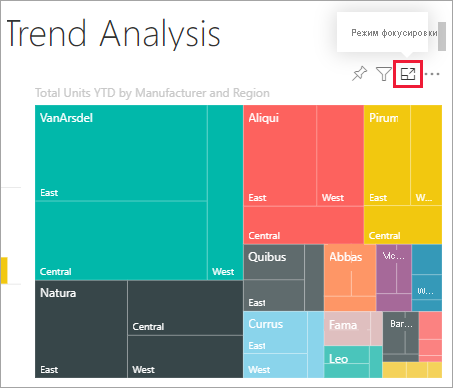
- Свойство "Альтернативный текст"
- Используйте свойство "Альтернативный текст" для описания содержимого визуального элемента.
- Навигация с помощью клавиатуры и последовательности перехода
- Контролируйте пользовательские рабочие процессы и специальные возможности клавиатуры.
- Совместимость со средствами чтения с экрана
- Представление в цветах с высокой контрастностью
Как использовать функции специальных возможностей Power BI при создании отчетов.