Обучение
Сертификация
Администрирование инфраструктуры базы данных SQL Server для облачных, локальных и гибридных реляционных баз данных с помощью предложений реляционной базы данных Microsoft PaaS.
Этот браузер больше не поддерживается.
Выполните обновление до Microsoft Edge, чтобы воспользоваться новейшими функциями, обновлениями для системы безопасности и технической поддержкой.
Исходная версия продукта: Azure
Исходный номер базы знаний: 4021853
В этой статье описывается, как использовать PerfInsights для диагностики проблем с высоким использованием ЦП или дисков в Microsoft Azure.
Выполните общие инструкции пользователя PerfInsights, чтобы запустить PerfInsights, а затем выполните следующие действия.
Введите номер запроса служба поддержки Майкрософт.
В диалоговом окне "Выбор сценария устранения неполадок" выберите настраиваемую конфигурацию.
В диалоговом окне "Модули для выполнения" выберите "Диагностика производительности".
Нажмите кнопку ОК, чтобы продолжить.
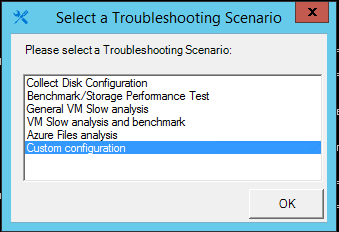

Дождитесь сбора сведений о системе PerfInsights. После завершения задания появится окно трассировки начальной диагностики производительности. Нажмите кнопку "ОК" , чтобы продолжить, если проблема сохраняется.

Откроется окно "Остановить все трассировки". Рекомендуется дождаться нескольких минут, чтобы позволить средству записывать достаточно данных для диагностика. Затем нажмите кнопку "ОК", чтобы остановить диагностика. Окончательный результат диагностика будет включен в файл CollectedData_<DateTime>.zip.

Следуйте общему руководству пользователя PerfInsights, чтобы открыть HTML-файл отчета PerfInsights.
Если во время задания диагностики производительности были записаны какие-либо данные об использовании ЦП или диска, на вкладке "Результаты" отображаются предупреждения. Сообщения содержат ссылки на вкладки "Верхний потребитель ЦП" и "Верхний потребитель диска".

Вы можете использовать вкладку "Лучшие потребители ЦП" , чтобы определить периоды, в которых произошло большое использование ЦП, а основные процессы показывают наибольшее потребление ЦП. Эта вкладка содержит следующие сведения:
StartTime и EndTime. Время начала и окончания периода анализа отображаются в формате UTC. Кроме того, есть некоторые заметки о том, как данные были собраны и оценены.
Периоды использования ЦП. В этой таблице перечислены все высокие объемы использования ЦП, которые произошли между временем начала и окончания. Например, в следующей таблице показан один период высокой загрузки ЦП на 30%+. Вложенная таблица в столбце ProcessorHighCPUUsageBreakdown показывает использование каждого логического процессора.

Лучшие долгосрочные потребители ЦП. В этой таблице показано, какие процессы использовали ЦП. Например, iexplore.exe (4964) способствовало 39,05 % использования ЦП в период высокой загрузки ЦП. Если лучшие потребители являются собственными службами или программами, необходимо использовать более мощный инструмент профилировщика для глубокого анализа. Если лучшие потребители принадлежат третьим сторонам, вы можете отключить или удалить эту службу или программу, или обратиться к производителю за поддержкой клиентов.

Лучший пик потребителей ЦП. В этой таблице показаны процессы, которые имели высокую пиковую загрузку, но не потребляли ЦП в течение длительного времени.
Вы можете использовать вкладку "Основные потребители дисков" , чтобы определить периоды, в которых произошло высокое использование физического диска, и основные процессы, которые показывают наибольшее потребление дисков. Эта вкладка содержит следующие сведения:
StartTime и EndTime. Время начала и окончания периода анализа отображаются в формате UTC. Кроме того, есть некоторые заметки о том, как данные были собраны и оценены.
Периоды использования диска с высоким уровнем нагрузки. В этой таблице перечислены все высокие объемы использования дисков, которые произошли между временем начала и окончания. Например, использование диска PhysicalDisk3 было высоким в период между startTime и EndTime. Вложенная таблица в столбце DisksHighUsageBreakdown показывает использование каждого физического диска.

Лучшие долгосрочные потребители ЦП. В этой таблице показано, какие процессы обращаются к диску. Например, diskspd.exe(5172) выпустил 47 037 дисковых IOs, а средний объем операций ввода-вывода в секунду составил 2344. Если лучшие потребители являются собственными службами или программами, необходимо изучить, почему они выпустили большое количество дисковых IOS. Если лучшие потребители принадлежат третьим сторонам, вы можете отключить или удалить эти службы или программы, или обратиться к производителю за поддержкой клиентов.

Лучший пик потребителей ЦП. В этой таблице показаны процессы, которые имели высокую пиковую загрузку, но не потребляли ЦП в течение длительного времени.
Если у вас есть вопросы или вам нужна помощь, создайте запрос в службу поддержки или обратитесь за поддержкой сообщества Azure. Вы также можете отправить отзыв о продукте в сообщество отзывов Azure.
Обучение
Сертификация
Администрирование инфраструктуры базы данных SQL Server для облачных, локальных и гибридных реляционных баз данных с помощью предложений реляционной базы данных Microsoft PaaS.