Руководство. Создание первого приложения пакета SDK для приложений Windows в Visual Studio с помощью XAML и C#
В рамках этого краткого руководства по возможностям интегрированной среды разработки (IDE) Visual Studio вы создадите простое приложение "Hello World" для выполнения на устройстве с Windows 10 или более поздней версии. Для этого вы будете использовать шаблон проекта пакета SDK для приложений Windows (WinUI 3), язык разметки расширяемых приложений (XAML) и язык программирования C#.
Примечание.
WinUI 3 — это собственный компонент платформы пользовательского интерфейса, который поставляется с пакетом SDK для приложений Windows (полностью отделены от пакетов SDK для Windows). Дополнительные сведения см. в статье WinUI 3.
Установите Visual Studio бесплатно со страницы скачиваемых материалов Visual Studio, если еще не сделали этого.
Создание проекта
Сначала создайте проект WinUI 3. Для этого типа проекта уже имеются все нужные файлы шаблонов, что избавляет вас от лишней работы.
Важно!
Visual Studio 2019 поддерживает только пакет SDK для приложений Windows 1.1 и более ранних версий. Visual Studio 2022 рекомендуется для разработки приложений со всеми версиями пакета SDK для приложений Windows.
Шаблоны пакета SDK для приложений Windows 1.1.x доступны путем установки расширения Visual Studio (VSIX).
Примечание.
Если у вас уже установлено расширение Visual Studio для пакета SDK для приложений Windows (VSIX), удалите его перед установкой другой версии. Инструкции см. в статье Управление расширениями для Visual Studio.
- Вы можете установить последнюю стабильную версию 1.1.x vsIX из Visual Studio. Выберите Расширения>Управление расширениями, найдите Windows App SDK и скачайте расширение для Windows App SDK. Закройте и снова откройте Visual Studio и выполните инструкции по установке расширения. Обязательно установите шаблоны для пакета SDK для приложений Windows 1.1.
- Кроме того, можно скачать расширение непосредственно из Visual Studio Marketplace и установить его:
После установки расширения шаблонов можно создать первый проект. Дополнительные сведения о поддержке Visual Studio 2019 см. в статье "Установка средств для пакета SDK для приложений Windows". В остальной части этого руководства предполагается, что вы используете Visual Studio 2022.
Откройте Visual Studio и в начальном окне выберите Создать проект.
На экране создания проекта введите WinUI в поле поиска, выберите шаблон C# для пустого приложения, упакованным (WinUI 3 в классическом приложении) и нажмите кнопку "Далее".
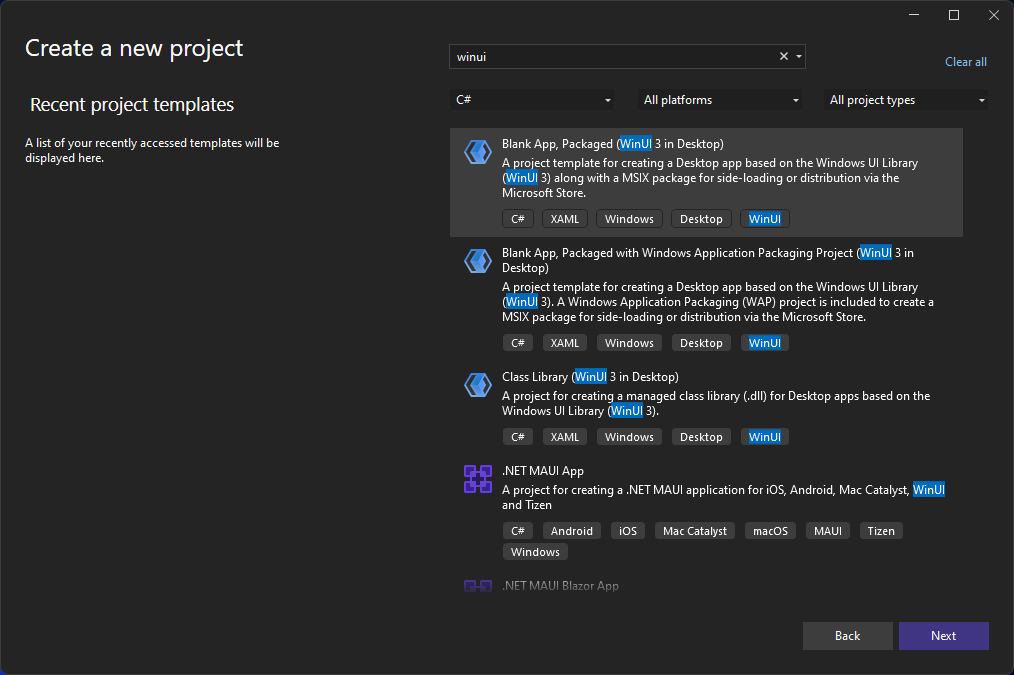
Примечание.
Если вы не видите шаблон проекта "Пустое приложение" (WinUI 3 в классическом приложении), щелкните ссылку "Установить дополнительные средства и компоненты ".
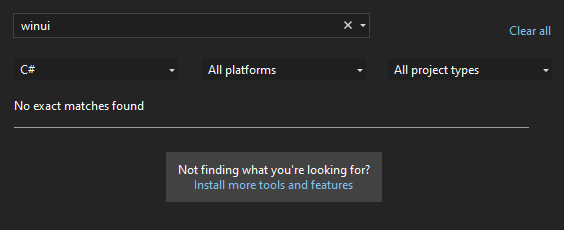
Запускается Visual Studio Installer. Выберите рабочую нагрузку разработки классических приложений .NET, а затем в области сведений о установке диалогового окна установки выберите Шаблоны C# пакета SDK для приложений Windows (в нижней части списка). Теперь выберите "Изменить".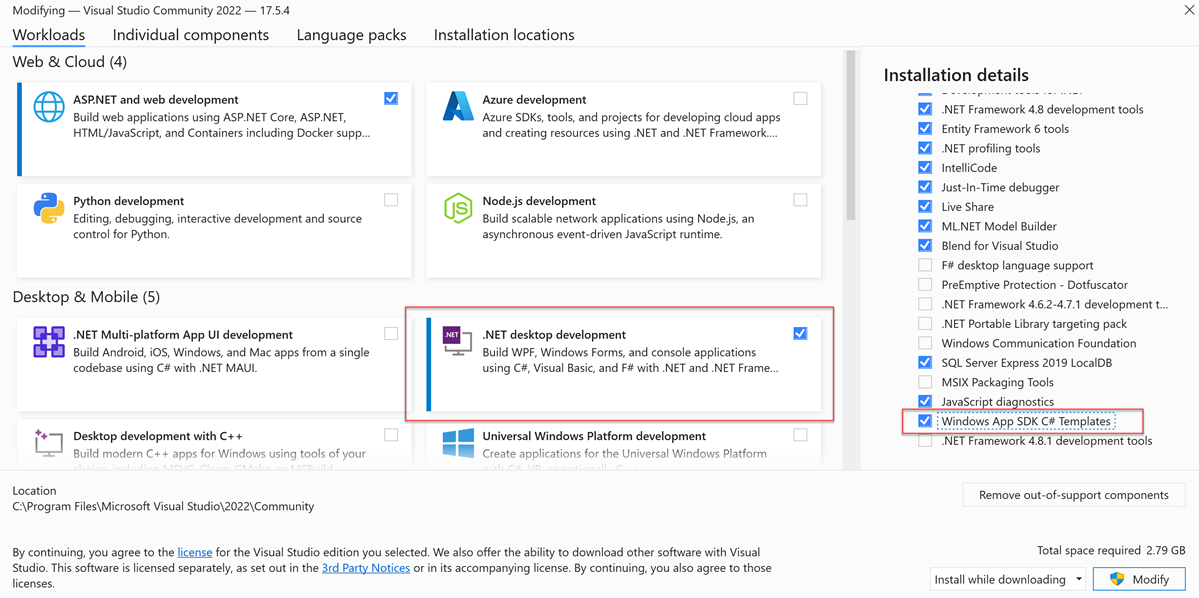
Присвойте проекту имя HelloWorld и нажмите кнопку Создать.
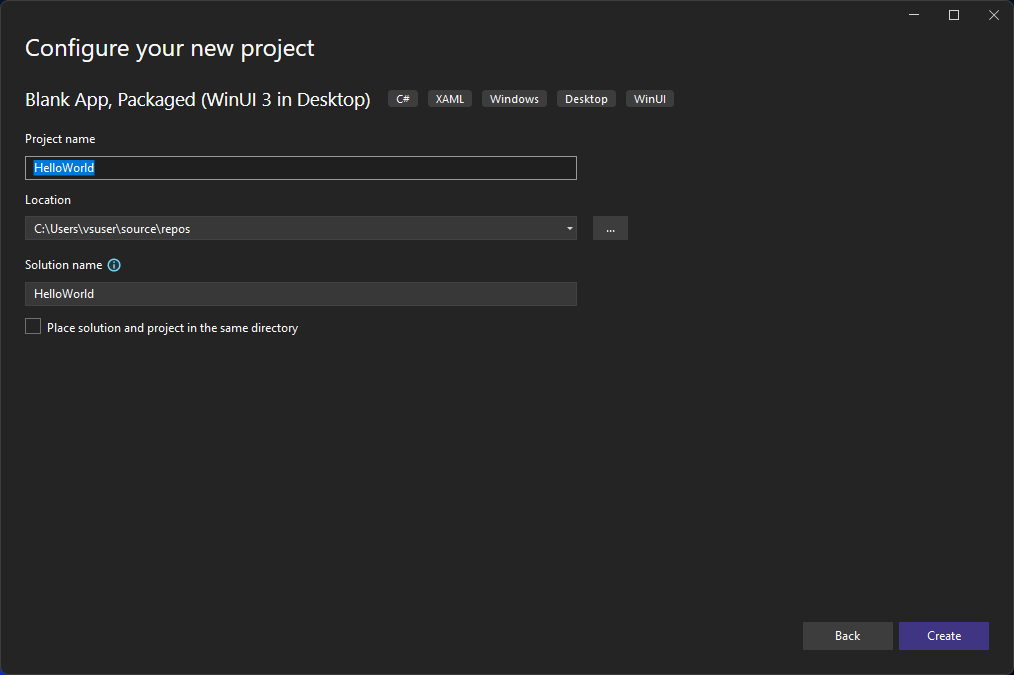
Примечание.
Если вы впервые использовали Visual Studio для создания приложения пакета SDK для приложений Для Windows, может появиться диалоговое окно Параметры. Выберите Режим разработчика, затем нажмите Да.
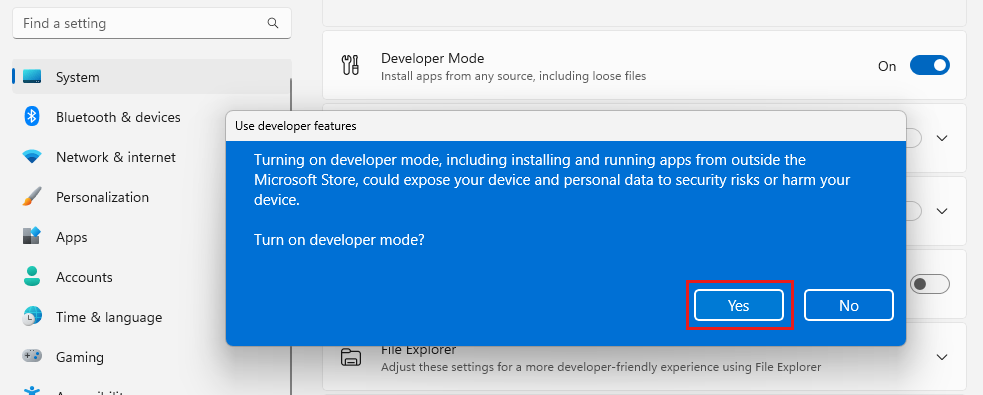
Visual Studio установит дополнительный пакет режима разработчика. После завершения установки пакета закройте диалоговое окно Параметры.
Создание приложения
Теперь можно приступить к разработке. Вы добавите элемент управления кнопкой, добавьте действие в кнопку, а затем запустите приложение Hello World, чтобы увидеть, как это выглядит.
Добавление кнопки на холст конструктора
В Обозреватель решений дважды щелкните MainWindow.xaml, чтобы открыть редактор разметки XAML.
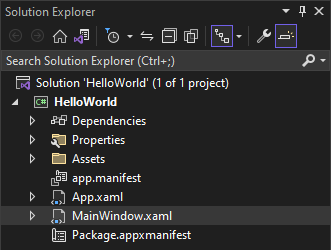
Редактор XAML — это место, где можно добавить или изменить разметку. В отличие от проектов UWP, WinUI 3 не имеет представления конструктора.
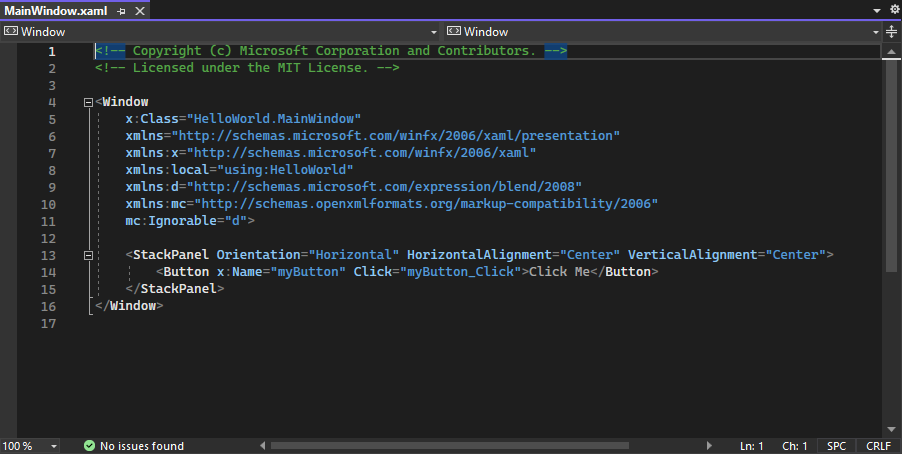
Просмотрите элемент управления Button , вложенный в StackPanel в корне окна.
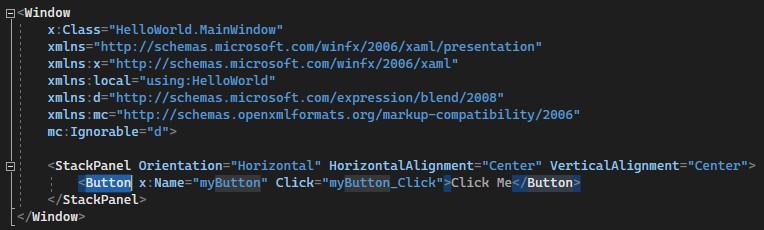
Изменение метки на кнопке
В редакторе XAML измените значение содержимого кнопки на "Щелкните меня" на "Hello World!".
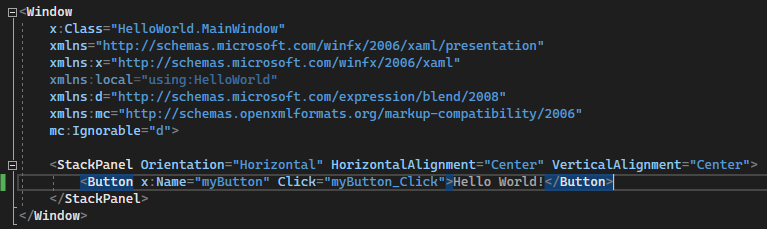
Обратите внимание, что кнопка также содержит обработчик событий Click с именем myButton_Click . Мы перейдем к этой области на следующем шаге.

Изменение обработчика событий
Название "обработчик событий" звучит как что-то сложное, но это всего лишь еще одно имя в коде, которое вызывается, когда происходит какое-то событие. В этом случае он добавляет действие, активируется кнопкой "Hello World!".
В Обозреватель решений дважды щелкните Файл MainWindow.xaml.cs, страницу программной части.
Измените код обработчика событий в открываемом окне редактора C#.
Здесь начинается самое интересное. Обработчик события по умолчанию выглядит так:

Давайте изменим его, чтобы он выглядел следующим образом:
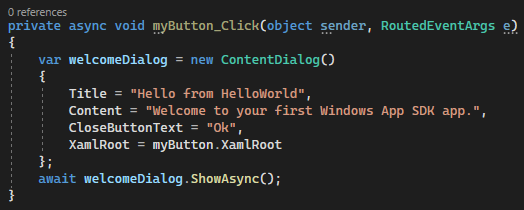
Ниже приведен код для копирования и вставки:
private async void myButton_Click(object sender, RoutedEventArgs e) { var welcomeDialog = new ContentDialog() { Title = "Hello from HelloWorld", Content = "Welcome to your first Windows App SDK app.", CloseButtonText = "Ok", XamlRoot = myButton.XamlRoot }; await welcomeDialog.ShowAsync(); }
Что же мы только что сделали?
Код использует элемент управления ContentDialog для отображения приветственного сообщения в модальном всплывающем элементе управления в текущем окне. (Дополнительные сведения об использовании Microsoft.UI.Xaml.Controls.ContentDialogсм. в классе ContentDialog.)
Выполнение приложения
Пришло время создавать, развертывать и запускать приложение Пакета SDK для приложений Для Windows Hello World, чтобы узнать, как это выглядит. Это делается следующим образом.
Используйте кнопку воспроизведения (она содержит текст HelloWorld (Package)), чтобы запустить приложение на локальном компьютере.
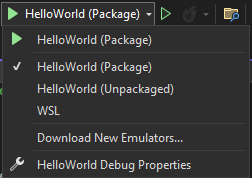
(Либо можно выбрать Отладка>Начать отладку в строке меню или нажать клавишу F5 для запуска приложения.)
Посмотрите на свое приложение, которое появится вскоре после исчезновения всплывающего окна. Приложение должно выглядеть следующим образом.
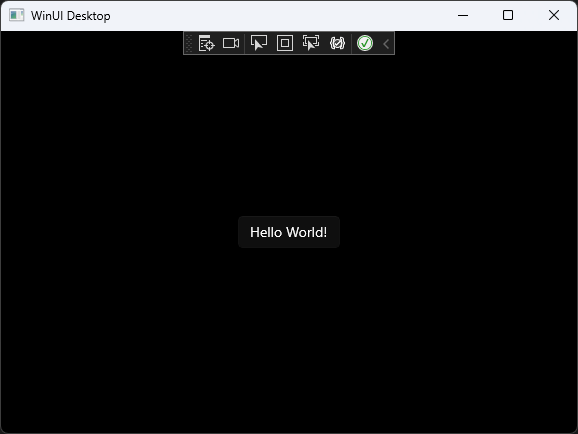
Нажмите кнопку Hello World.
На устройстве с Windows 10 или более поздней версии появится сообщение с надписью "Добро пожаловать в свое первое приложение пакета SDK для приложений Для Windows" с названием Hello from HelloWorld. Нажмите кнопку "ОК" , чтобы закрыть сообщение.
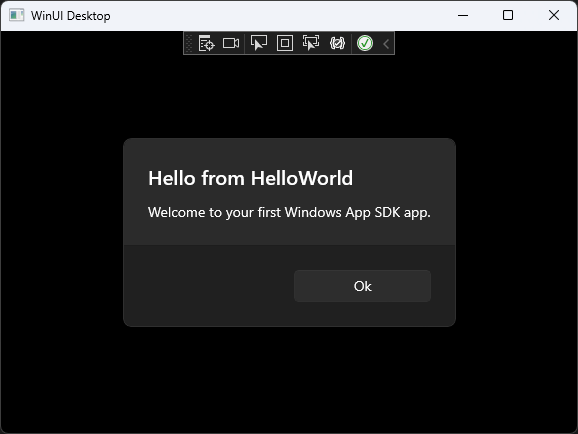
Для закрытия приложения нажмите кнопку Остановить отладку на панели инструментов. (Либо выберите пункт меню Отладка>Остановить отладку или нажмите клавиши SHIFT + F5.)
Следующие шаги
Поздравляем с завершением этого учебника! Мы надеемся, что вы узнали некоторые основы о пакете SDK для приложений Windows, WinUI 3 и интегрированной среде разработки Visual Studio. Для получения дополнительных сведений перейдите к следующему руководству:
См. также
Обратная связь
Ожидается в ближайшее время: в течение 2024 года мы постепенно откажемся от GitHub Issues как механизма обратной связи для контента и заменим его новой системой обратной связи. Дополнительные сведения см. в разделе https://aka.ms/ContentUserFeedback.
Отправить и просмотреть отзыв по