Отчет об аудите повторяющихся собраний
В отчете Power BI по аудиту повторяющихся собраний используется шаблон, заполненный Viva Insights данными, чтобы понять, стоит ли дорогостоящие крупные и длительные повторяющиеся собрания в вашей организации.
Используйте этот отчет, чтобы:
- Изучите качество наиболее дорогостоящих повторяющихся собраний.
- Узнайте о действиях, которые можно предпринять для улучшения или удаления этих дорогостоящих собраний.
Отчет содержит рекомендуемые действия и определения метрик.
Чтобы заполнить отчет в Power BI, необходимо настроить и успешно выполнить предопределенный запрос на аудит повторяющихся собраний в Viva Insights.
Демонстрация
В следующей демонстрации используются образцы данных, которые являются только репрезентативными для этого отчета и могут быть не совсем теми, которые отображаются на динамической панели мониторинга, относящейся к уникальным данным вашей организации.
Предварительные требования
Прежде чем вы сможете выполнить запросы и внести данные на панели мониторинга в Power BI, необходимо сделать следующее.
- Получить роль аналитик Insights в Viva Insights.
- Установить версию Power BI Desktop за декабрь 2022 г. (или более позднюю). Если у вас установлена более ранняя версия Power BI, удалите ее перед установкой новой версии. Затем перейдите на страницу Получение Power BI Desktop, чтобы скачать и установить последнюю версию.
Настройка отчета
Выполнить запрос
- В интерфейсе аналитика в Viva Insights выберите Анализ.
- В разделе Шаблоны Power BI перейдите в раздел Аудит повторяющихся собраний и выберите Начать анализ.
В разделе Настройка запроса:
- Введите Имя запроса.
- Выберите Период времени. В качестве Период времени по умолчанию установлены Последние 3 месяца.
- Установите автоматическое обновление (необязательно). Вы можете настроить автоматическое обновление запроса, установив флажок Автоматическое обновление . При выборе параметра Автоматическое обновление запрос автоматически выполняется и вычисляет новый результат каждый раз, когда Viva Insights получает обновленные данные о совместной работе для лицензированных пользователей.
Примечание.
Если данные организации, используемые в запросе с автоматическим обновлением, изменяются (например, изменяется имя атрибута или атрибут удаляется), запрос может остановить автоматическое обновление.
- Введите Описание (необязательно).
- Измените правило метрики (необязательно). Чтобы задать новое правило метрики, выберите Дополнительные параметры. Затем выберите новое правило из списка. Дополнительные сведения о правилах метрик см. в статье Правила метрик.
Примечание.
На панели Дополнительные параметры также содержатся параметры для Группировать по. Для запросов Power BI задано значение Группировать по неделям, и вы не можете изменить это поле.
В разделе Предопределенные метрики шаблона просмотрите список предварительно выбранных метрик, которые отображаются в виде серых тегов. Эти метрики необходимы для настройки отчета Power BI, и их невозможно удалить. Вы можете добавить другие метрики, выбрав Добавить метрики. Вы можете задать в запросе до семи метрик, включая предварительно выбранные.
Важно!
Низкокачественные или отсутствующие данные организации могут повлиять на метрики, и вы получите предупреждения или ошибки. Дополнительные сведения об уведомлениях о качестве данных см. в статье Качество данных в интерфейсе аналитика.
В разделе Выберите сотрудников, которых вы хотите включить в запрос добавьте фильтры, чтобы сузить количество сотрудников для подготовки отчета. Не удаляйте стандартные фильтры, которые мы добавили сюда. Дополнительные сведения о параметрах фильтра и метрик см. в статье Фильтры. Если вы заметили атрибуты, помеченные желтыми предупреждениями, качество этого атрибута будет низким. Если вы заметили, что атрибуты помечены красным цветом, а кнопка запроса Выполнить отключена, значит этот атрибут отсутствует в данных организации. Дополнительные сведения об атрибутах и качестве данных см. в статье Качество данных в интерфейсе аналитика.
В разделе Выберите атрибуты сотрудников, которые вы хотите включить в запрос, добавьте до семи атрибутов организации. После выполнения запроса можно использовать эти атрибуты для группировки и фильтрации отчетов.
Важно!
Некоторые атрибуты сотрудников необходимы для настройки этого шаблона Power BI, и мы предварительно выбрали их для вас в запросе. Эти предварительно выбранные атрибуты удалить нельзя.
Если вы заметили атрибуты, помеченные красным цветом, а кнопка "Выполнить " запроса отключена, это означает, что эти атрибуты являются обязательными и они отсутствуют в данных организации. Обратитесь к администратору, чтобы отправить их.
Атрибут Subject может отображать предупреждение, если ваша организация подавляет все темы электронной почты и названия собраний. Вы по-прежнему сможете выполнить запрос и настроить шаблон с этим предупреждением, но вы не сможете видеть названия собраний в отчете. Если вам нужно просмотреть названия собраний, обратитесь к администратору Аналитики.
Выберите Выполнить в правой верхней части экрана. Выполнение запроса может занять несколько минут.
Когда результаты запроса будут готовы, перейдите на страницу Результаты запроса и щелкните значок Power BI. Скачайте шаблон Power BI и получите идентификаторы секций и запросов. Эти идентификаторы потребуются позже.
Связывание отчета с запросом
- Откройте скачанный шаблон.
- Если предлагается выбрать программу, выберите Power BI.
- При появлении запроса Power BI:
- Вставьте идентификаторы секции и запроса.
- Установите Минимальный размер группы для сбора данных в визуализациях этого отчета в соответствии с политикой вашей компании для просмотра данных Viva Insights.
- Выберите Загрузить, чтобы импортировать результаты запроса в Power BI.
- При появлении запроса Power BI войдите с помощью учетной записи организации. Затем Power BI загружает и подготавливает данные. Для больших файлов этот процесс может занять несколько минут.
Важно!
Входить в Power BI необходимо с помощью той же учетной записи, которая используется для доступа к Viva Insights. Если доступно, выберите Учетная запись организации слева. Может потребоваться выполнить вход несколько раз.
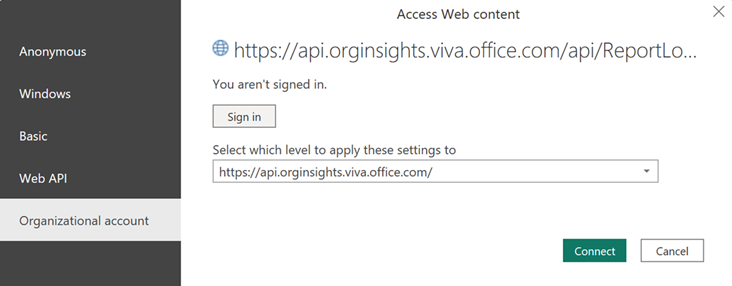
Сведения о параметрах отчета
После того как отчет об аудите повторяющихся собраний будет настроен и заполнен данными Viva Insights в Power BI, вы можете просматривать и задавать определенные параметры на каждой странице. Мы поговорим о конкретных параметрах в разделе Сведения об отчете ниже. Полный список параметров и их действия см. в разделе Справочник .
Об отчете
Обзор
Какие группы запланируют наибольшую нагрузку на собрание?
Используйте эту страницу для просмотра групп в организации и:
- Количество собраний, которые эти группы запланируют.
- Средняя посещаемость и продолжительность этих собраний.
- Общая стоимость этих собраний и то, как эта стоимость меняется с течением времени.
Взглянув на все группы, используйте сведения на этой странице, чтобы узнать, какие группы больше всего влияют на общую стоимость собрания, или те, кто имеет большую среднюю посещаемость или продолжительность. Полезно просмотреть крупнейших участников общей стоимости собрания. Однако, возможно, также стоит определить группы с более низкими общими затратами, но тенденцией к планированию больших и длительных встреч.
Примечание.
Чтобы изменить диапазон дат этого отчета, используйте поля Дата начала и окончания . Это поле является первым фильтром справа в верхней части страницы.
Выберите несколько групп, о которой вы хотите узнать больше. Дополнительные сведения см. на следующей странице в представлении собрания.
Представление собрания
Какую серию повторяющихся собраний нужно сделать более экономичной?
Используйте эту страницу для фильтрации групп, определенных на странице Обзор . Например, если вы хотите узнать больше о повторяющихся собраниях в маркетинговой организации, задайте для раскрывающегося списка Фильтр значение "Маркетинг". При настройке этого фильтра вы получите список запланированных собраний. В списке показаны самые дорогие серии собраний, отсортированные по стоимости.
Примечание.
Значение по умолчанию для раскрывающегося списка Фильтр по планировщику — "Организация". Чтобы выполнить фильтрацию по другим атрибутам организации, то есть фрагментам описательных сведений о планировщике собраний, необходимо добавить эти атрибуты во время создания запроса. См. шаг 6 выше.
После настройки фильтров изучите метрики качества и количества для каждой серии собраний. Все метрики, за исключением количества и стоимости собраний, — это средние значения собраний, которые происходят между датой начала и окончания.
При наведении указателя мыши на планировщик вы увидите организационные атрибуты человека, запланированного собрания, но не того, кто этот человек. Эти сведения помогут вам связаться с организацией планирования, чтобы внести изменения в серию собраний или предоставить рекомендации по этому вопросу.
Сведения о пустых или неизвестных значениях
Поле Название ряда собраний может быть пустым, если ваша организация подавляет все темы электронной почты и названия собраний. Если заголовок ряда собраний пуст, вы по-прежнему можете видеть другие поля, такие как планировщик и связанные метрики. Если вам нужно просмотреть название серии собраний, обратитесь к администратору аналитики.
Если в качестве планировщика отображается значение "Неизвестно", у планировщика нет организационных атрибутов. Это может быть связано с тем, что файл данных организации, отправленный администратором, содержит неполные данные или планировщик не имеет лицензии на Viva Insights.
Действия
Поиск областей возможностей для вашей организации. Эта страница содержит рекомендации, рекомендации и ссылки на связанные статьи о способах освобождения времени путем изменения организации этих дорогостоящих собраний.
Глоссарий
Просмотрите определения различных понятий в отчете.
Справочные материалы
Параметры отчета
Чтобы найти страницу Параметры , щелкните ссылку Параметры в правом верхнем углу любой страницы отчета. В разделе Параметры можно внести изменения в следующие параметры:
| Имена параметров | Описание |
|---|---|
| Выберите дату начала и окончания отчета. | Используйте средство выбора календаря, чтобы задать диапазон дат отчета. Отчет будет включать только собрания, которые происходят после даты начала и до даты окончания. |
| Просмотр отчета по планировщику... | Значение по умолчанию — "Организация", поэтому все страницы отчетов будут группироваться по организации планировщика. Чтобы сгруппировать их по другим атрибутам организации, т. е. фрагментам описательных сведений о планировщике собраний, необходимо добавить их во время создания запроса. См. шаг 6 в разделе Выполнение запроса. |
|
Настройте фильтры для исключения или включения собраний на основе определенных атрибутов планировщика собраний. Например, если вы хотите просматривать только собрания, запланированные пользователями в организации продаж, задайте для параметра Фильтр по планировщику значение "Организация", а значение фильтра — "Продажи". Если вы используете эти фильтры, вы заметите, что количество измеряемых собраний, расположенное справа от страницы, отражает уменьшенное число. |
| Средняя стоимость рабочего часа | Установите среднюю стоимость часа сотрудника. Значение по умолчанию — 75, но его можно задать в диапазоне от 0 до 1000, чтобы вычислить более точное значение для часов собрания в отчете. |
|
Отфильтруйте, какие собрания отображаются в отчете, задав среднюю продолжительность и посещаемость. Отчет получает эти средние значения от всех экземпляров повторяющегося собрания, которое произошло между двумя датами, заданными ранее. Например, если вы хотите, чтобы в отчете в среднем были собрания длительностью от 30 минут до 60 минут, для нижнего конца ползунка задайте значение "30", а для верхнего конца ползунка — "60". Аналогичным образом, если вы хотите, чтобы в отчете были только собрания от 2 до 10 человек, вы установите для нижнего конца ползунка значение "2", а высокий конец ползунка — "10". |
| Поиск по имени ряда собраний | Отфильтруйте собрания, отображаемые в отчете, на основе ключевое слово в их названиях. Например, если вы хотите включить в название только собрания с "monthly", вы добавите "monthly" в качестве ключевое слово в строке поиска. Если организатор собрания изменяет название, в отчете используется последнее название для имени ряда собраний. Отчет позволяет ключевое слово за раз. |
| Не включать в отчет | Выберите поле проверка, чтобы исключить собрания, которые, вероятно, блокируются в календарях людей. Эти блоки могут быть днями без собраний или похожими событиями, когда люди принимают приглашение, но никто не присоединился к собранию в Teams в течение всей серии. Снимите этот флажок, чтобы включить все собрания. |
Power BI: советы, вопросы и ответы и инструкции по устранению неполадок
Подробные сведения о том, как поделиться отчетом, и другие советы по Power BI, об устранении неполадок или ответы на часто задаваемые вопросы см. в разделе Советы по Power BI, часто задаваемые вопросы и устранение неполадок.
Статьи по теме
Доступ к результатам запросов и правка существующих запросов
Обратная связь
Ожидается в ближайшее время: в течение 2024 года мы постепенно откажемся от GitHub Issues как механизма обратной связи для контента и заменим его новой системой обратной связи. Дополнительные сведения см. в разделе https://aka.ms/ContentUserFeedback.
Отправить и просмотреть отзыв по