Способы работы с отчетом
В отчете Способы работы используется шаблон, заполняющийся данными Viva Insights, для проведения широкой диагностики шаблонов совместной работы компании, эффективности собраний, отдыха и обучение, чтобы выявить области для улучшения. Категории и страницы в отчете помогут вам ответить на эти бизнес-вопросы:
- Изучение шаблонов совместной работы
- Сколько времени сотрудники тратят на использование цифровых средств для совместной работы?
- Сколько времени люди проводят в разных режимах совместной работы?
- Повысьте эффективность собраний
- Как организация тратит время собраний?
- Сколько времени уходит на повторяющиеся собрания?
- Многозадачность обусловлена привычкой или необходимостью?
- Улучшите баланс между работой и личной жизнью
- Достаточно ли у сотрудников времени для работы над основными приоритетами?
- Поощрение обучения и развития
- Достаточно ли у сотрудников времени для личного обучения с руководителем?
- Удается ли руководителям органично сочетать надзор с автономной работой сотрудников?
Чтобы заполнить отчет в Power BI, вам необходимо настроить и успешно запустить предопределенные способы работы с запросом в Viva Insights.
Демонстрация
В следующей демонстрации используются образцы данных, которые являются только репрезентативными для этого отчета и могут быть не совсем теми, которые отображаются на динамической панели мониторинга, относящейся к уникальным данным вашей организации.
Предварительные требования
Прежде чем вы сможете выполнить запросы и внести данные на панели мониторинга в Power BI, необходимо сделать следующее.
Получить роль аналитик Insights в Viva Insights.
Установить версию Power BI Desktop за декабрь 2022 г. (или более позднюю). Если у вас установлена более ранняя версия Power BI, удалите ее перед установкой новой версии. Затем перейдите на страницу Получение Power BI Desktop, чтобы скачать и установить последнюю версию.
Настройка отчета
Выполнить запрос
- В интерфейсе аналитика в Viva Insights выберите Анализ.
- В разделе Шаблоны Power BI перейдите к разделу Способы работы и выберите Начать анализ. Чтобы получить дополнительные сведения о шаблоне "Способы работы" перед выполнением анализа, выберите Подробнее.
В разделе Настройка запроса:
- Введите Имя запроса.
- Выберите Период времени. В качестве Период времени по умолчанию установлены Последние 3 месяца.
- Установите автоматическое обновление (необязательно). Вы можете настроить автоматическое обновление запроса, установив флажок Автоматическое обновление . При выборе параметра Автоматическое обновление запрос автоматически выполняется и вычисляет новый результат каждый раз, когда Viva Insights получает обновленные данные о совместной работе для лицензированных пользователей.
Примечание.
Если данные организации, используемые в запросе с автоматическим обновлением, изменяются (например, изменяется имя атрибута или атрибут удаляется), запрос может остановить автоматическое обновление.
- Введите Описание (необязательно).
- Измените правило метрики (необязательно). Чтобы задать новое правило метрики, выберите Дополнительные параметры. Затем выберите новое правило из списка. Дополнительные сведения о правилах метрик см. в статье Правила метрик.
Примечание.
На панели Дополнительные параметры также содержатся параметры для Группировать по. Для запросов Power BI задано значение Группировать по неделям, и вы не можете изменить это поле.
В разделе Предопределенные метрики шаблона просмотрите список предварительно выбранных метрик, которые отображаются в виде серых тегов. Эти метрики необходимы для настройки отчета Power BI, и их невозможно удалить. Вы можете добавить другие метрики, выбрав Добавить метрики.
Важно!
Низкокачественные или отсутствующие данные организации могут повлиять на метрики, и вы получите предупреждения или ошибки. Дополнительные сведения об уведомлениях о качестве данных см. в статье Качество данных в интерфейсе аналитика.
В разделе Выберите сотрудников, которых вы хотите включить в запрос добавьте фильтры, чтобы сузить количество сотрудников для подготовки отчета. Не удаляйте предопределенный фильтр "Активен". Дополнительные сведения о параметрах фильтра и метрик см. в статье Фильтры. Если вы заметили предупреждение или ошибку, это связано с тем, что один из ваших атрибутов отсутствует в данных организации или имеет низкое качество.
В разделе Выберите атрибуты сотрудников, которые вы хотите включить в запрос добавьте до 20 организационных атрибутов. После выполнения запроса можно использовать эти атрибуты для группировки и фильтрации отчетов.
Важно!
Для выполнения этого запроса PowerBI требуются определенные атрибуты, и мы предварительно выбрали их для вас. Эти атрибуты отображаются серым цветом, и их невозможно удалить. Мы также можем включить некоторые атрибуты, которые помогают шаблону, но не требуются для выполнения запроса. Эти атрибуты отображаются синим цветом, и их можно удалить.
Если вы заметили атрибуты, помеченные желтыми предупреждениями, качество этого атрибута будет низким. Если вы заметили, что атрибуты помечены красным цветом, а кнопка запроса Выполнить отключена, значит этот атрибут отсутствует в данных организации.
Дополнительные сведения об атрибутах и качестве данных см. в статье Качество данных в интерфейсе аналитика.
Выберите Выполнить в правой верхней части экрана. Выполнение запроса может занять несколько минут.
Доступ к результатам запроса
Доступ к отчету можно получить двумя способами:
- Просмотр отчета в браузере. Используйте этот параметр, если вы хотите только просмотреть отчет.
- Откройте шаблон Power BI в Power BI Desktop и подключитесь к результатам запроса. Используйте этот параметр, если вы хотите настроить отчет или поделиться им с другими в своей организации, опубликовав отчет в службе Power BI.
Просмотр отчета в браузере
Чтобы просмотреть отчет в браузере, перейдите на страницу Результаты запроса и выберите значок глаза в столбце "Просмотр". Вы можете выбрать Открыть в новой вкладке, если хотите, чтобы отчет оставался в фоновом режиме при выполнении других задач в расширенной аналитике.
Откройте шаблон Power BI в Power BI Desktop.
- Перейдите на страницу результатов запроса и выберите значок Power BI в столбце "Действия", чтобы скачать шаблон Power BI и получить идентификаторы запроса и раздела. Эти идентификаторы потребуются позже.
- Откройте скачанный шаблон.
- Если предлагается выбрать программу, выберите Power BI.
- При появлении запроса Power BI:
- Вставьте идентификаторы секции и запроса.
- Установите Минимальный размер группы для сбора данных в визуализациях этого отчета в соответствии с политикой вашей компании для просмотра данных Viva Insights.
- Выберите Загрузить, чтобы импортировать результаты запроса в Power BI.
- При появлении запроса Power BI войдите с помощью учетной записи организации. Затем Power BI загружает и подготавливает данные. Для больших файлов этот процесс может занять несколько минут.
Важно!
Входить в Power BI необходимо с помощью той же учетной записи, которая используется для доступа к Viva Insights. Если доступно, выберите Учетная запись организации слева. Может потребоваться выполнить вход несколько раз.
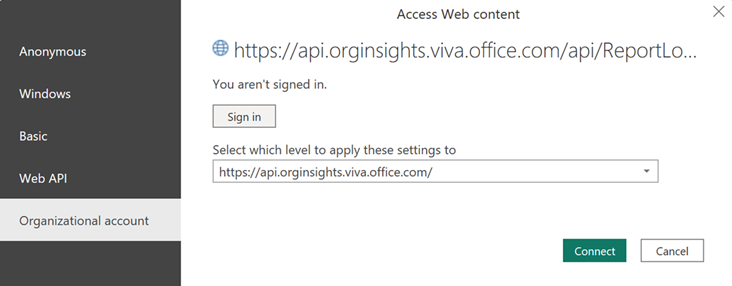
Параметры отчета
После настройки и заполнения отчета Способы работы данными Viva Insights в Power BI просмотрите и установите следующие параметры на странице Параметры:
| Setting | Описание |
|---|---|
| Выберите период времени для отчета | Выберите период времени, за который вы хотите просмотреть данные в отчете. |
| Выберите атрибут для группировки данных | Выберите основной атрибут группировки, отображаемый на всех страницах отчета. Вы можете изменить этот атрибут в любое время, и все последующие страницы отчета будут показывать значения группировки по новому атрибуту. |
| Выберите необязательный фильтр отчета | Чтобы отфильтровать измеренное число сотрудников, можно выбрать фильтр по любому организационному атрибуту, а затем отфильтровать по любому из значений этих атрибутов. При использовании фильтров отображается меньшее число анализируемых сотрудников. Анализируемые сотрудники отражают число отфильтрованных сотрудников, которые были активны в течение указанного периода времени. Активные сотрудники — это те, кто отправил хотя бы одно электронное письмо или чат Teams в течение рабочей недели, включенной в текущий период времени. |
| Исключения | Используйте флажки, чтобы:
|
| Выберите предпочитаемый язык для отчета | Изменить язык отчета. |
Примечание.
Сейчас перечисленные выше исключения недоступны, если вы решили просмотреть отчет в браузере. Исключения доступны только при скачивании шаблона Power BI и его открытии в Power BI Desktop.
После подтверждения параметров проверьте число анализируемых сотрудников, чтобы убедиться, что это совокупность, которую вы хотите проанализировать.
Сведения об этом отчете
Чтобы помочь оценить культуру совместной работы и взаимодействие сотрудников, отчет Способы работы включает следующие категории и страницы отчетов:
| Категория | Страница |
|---|---|
| Изучение шаблонов совместной работы | Базовые показатели совместной работы и совместной работы в нерабочее время |
| Режимы совместной работы | |
| Повысьте эффективность собраний | Длительные или многочисленные собрания |
| Время повторяющихся собраний | |
| Распространенность многозадачности | |
| Улучшите баланс между работой и личной жизнью | Часы продуктивной работы без перерывов |
| Поощрение обучения и развития | Время личного консультирования с руководителем |
| Расширьте возможности ваших сотрудников |
Рассмотрим более подробно.
Изучение шаблонов совместной работы
Базовые показатели совместной работы и совместной работы в нерабочее время
Сколько времени сотрудники тратят на использование цифровых средств для совместной работы?
Сравните среднее время совместной работы в неделю для каждого человека по группе с совместной работой в нерабочее время. Эти сведения показывают, как нагрузка совместной работы влияет на работу в нерабочее время.
Режимы совместной работы
Сколько времени люди проводят в разных режимах совместной работы?
Изучите по группе среднее число часов в неделю, которое люди проводят в:
- Собрания
- Электронная почта
- Чаты Teams
- Незапланированные вызовы Teams.
Перемыкать между общей совместной работой или совместной работой в нерабочее время. Понимание различий между тем, как группы выполняют работу, может выявить как воспроизводимые лучшие методики, так и области возможностей.
Повысьте эффективность собраний
Длительные или многочисленные собрания
Как организация тратит время собраний?
Узнайте, как ваша организация проводит время для собраний. На этой странице можно просмотреть процент времени, затраченного на различные типы собраний, по числу приглашенных, включая организатора собрания, и продолжительности.
Анализ практики собраний на организационном уровне может помочь выявить источники перегруженности собраний, которые затем можно оптимизировать. Вы также можете определить группы с успешными методиками проведения собраний, которые могла бы перенять остальная часть компании.
Время повторяющихся собраний
Сколько времени уходит на повторяющиеся собрания?
Узнайте, сколько времени ваша организация тратит на повторяющиеся собрания. Мы разбили среднее время по категориям встреч, таким как Крупные и короткие собрания и Небольшие и длительные собрания. Крупные или продолжительные повторяющиеся собрания легко оптимизировать, уменьшив число приглашенных, частоту или продолжительность собраний.
Распространенность многозадачности
Многозадачность обусловлена привычкой или необходимостью?
Просмотрите распределение сотрудников по их среднему времени совместной работы и среднему показателю многозадачности, то есть проценту часов собраний и звонков Teams, когда они выполняли многозадачность. Этот анализ помогает определить, вызвана ли многозадачность во время совещаний привычкой или тем, что у людей не хватает свободного времени в течение рабочего дня, чтобы проверить электронную почту вне совещаний.
Улучшите баланс между работой и личной жизнью
Часы продуктивной работы без перерывов
Достаточно ли у сотрудников времени для работы над основными приоритетами?
Узнайте, сколько времени люди должны работать самостоятельно, просмотрев:
Среднее количество часов, доступных для продуктивной работы, то есть время без запланированных собраний в рабочее время.
Непрерывное время — то есть время без каких-либо запланированных собраний в рабочее время, не прерываемое электронной почтой, чатами или вызовами Teams.
Поощрение обучения и развития
Время личного консультирования с руководителем
Достаточно ли у сотрудников времени для личного обучения с руководителем?
Узнайте, получают ли сотрудники достаточно индивидуального обучения от менеджеров. На этой странице показано распределение сотрудников по тому, сколько времени в месяц они проводят один на один со своим менеджером.
Расширьте возможности ваших сотрудников
Удается ли руководителям органично сочетать надзор с автономной работой сотрудников?
Просмотрите распределение сотрудников, посещающих те же собрания, что и их руководители, а также их среднее ежемесячное время встреч 1:1 со своими руководителями. Эти сведения сравниваются по всей компании.
Используйте эту страницу, чтобы проанализировать различные сегменты поведения менеджеров (совместное посещение, высокий уровень управления, недостаточное обучение и обучение) на основе их доли посещения того же собрания, что и их отчеты, и их времени встречи 1: 1.
Тенденции поведения
Понимание тенденций для основных метрик опережающих индикаторов.
Действия
Поиск областей возможностей для вашей организации. На этой странице вы найдете лучшие методики, рекомендации и ссылки на соответствующие статьи о том, как помочь вашим менеджерам стать лучше в каждой области.
Глоссарий
Просмотрите показатели этого отчета.
Power BI: советы, вопросы и ответы и инструкции по устранению неполадок
Подробные сведения о том, как поделиться отчетом, и другие советы по Power BI, об устранении неполадок или ответы на часто задаваемые вопросы см. в разделе Советы по Power BI, часто задаваемые вопросы и устранение неполадок.
Статьи по теме
Доступ к результатам запросов и правка существующих запросов
Обратная связь
Ожидается в ближайшее время: в течение 2024 года мы постепенно откажемся от GitHub Issues как механизма обратной связи для контента и заменим его новой системой обратной связи. Дополнительные сведения см. в разделе https://aka.ms/ContentUserFeedback.
Отправить и просмотреть отзыв по