Отчет "Баланс между работой и личной жизнью — гибкость и равновесие"
Примечание.
24 августа 2023 г. мы обновили этот шаблон. Если вы использовали отчет Баланс между работой и личной жизнью до этой даты, убедитесь, что вы запустили новый запрос, как описано в разделе Настройка отчета, чтобы вы могли включить новые аналитические данные.
В отчете "Баланс между работой и личной жизнью — гибкость и равновесие" используется шаблон, заполненный данными Microsoft Viva Insights, который поможет вам получить представление о балансе между работой и личной жизнью сотрудников в вашей компании. Этот анализ может помочь вам раскрыть возможности для улучшения концентрации, баланса между работой и личной жизнью, гибкости на работе и чувства общности сотрудников.
Этот отчет позволяет визуализировать и изучать следующие бизнес-вопросы верхнего уровня, задаваемые руководителями:
- Улучшение концентрации — достаточно ли у сотрудников времени для продуктивной работы, и используют ли они Viva Insights, чтобы найти это время?
- Баланс работой и личной жизнью — могут ли сотрудники беречь личное время?
- Работа в срочности — могут ли сотрудники справляться с непредвиденными требованиями и активно переключать некоторые из них на запланированную работу?
- Больше гибкости — применяют ли сотрудники гибкий график работы?
- Перерывы — способны ли сотрудники осознанно отключиться?
- Оставаться на связи — являются ли сотрудники частью сообщества на работе?
Каждая страница отчета содержит интерпретацию Почему это важно, рекомендуемые действия и определения метрик.
Чтобы заполнить отчет в Power BI, вам необходимо настроить и успешно выполнить предопределенный запрос Отчет "Баланс между работой и личной жизнью" в Viva Insights.
Демонстрация
В следующей демонстрации используются образцы данных, которые являются только репрезентативными для этого отчета и могут быть не совсем теми, которые отображаются на динамической панели мониторинга, относящейся к уникальным данным вашей организации.
Предварительные требования
Прежде чем вы сможете выполнить запросы и внести данные на панели мониторинга в Power BI, необходимо сделать следующее.
Получить роль аналитик Insights в Viva Insights.
Установить версию Power BI Desktop за декабрь 2022 г. (или более позднюю). Если у вас установлена более ранняя версия Power BI, удалите ее перед установкой новой версии. Затем перейдите на страницу Получение Power BI Desktop, чтобы скачать и установить последнюю версию.
Настройка отчета
Выполнить запрос
- В интерфейсе аналитика в Viva Insights выберите Анализ.
- В шаблонах Power BI перейдите к отчету Баланс между работой и личной жизнью — гибкость и равновесие и выберите Начать анализ.
В разделе Настройка запроса:
- Введите Имя запроса.
- Выберите Период времени. В качестве Период времени по умолчанию установлены Последние 3 месяца.
- Установите автоматическое обновление (необязательно). Вы можете настроить автоматическое обновление запроса, установив флажок Автоматическое обновление . При выборе параметра Автоматическое обновление запрос автоматически выполняется и вычисляет новый результат каждый раз, когда Viva Insights получает обновленные данные о совместной работе для лицензированных пользователей.
Примечание.
Если данные организации, используемые в запросе с автоматическим обновлением, изменяются (например, изменяется имя атрибута или атрибут удаляется), запрос может остановить автоматическое обновление.
- Введите Описание (необязательно).
- Измените правило метрики (необязательно). Чтобы задать новое правило метрики, выберите Дополнительные параметры. Затем выберите новое правило из списка. Дополнительные сведения о правилах метрик см. в статье Правила метрик.
Примечание.
На панели Дополнительные параметры также содержатся параметры для Группировать по. Для запросов Power BI задано значение Группировать по неделям, и вы не можете изменить это поле.
В разделе Предопределенные метрики шаблона просмотрите список предварительно выбранных метрик, которые отображаются в виде серых тегов. Эти метрики необходимы для настройки отчета Power BI, и их невозможно удалить. Вы можете добавить другие метрики, выбрав Добавить метрики.
Важно!
Низкокачественные или отсутствующие данные организации могут повлиять на метрики, и вы получите предупреждения или ошибки. Дополнительные сведения об уведомлениях о качестве данных см. в статье Качество данных в интерфейсе аналитика.
В разделе Выберите сотрудников, которых вы хотите включить в запрос добавьте фильтры, чтобы сузить количество сотрудников для подготовки отчета. Не удаляйте предопределенный фильтр "Активен". Дополнительные сведения о параметрах фильтра и метрик см. в статье Фильтры. Если вы заметили предупреждение или ошибку, это связано с тем, что один из ваших атрибутов отсутствует в данных организации или имеет низкое качество.
В разделе Выберите атрибуты сотрудников, которые вы хотите включить в запрос, добавьте до семи атрибутов организации. После выполнения запроса можно использовать эти атрибуты для группировки и фильтрации отчетов.
Важно!
Для выполнения этого запроса PowerBI требуются определенные атрибуты, и мы предварительно выбрали их для вас. Эти атрибуты отображаются серым цветом, и их невозможно удалить. Мы также можем включить некоторые атрибуты, которые помогают шаблону, но не требуются для выполнения запроса. Эти атрибуты отображаются синим цветом, и их можно удалить.
Если вы заметили атрибуты, помеченные желтыми предупреждениями, качество этого атрибута будет низким. Если вы заметили, что атрибуты помечены красным цветом, а кнопка запроса Выполнить отключена, значит этот атрибут отсутствует в данных организации.
Дополнительные сведения об атрибутах и качестве данных см. в статье Качество данных в интерфейсе аналитика.
Выберите Выполнить в правой верхней части экрана. Выполнение запроса может занять несколько минут.
Когда результаты запроса будут готовы, перейдите на страницу Результаты запроса и щелкните значок Power BI. Скачайте шаблон Power BI и получите идентификаторы секций и запросов. Эти идентификаторы потребуются позже.
Связывание отчета с запросом
- Откройте скачанный шаблон.
- Если предлагается выбрать программу, выберите Power BI.
- При появлении запроса Power BI:
- Вставьте идентификаторы секции и запроса.
- Установите Минимальный размер группы для сбора данных в визуализациях этого отчета в соответствии с политикой вашей компании для просмотра данных Viva Insights.
- Выберите Загрузить, чтобы импортировать результаты запроса в Power BI.
- При появлении запроса Power BI войдите с помощью учетной записи организации. Затем Power BI загружает и подготавливает данные. Для больших файлов этот процесс может занять несколько минут.
Важно!
Входить в Power BI необходимо с помощью той же учетной записи, которая используется для доступа к Viva Insights. Если доступно, выберите Учетная запись организации слева. Может потребоваться выполнить вход несколько раз.
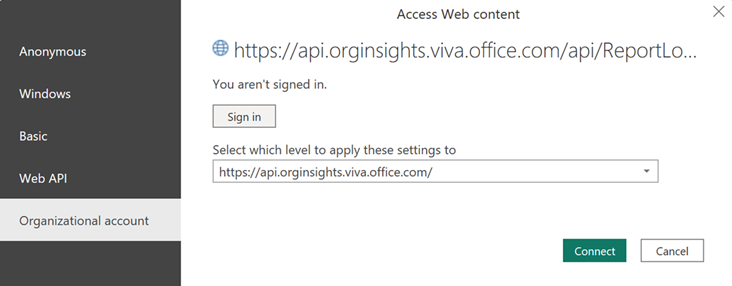
Параметры отчета
Страница параметров
Просмотрите и задайте следующие параметры на странице Параметры. Параметры находятся на правой панели вводной страницы. Вы также можете настроить параметры отчета при просмотре страниц отчета с помощью значка Параметры.
| Параметр | Описание |
|---|---|
| Выберите период времени для оценки | Задайте период времени, который требуется проанализировать. Обратите внимание, что сведения о тенденциях за четыре недели на сводной странице не будут отображаться, если выбранный период времени меньше восьми недель. |
| Выберите атрибут организации, по которому нужно просмотреть отчет | Установите основной атрибут "группировать по", отображаемый во всех последующих отчетах. Вы можете изменить этот атрибут в любое время, и все последующие страницы отчета будут группировать значения по новому атрибуту. |
| Выберите дополнительные фильтры, чтобы исключить группы сотрудников | Чтобы отфильтровать анализируемых сотрудников,отфильтруйте по любому выбранному организационному атрибуту, а затем отфильтруйте по любому из значений этих атрибутов. При использовании фильтров отображается меньшее число анализируемых сотрудников. Анализируемые сотрудники отражают число отфильтрованных сотрудников, которые были активны в течение указанного периода времени. Активные сотрудники — это те, кто отправляет хотя бы одно электронное письмо или чат Teams в течение рабочей недели, включенной в текущий период времени. |
| Исключить недели, отмеченные индикатором праздников | Выберите этот элемент управления, чтобы исключить необычно низкие недели совместной работы на основе индивидуальных шаблонов совместной работы. Эти недели с низким уровнем совместной работы обычно происходят, когда сотрудники берут отпуск. |
| Исключить работников физического труда | Выберите этот элемент управления, чтобы исключить сотрудников, которые в среднем проводят не более пяти часов в неделю на собраниях, электронной почте, мгновенных сообщениях и звонках. Эти сотрудники вряд ли будут работниками умственного труда или не используют Outlook или Teams. |
Использование страниц "Больше гибкости" и "Перерывы"
Настройка рабочего времени
Для страниц Больше гибкости и Перерывы можно настроить стандартное рабочее время для своей организации в качестве базового. Выберите Настроить рабочее время в правом верхнем углу страницы отчета, а затем выберите стандартное время начала и время окончания. Затем в отчете будут сравниваться шаблоны совместной работы сотрудников с этими параметрами времени.
Об отчете
Отчет Баланс между работой и личной жизнью — гибкость и равновесие следующие страницы отчета, которые помогут определить баланс между работой и личной жизнью ваших сотрудников в компании.
Оптимизация времени продуктивной работы
Эта тема состоит из трех страниц, каждая из которых посвящена отдельной теме: обзору, принятию и влиянию.
Обзор
Достаточно ли у сотрудников времени для продуктивной работы, и используют ли они Viva Insights, чтобы найти это время?
С помощью Viva Insights получите базовое представление о том, сколько времени у сотрудников есть на то, чтобы сосредоточиться, и сколько времени они уделяют этому. Эта страница поможет вам понять, активно ли сотрудники экономят свободное от собраний время для целенаправленной работы. На этой странице также можно получить доступ к страницам "Внедрение" и "Влияние".
Внедрение
Используют ли сотрудники Viva Insights, чтобы выделить время для индивидуальной работы?
Узнайте, насколько стабильно сотрудники уделяли внимание работе в течение последних четырех недель и используют ли они план продуктивной работы Viva Insights для планирования своего времени. Используйте эту страницу, чтобы:
- Лучше понять, как ваша компания внедряет время продуктивной работы.
- Найти группы, которые не зарегистрировались в плане продуктивной работы, но имеют большой потенциал, чтобы извлечь из него выгоду.
Влияние
Как сотрудники получают преимущества от защиты времени продуктивной работы в Viva Insights?
Узнайте, как время продуктивной работы положительно влияет на сотрудников. Как и на предыдущей странице, на этой странице показано количество часов, отведенных сотрудникам на время продуктивной работы за последние четыре недели, и то, как сотрудники запланировали это время, т. е. с планом продуктивной работы или без него.
Эту страницу можно также использовать для:
- Изучения влияния времени продуктивной работы на совместную работу в нерабочее время.
- Уменьшения конфликтов собраний в часы продуктивной работы, запустив общий план дня без собраний.
Соблюдения баланса между работой и личной жизнью
Могут ли сотрудники защитить личное время?
Чтобы понять тенденции работы в нерабочее время, просмотрите:
- Среднее время совместной работы в нерабочие часы за неделю для каждого сотрудника.
- Распределение сотрудников по совместной работе в нерабочее время.
- Процент сотрудников, которые были активны в выходные дни хотя бы раз в четыре недели.
Когда вы понимаете поведение сотрудников в нерабочее время и в выходные дни, вы можете обнаружить возможности для защиты границы между работой и личной жизнью.
Решение экстренных вопросов
Могут ли сотрудники справляться с непредвиденными требованиями и активно переключать некоторые из них на запланированную работу?
Чтобы узнать, как в вашей компании справляются с непредвиденными потребностями, и открыть возможности для переноса некоторых из этих потребностей на работу по плану, просмотрите:
- Процент сотрудников и рабочих недель, вовлеченных в срочную совместную работу.
- Влияние срочной совместной работы на модели совместной работы сотрудников в нерабочее время.
В этом отчете срочная совместная работа определяется с использованием следующих ключевых слов в строках темы электронной почты или заголовках приглашений на собрания: «срочно», «немедленно», «как можно скорее», «пожарная тревога», «немедленные действия». Вы также можете найти этот список ключевых слов в отчете.
Больше гибкости
Внедряют ли сотрудники гибкий рабочий график?
Определите гибкость сотрудников на работе, изучив эти три ключевых процента:
- Гибкое время начала работы — недели, когда у сотрудников был хотя бы один день с гибким временем начала работы.
- Повторяющиеся перерывы — недели, в течение которых сотрудники каждый день брали повторяющийся перерыв не менее одного часа.
- Управление активными часами — сотрудники, которые ограничивали свою ежедневную рабочую деятельность ожидаемым рабочим временем. Ожидаемое рабочее время — это часы, которые сотрудники планируют отработать. Например, если у сотрудников стандартный рабочий график с 9:00 до 17:00, их предполагаемое рабочее время в каждый день будет составлять восемь часов.
Этот анализ дает представление о том, как сотрудники переходят на гибкий график работы.
Совет
Вы можете настроить рабочее время в правом верхнем углу этой страницы рядом с разделом Параметры.
Делайте перерывы
Способны ли сотрудники осознанно отключаться?
Узнайте, насколько хорошо сотрудники могут отключаться от работы, и определите группы, которые могут испытывать выгорание. Просмотрите процентное соотношение недель, проведенных сотрудниками в каждой из следующих категорий (онлайн-действия в Outlook или Teams):
- Всегда на месте
- Много (без перерывов)
- Много (с перерывами)
- Стандартно (без перерывов)
- Стандартно (гибкий)
- Низкая активность
Также просмотрите распределение этой информации по организациям.
Совет
Вы можете настроить рабочее время в правом верхнем углу этой страницы рядом с разделом Параметры.
Оставайтесь на связи
Являются ли сотрудники частью сообщества на работе?
Узнайте, как сотрудники общаются с коллегами посредством встреч в небольших группах и неформального общения. На этой странице вы найдете:
- Среднее количество часов участия в собраниях в неделю, которые сотрудники тратят на собрания в малых группах.
- Распределение сообщений электронной почты и чатов по типу коллег.
Эта информация дает представление о том, формируют ли сотрудники сообщества и взаимопонимание на работе.
Другие страницы
Отчет также включает:
- Страница Тенденции поведения, на которой отслеживаются ключевые показатели с течением времени.
- Страница Требуется действие, которая содержит практические рекомендации по улучшению поведения.
- Страница Дальнейшие исследования, на которой освещаются исследования по каждой теме.
- Страница Глоссарий, описывающая все метрики в отчете.
Power BI: советы, вопросы и ответы и инструкции по устранению неполадок
Подробные сведения о том, как поделиться отчетом, и другие советы по Power BI, об устранении неполадок или ответы на часто задаваемые вопросы см. в разделе Советы по Power BI, часто задаваемые вопросы и устранение неполадок.
Статьи по теме
Доступ к результатам запросов и правка существующих запросов
Обратная связь
Ожидается в ближайшее время: в течение 2024 года мы постепенно откажемся от GitHub Issues как механизма обратной связи для контента и заменим его новой системой обратной связи. Дополнительные сведения см. в разделе https://aka.ms/ContentUserFeedback.
Отправить и просмотреть отзыв по