Примечание
Для доступа к этой странице требуется авторизация. Вы можете попробовать войти или изменить каталоги.
Для доступа к этой странице требуется авторизация. Вы можете попробовать изменить каталоги.
Если вы заинтересованы только в основах установки режима разработчика в приложении, следуйте инструкциям, описанным в руководстве по началу разработки устройства. В этой статье рассматриваются расширенные функции режима разработчика, режима разработчика в предыдущих версиях Windows 10 и сбои отладки, связанные с установками в режиме разработчика.
Дополнительные возможности режима разработчика
Для каждого семейства устройств могут быть доступны дополнительные возможности разработчика. Эти функции доступны только в том случае, если режим разработчика включен на устройстве (и может отличаться в зависимости от версии операционной системы).
На этом изображении показаны функции разработчика для Windows:
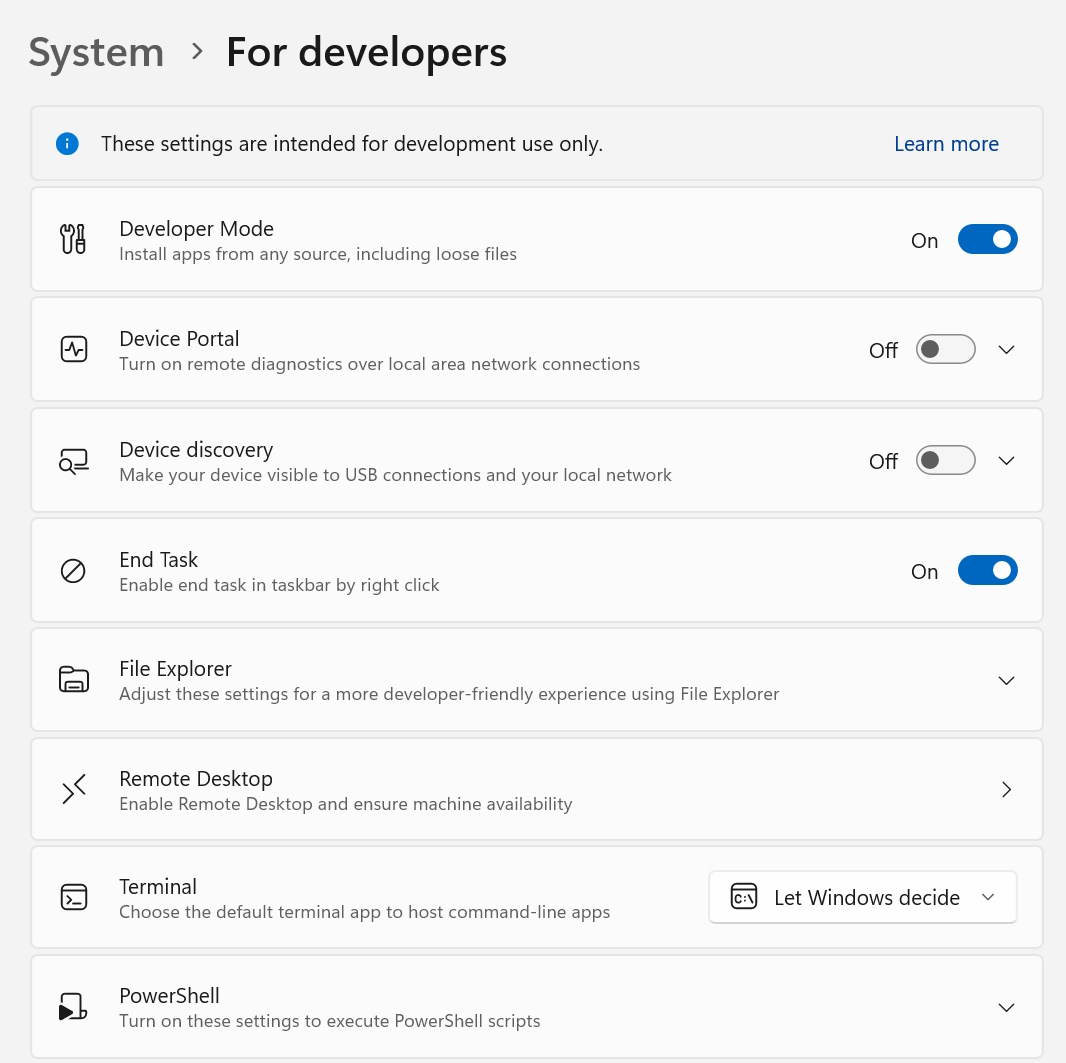
Портал устройств
Дополнительные сведения о портале устройств см. в разделе Обзор портала устройства с Windows.
Инструкции по настройке для конкретного устройства см. в следующих статье:
- Портал устройств для настольных компьютеров
- Портал устройств для HoloLens
- Портал устройств для Интернета вещей
- Портал устройств для мобильных устройств
- Портал устройств для Xbox
Если возникают проблемы с включением режима разработчика или портала устройств, ознакомьтесь с форумом "Известные проблемы", чтобы найти обходные пути для этих проблем, или посетите пакет режима разработчика, чтобы узнать, какие ключевые объекты WSUS разрешают, чтобы разблокировать пакет режима разработчика.
SSH
Службы SSH включаются при включении параметра Обнаружение устройств на устройстве. Это используется, когда устройство является целевым объектом удаленного развертывания для упакованных приложений MSIX. Имена служб — SSH Server Broker и прокси-сервер SSH.
Примечание.
Это реализация OpenSSH (не Microsoft), которую можно найти на GitHub.
Чтобы воспользоваться преимуществами служб SSH, можно включить обнаружение устройств, чтобы разрешить связывание закреплений. Если вы планируете запустить другую службу SSH, можно настроить ее на другом порту или отключить службы SSH в режиме разработчика. Чтобы отключить службы SSH, отключите функцию Обнаружение устройств.
Вход SSH выполняется с помощью учетной записи DevToolsUser , которая принимает пароль для проверки подлинности. Этот пароль — это ПИН-код, отображаемый на устройстве после нажатия кнопки "Пара обнаружения устройств", и он действителен только при отображении ПИН-кода. Подсистема SFTP также включена для ручного DevelopmentFiles управления папкой, в которой устанавливаются свободные развертывания файлов из Visual Studio.
Предупреждения об использовании SSH
Существующий сервер SSH, используемый в Windows, еще не соответствует протоколу. Для использования клиента SFTP или SSH может потребоваться специальная конфигурация. В частности, подсистема SFTP выполняется в версии 3 или более поздней версии, поэтому любой подключаемый клиент должен быть настроен таким образом, чтобы он смог работать со старым сервером. Сервер SSH на старых устройствах используется ssh-dss для проверки подлинности с открытым ключом (который не рекомендуется использовать OpenSSH). Чтобы подключиться к таким устройствам, клиент SSH должен быть настроен вручную для принятия ssh-dss.
Обнаружение устройства
При включении обнаружения устройств вы разрешаете устройству отображаться другим устройствам в сети через mDNS. Эта функция также позволяет получить ПИН-код SSH для связывания с устройством, нажав кнопку "Пара ", предоставленную сразу после включения обнаружения устройств. Это окно для ПИН-кода должно отобразиться на экране, чтобы вы могли завершить первое развертывание Visual Studio на целевом устройстве.
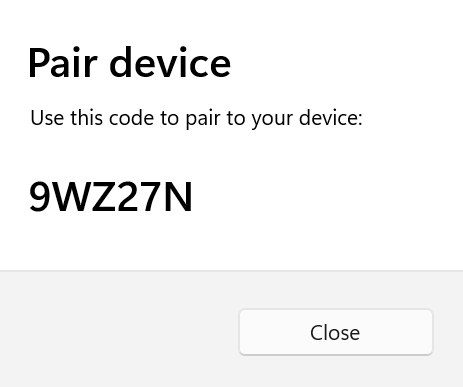
Необходимо включить обнаружение устройств только в том случае, если планируется сделать устройство целевым объектом развертывания. Например, если вы используете портал устройств для развертывания приложения на телефоне для тестирования, необходимо включить обнаружение устройств на телефоне, но не на компьютере разработки.
Оптимизация для проводника Windows, удаленного рабочего стола и PowerShell (только для настольных компьютеров)
На странице "Параметры для разработчиков" на классическом устройстве есть ярлыки для параметров, которые можно использовать для оптимизации компьютера для задач разработки. Ползунки позволяют легко включить или отключить параметры из этого одного расположения.
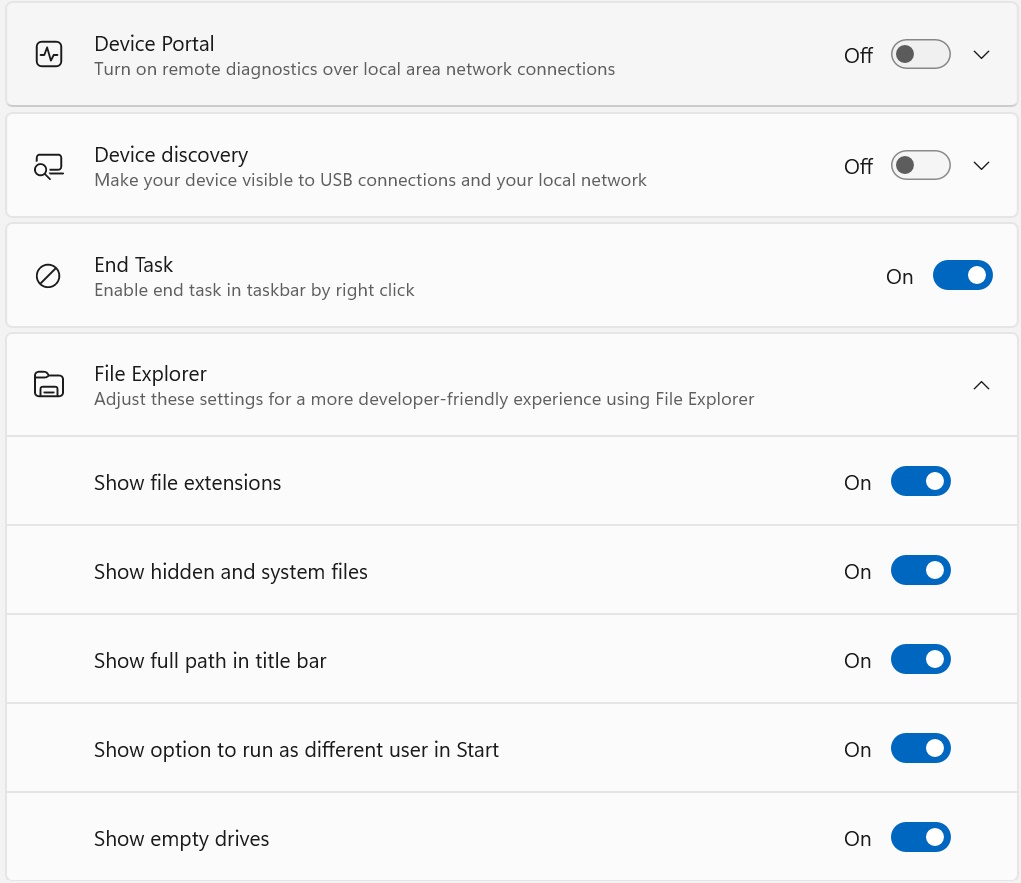
Примечания.
В ранних версиях Windows 10 Mobile в меню "Параметры разработчика" присутствует параметр аварийного дампа. Это было перемещено на портал устройств, чтобы его можно было использовать удаленно, а не исключительно на USB.
Существует ряд средств, которые вы можете использовать для развертывания приложения с компьютера с Windows 10 на мобильном устройстве с Windows 10. Оба устройства должны быть подключены к одной подсети сети (проводным или беспроводным подключением) или должны быть подключены через USB. Оба этих параметра устанавливают только пакет приложения (.appx или .appxbundle). Они не устанавливают сертификаты.
- Используйте средство развертывания приложений Windows (
WinAppDeployCmd). Дополнительные сведения о средстве WinAppDeployCmd. - Вы можете использовать портал устройств для развертывания из браузера на мобильном устройстве с Windows 10 версии 1511 или более поздней версии. Используйте страницу "Приложения " на портале устройств, чтобы отправить пакет приложения (
.appx) и установить его на устройстве.
Сбой установки пакета режима разработчика
Иногда из-за проблем с сетью или административных конфликтов пакет режима разработчика может установиться неправильно. Пакет режима разработчика необходим для удаленного развертывания на этом компьютере (с помощью портала устройств из браузера или обнаружения устройств для включения SSH), но не для локальной разработки. Даже если вы столкнулись с этими проблемами, вы по-прежнему можете развернуть приложение локально с помощью Visual Studio (или с этого устройства на другое устройство).
Ознакомьтесь с форумом известных проблем, чтобы найти обходные пути для этих проблем (и других).
Примечание.
Если режим разработчика не устанавливается правильно, мы рекомендуем отправить нам отзыв.
- Установите приложение Центра отзывов (если у вас его еще нет) и откройте его.
- Нажмите кнопку "Добавить новый отзыв".
- Выберите категорию платформы разработчика и подкатегорию режима разработчика.
- Заполните поля (вы можете при необходимости присоединить снимок экрана) и нажмите кнопку "Отправить".
Отправка отзыва поможет корпорации Майкрософт устранить проблему, с которой вы столкнулись.
Не удалось найти пакет
Пакет режима разработчика не может находиться в Обновл. Windows. Код ошибки 0x80004005. Подробнее.
Эта ошибка может возникнуть из-за проблемы с сетевым подключением, параметров предприятия или пакета может быть пропущен.
Чтобы устранить эту проблему:
Убедитесь, что компьютер подключен к Интернету.
Если вы находитесь на компьютере, присоединенном к домену, обратитесь к администратору сети. Пакет режима разработчика (например, все функции по запросу) заблокирован по умолчанию в WSUS 2.1. Чтобы разблокировать пакет режима разработчика в текущих и предыдущих выпусках, следует разрешить следующие обновления WSUS:
- 4016509
- 3180030
- 3197985
Проверьте наличие обновлений Windows в параметрах → обновлениях и → Обновл. Windows безопасности.
Убедитесь, что пакет режима разработчика Windows присутствует в параметрах → Системные → приложения и компоненты → Управление дополнительными функциями → Добавить функцию. Если он отсутствует, Windows не может найти правильный пакет для компьютера.
После выполнения описанных выше действий отключите и снова включите режим разработчика, чтобы проверить исправление.
Не удалось установить пакет
Не удалось установить пакет режима разработчика. Код ошибки 0x80004005. Подробнее.
Эта ошибка может возникать из-за несовместимости между сборкой Windows и пакетом режима разработчика.
Чтобы устранить эту проблему:
- Проверьте наличие обновлений Windows в параметрах → обновлениях и → Обновл. Windows безопасности.
- Перезапустите компьютер, чтобы убедиться, что применяются все обновления.
Использование групповых политик или разделов реестра для включения устройства
Для большинства разработчиков необходимо использовать приложение параметров, чтобы включить устройство для отладки. В некоторых сценариях (таких как автоматизированные тесты) можно использовать другие способы включения классического устройства Windows для разработки.
Примечание.
Эти действия не будут включать сервер SSH или разрешать устройству быть целевым для удаленного развертывания и отладки.
Вы можете gpedit.msc задать групповые политики для включения устройства, если вы не Windows 10 Домашняя или Windows 11 Домашняя. Если это сделать, вам потребуется использовать команды regedit или PowerShell, чтобы задать разделы реестра непосредственно для включения устройства.
Включение режима разработчика на устройстве с помощью команды gpedit
Запустите
gpedit.msc.Перейдите к политике локального компьютера → конфигурации компьютера → административные шаблоны → компонентах Windows → развертывании пакета приложений.
Измените следующие политики, чтобы включить загрузку неопубликованных данных:
- Разрешить установку всех доверенных приложений.
ИЛИ
Измените следующие политики, чтобы включить загрузку неопубликованных данных и режим разработчика:
- Разрешить установку всех доверенных приложений.
- Позволяет разрабатывать приложения UWP и устанавливать их из интегрированной среды разработки (IDE).
- Перезагрузите компьютер.
Используйте команду regedit, чтобы включить режим разработчика на устройстве.
Запустите
regedit.Чтобы включить загрузку неопубликованных данных, задайте для этого
DWORD1значение:HKLM\SOFTWARE\Microsoft\Windows\CurrentVersion\AppModelUnlock\AllowAllTrustedAppsИЛИ
Чтобы включить режим разработчика, задайте для следующих
DWORD1значений:HKLM\SOFTWARE\Microsoft\Windows\CurrentVersion\AppModelUnlock\AllowDevelopmentWithoutDevLicense
Включение режима разработчика на устройстве с помощью PowerShell
Запустите PowerShell с правами администратора.
Чтобы включить загрузку неопубликованных данных, выполните следующую команду:
PS C:\WINDOWS\system32> reg add "HKEY_LOCAL_MACHINE\SOFTWARE\Microsoft\Windows\CurrentVersion\AppModelUnlock" /t REG_DWORD /f /v "AllowAllTrustedApps" /d "1"ИЛИ
Чтобы включить режим разработчика, выполните следующую команду:
PS C:\WINDOWS\system32> reg add "HKEY_LOCAL_MACHINE\SOFTWARE\Microsoft\Windows\CurrentVersion\AppModelUnlock" /t REG_DWORD /f /v "AllowDevelopmentWithoutDevLicense" /d "1"
Обновление устройства с Windows 8.1 до Windows 10 или 11
При создании или загрузке неопубликованных приложений на устройстве с Windows 8.1 необходимо установить лицензию разработчика. При обновлении устройства с Windows 8.1 до Windows 10 или 11 эта информация остается. Выполните следующую команду, чтобы удалить эти сведения с обновленного устройства Windows.
Примечание.
Этот шаг не требуется при обновлении непосредственно с Windows 8.1 до Windows 10 версии 1511 или более поздней.
Отмена регистрации лицензии разработчика
Запустите PowerShell с правами администратора.
Выполните следующую команду:
unregister-windowsdeveloperlicense
После отмены регистрации лицензии необходимо включить устройство для разработки (как описано в этом разделе), чтобы продолжить разработку на этом устройстве. Если вы этого не сделали, при отладке приложения может возникнуть ошибка (или при попытке создать для него пакет). Ниже приведен пример этой ошибки:
Ошибка: DEP0700: сбой регистрации приложения.
Windows developer
