Обзор портала устройств Windows
Портал устройств Windows (WDP) — это веб-сервер, входящий в состав устройств Windows. Этот портал позволяет настраивать параметры устройства и управлять ими через сеть или USB-подключение (локальные подключения также поддерживаются на устройствах с веб-браузером).
WDP также предоставляет дополнительные средства диагностики, которые позволяют устранять неполадки и просматривать данные о производительности устройства с Windows в реальном времени.
Возможности WDP доступны при использовании программных средств — коллекции REST API.
В этой статье дается общее описание портала устройств Windows, а также приводятся ссылки на статьи, содержащие более подробные сведения по каждому семейству устройств Windows.
Примечание
Семейство устройств определяет API, системные характеристики и поведение, которые можно ожидать в классе устройств.
Каждое семейство устройств предоставляет версию WDP, но возможности и параметры зависят от требований устройства.
Ниже приведены основные шаги для всех устройств.
Включите режим разработчика и портал устройств на устройстве (параметры —> конфиденциальность и безопасность —> для разработчиков).
Подключите устройство к ПК по локальной сети или через USB.
Перейдите на страницу портала устройств в браузере. В этой таблице показаны порты и протоколы, используемые каждым семейством устройств.
В следующей таблице приведены сведения о WDP для определенных устройств.
Примечание
Windows Mixed Reality работает на обычных ПК, поэтому это тот же портал, что и для ПК.
| Семейство устройств | По умолчанию? | HTTP | HTTPS | USB | Instructions |
|---|---|---|---|---|---|
| Настольный компьютер и IoT Enterprise | Включение в режиме разработки | 50080* | 50043* | Н/П | Портал устройств для классического или корпоративного устройства Интернета вещей |
| Xbox | Включение в режиме разработки | Выключено | 11443 | Н/П | Портал устройств для Xbox |
| HoloLens | Да, в режиме разработки | 80 (по умолчанию) | 443 (по умолчанию) | http://127.0.0.1:10080 |
Портал устройств для HoloLens |
| IoT Core | Да, в режиме разработки | 8080 | Включение с помощью regkey | Н/П | Портал устройств для Интернета вещей |
| Номер телефона | Включение в режиме разработки | 80 | 443 | http://127.0.0.1:10080 |
Портал устройств для мобильных устройств |
* Это не всегда так, поскольку Портал устройств на настольном компьютере использует порты в диапазоне временных портов (>50 000), чтобы предотвратить конфликты с существующими запросами на использование портов на устройстве. Дополнительные сведения см. в разделе Настройка на основе реестра статьи Портал устройств для компьютеров с Windows.
Панель инструментов в верхней части страницы предоставляет доступ к часто используемым функциям.
- Power: доступ к параметрам питания.
- Shutdown (Завершение работы): отключает устройство.
- Restart (Перезапуск): выключает и включает питание на устройстве.
- Справка: открывает страницу справки.
Используйте ссылки на панели навигации слева от страницы, чтобы перейти к доступным средствам управления и мониторинга для устройства.
Здесь описываются средства, которые являются общими для разных семейств устройств. Другие параметры могут быть доступны в зависимости от устройства. Дополнительные сведения см. на странице, посвященной вашему типу устройств.
Диспетчер приложений предоставляет функциональные возможности для установки, удаления и администрирования пакетов и наборов приложений на базовом устройстве.
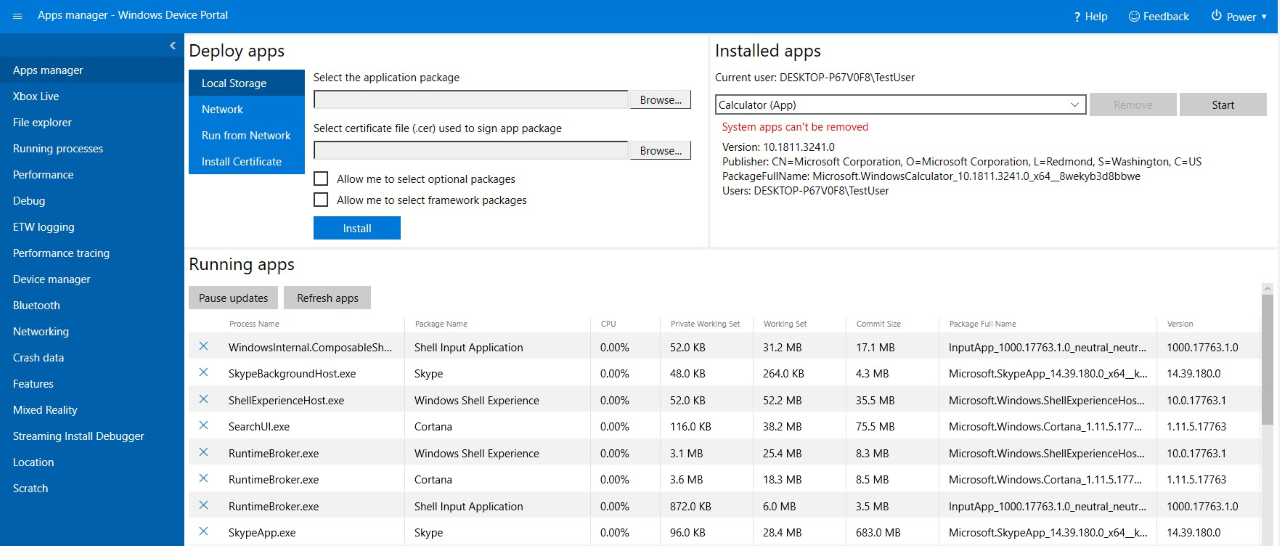
- Развертывание приложений: развертывание упакованных приложений из локальных, сетевых или веб-узлов и регистрация свободных файлов из сетевых общих папок.
- Установленные приложения: используйте раскрывающееся меню для удаления или запуска приложений, установленных на устройстве.
- Запуск приложений: получение сведений о приложениях, которые в настоящее время запущены, и закройте их по мере необходимости.
Вы можете загружать неопубликованные приложения в процессе разработки с портала устройств Windows.
После создания пакета приложения вы можете удаленно установить его на устройстве. После сборки в Visual Studio создается выходная папка.
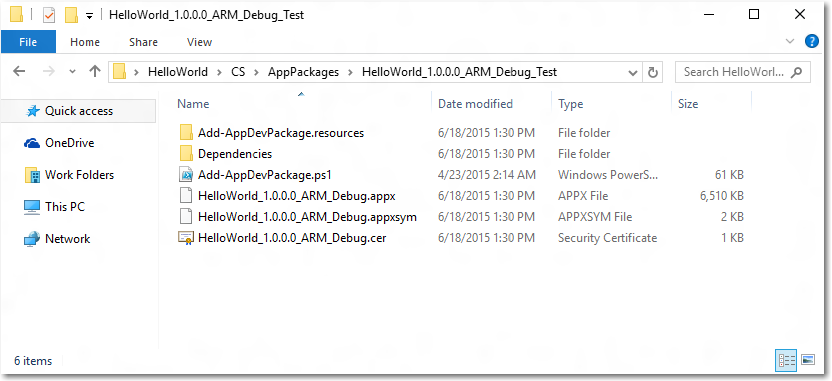
На портале устройств Windows перейдите на страницу Apps manager (Диспетчер приложений).
В разделе Deploy apps (Развертывание приложений) выберите Local Storage (Локальное хранилище).
В разделе Select the application package (Выбор пакета приложения) щелкните Choose File (Выбрать файл) и найдите пакет неопубликованного приложения, который вы намерены загрузить.
В разделе Select certificate file (.cer) used to sign app package (Выбрать CER-файл сертификата, использовавшийся для подписывания пакета приложения) щелкните Choose File (Выбрать файл) и перейдите к сертификату, который связан с этим пакетом приложения.
Установите соответствующие флажки, если вы хотите установить необязательные пакеты или пакеты платформы вместе с приложением, и щелкните Next (Далее), чтобы выбрать их.
Нажмите Install (Установить), чтобы запустить установку.
Если устройство работает под управлением Windows 10 в режиме S и вы впервые установили сертификат на этом устройстве, перезапустите устройство.
Вы также можете установить сертификат через портал устройств Windows, а приложение — с помощью других средств.
На портале устройств Windows перейдите на страницу Apps manager (Диспетчер приложений).
В разделе Deploy apps (Развертывание приложений) выберите Install Certificate (Установить сертификат).
В разделе Select certificate file (.cer) used to sign app package (Выбрать CER-файл сертификата, использовавшийся для подписывания пакета приложения) щелкните Choose File (Выбрать файл) и перейдите к сертификату, который связан с загружаемым пакетом приложения.
Нажмите Install (Установить), чтобы запустить установку.
Если устройство работает под управлением Windows 10 в режиме S и вы впервые установили сертификат на этом устройстве, перезапустите устройство.
- Убедитесь, что приложение не запущено.
- В противном случае перейдите в раздел Running apps (Запущенные приложения) и закройте его. Если вы попытаетесь удалить работающее приложение, это приведет к возникновению проблем при попытке переустановить приложение.
- Выберите приложение из раскрывающегося списка и щелкните Remove (Удалить).
На этой странице отображаются сведения о выполняемых в настоящее время на хост-устройстве процессах. Сюда входят приложения и системные процессы. На некоторых платформах (настольные ПК, Интернет вещей и HoloLens) здесь можно прерывать процессы.
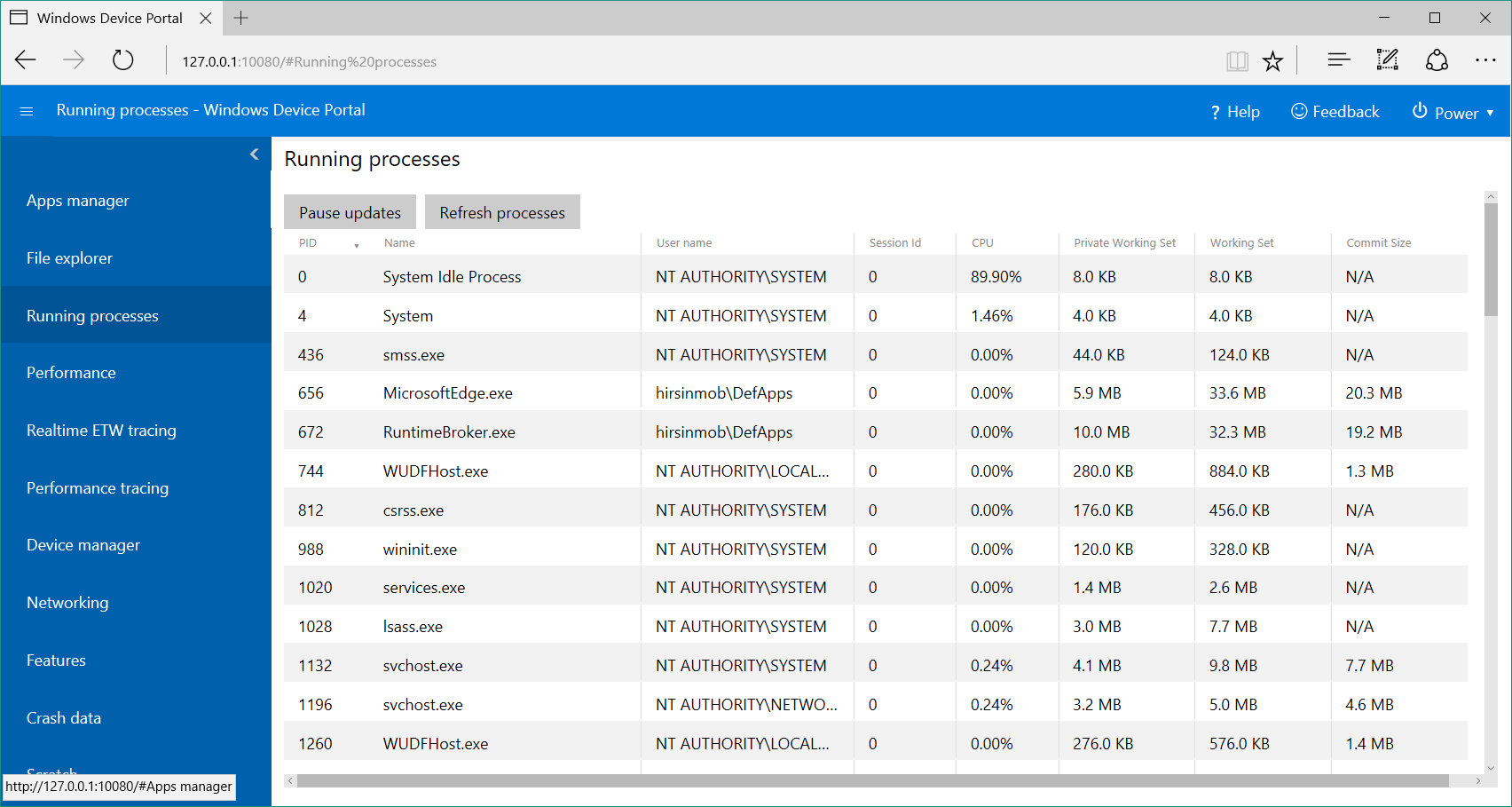
Эта страница позволяет просматривать файлы, сохраненные неопубликованными приложениями, и управлять ими. Дополнительные сведения о проводнике и способах его использования см. в этой статье.
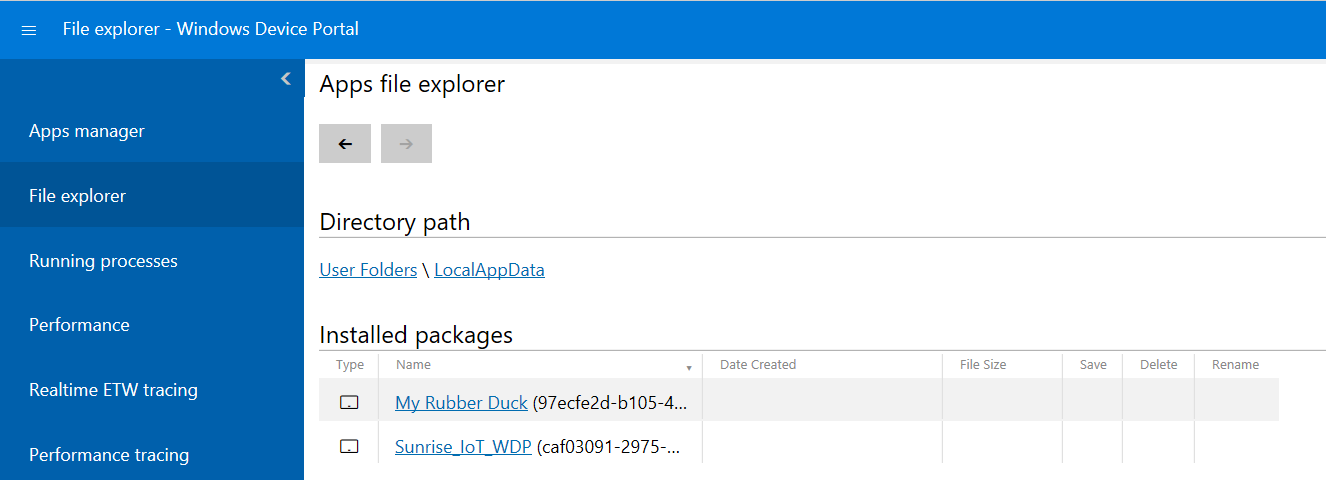
На странице Performance (Производительность) в реальном времени отображаются графики системной диагностической информации, например энергопотребления, частоты кадров и загрузки ЦП.
Ниже приведены доступные метрики:
- ЦП: процент общего использования ЦП
- Память: общее, используемое, доступное, зафиксированное, страницы и нестраничные
- Операции ввода-вывода: чтение и запись объемов данных
- Сеть: полученные и отправленные данные
- GPU: процент общего объема использования ядра GPU
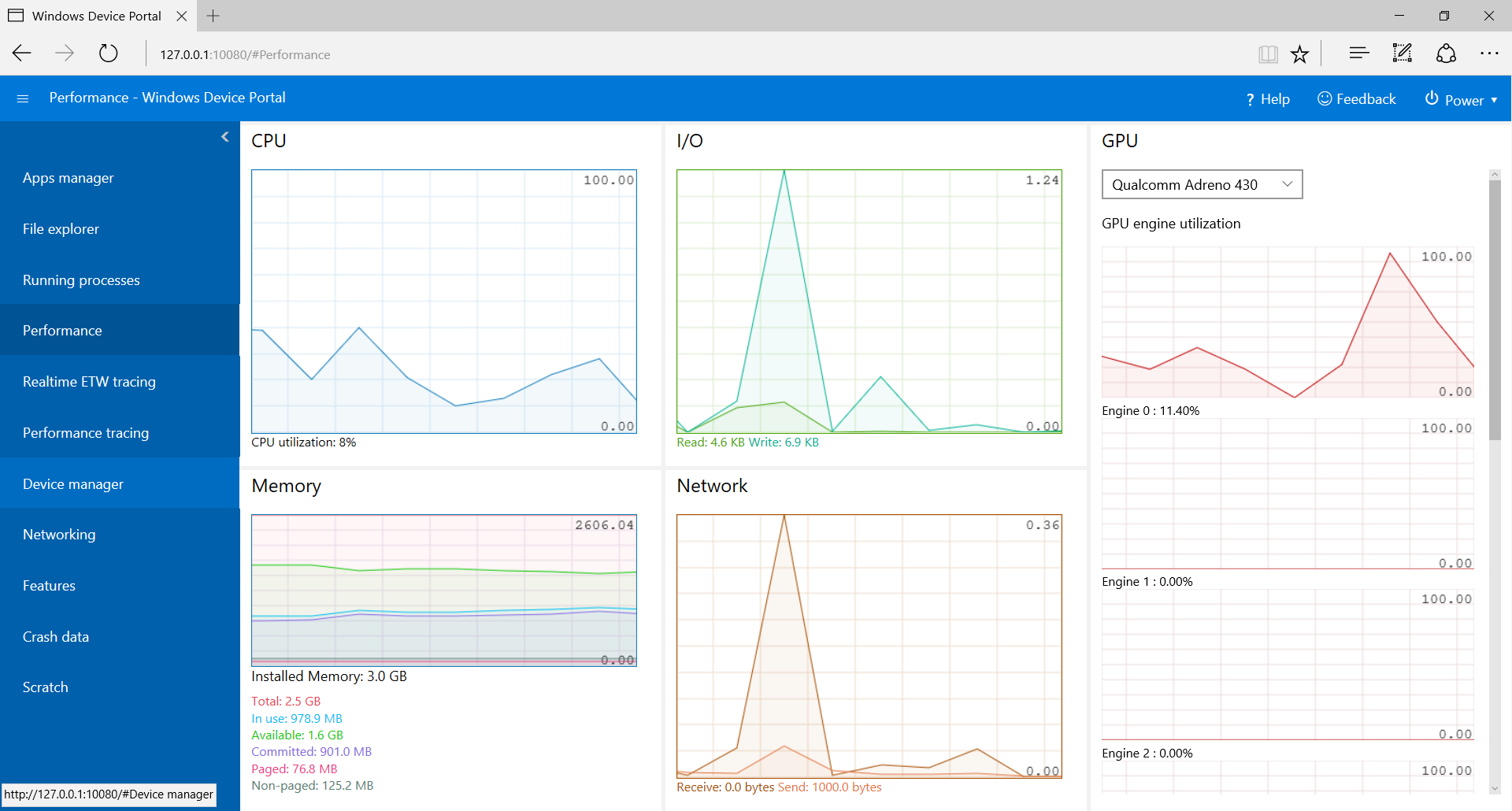
Страница журналов ETW позволяет управлять на устройстве трассировкой событий Windows (ETW) в режиме реального времени.
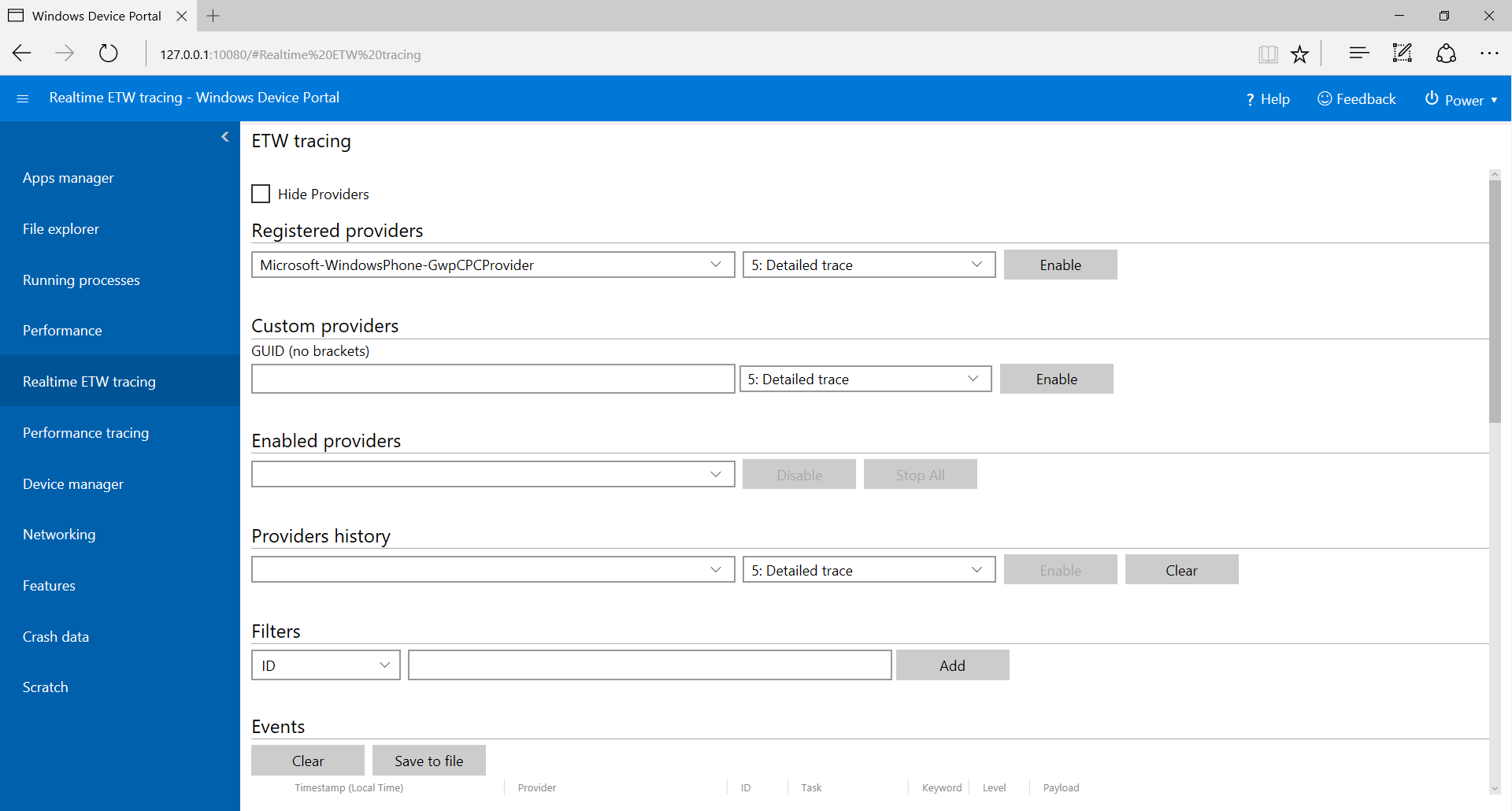
Установите флажок "Скрыть поставщиков" , чтобы отобразить только список событий.
Зарегистрированные поставщики: выберите поставщика событий и уровень трассировки. Уровень трассировки принимает одно из следующих значений:
- ненормальный выход или прекращение;
- серьезные ошибки;
- Предупреждения
- предупреждения, не связанные с ошибками.
- Подробная трассировка
Нажмите кнопку "Включить ", чтобы начать трассировку. Поставщик добавляется в раскрывающийся список Включенные поставщики.
Custom providers (Настраиваемые поставщики): выберите пользовательский поставщик ETW и уровень трассировки. Определите поставщика по его GUID. Не включайте скобки в GUID.
Включенные поставщики: в этом списке перечислены включенные поставщики. Выберите поставщика в раскрывающемся списке и щелкните или нажмите Отключить, чтобы остановить трассировки. Щелкните или нажмите Стоп, чтобы приостановить всю трассировку.
Журнал поставщиков: в этом разделе показаны поставщики ETW, которые были включены во время текущего сеанса. Щелкните или нажмите Включить, чтобы активировать поставщика, который ранее был отключен. Щелкните или нажмите Очистить, чтобы очистить журнал.
Фильтры и события: в разделе "События" перечислены события ETW из выбранных поставщиков в формате таблицы. Эта таблица обновляется в режиме реального времени. Используйте меню Filters (Фильтры), чтобы настроить пользовательские фильтры для отображения событий. Нажмите кнопку Clear (Очистить), чтобы удалить из таблицы все события трассировки событий Windows. Это не отключает поставщиков. Вы можете выбрать вариант Save to file (Сохранить в файл), чтобы экспортировать собранные события трассировки событий Windows в локальный CSV-файл.
Дополнительные сведения о ведении журналов трассировки событий Windows см. в этой записи блога.
Windows Performance Toolkit содержит страницу трассировки производительности, которая позволяет просматривать трассировки средства Windows Performance Recorder с базового устройства.
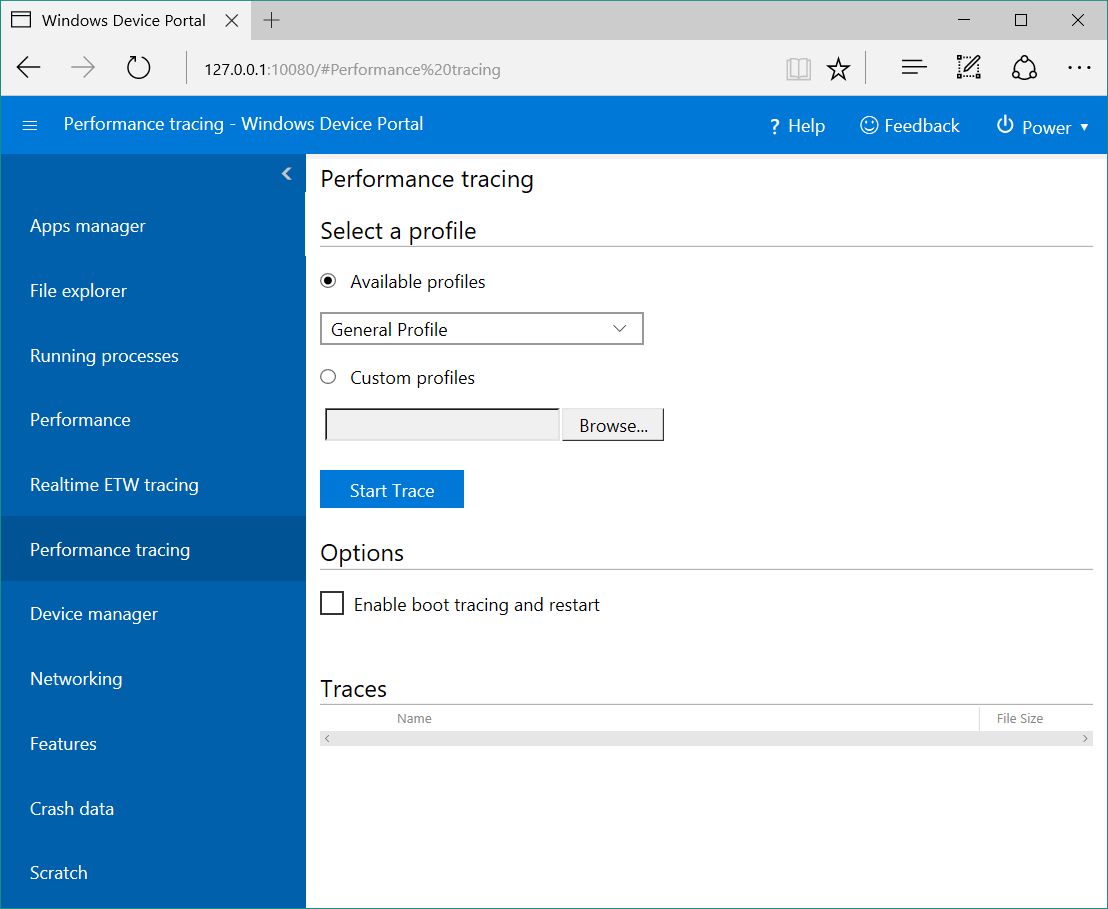
- Доступные профили: выберите профиль WPR в раскрывающемся списке и нажмите кнопку "Пуск ", чтобы начать трассировку.
- Настраиваемые профили: нажмите кнопку "Обзор ", чтобы выбрать профиль WPR на компьютере. Щелкните или коснитесь кнопки "Отправить" и запустите трассировку.
Чтобы остановить трассировку, нажмите кнопку "Остановить". Оставайтесь на этой странице до тех пор, пока файл трассировки (ETL) не будет полностью загружен.
Захваченные ETL-файлы можно открыть для анализа в Windows Performance Analyzer.
На странице Device manager (Диспетчер устройств) показаны все периферийные устройства, подключенные к устройству. Вы можете щелкнуть значки параметров, чтобы просмотреть свойства каждого из них.
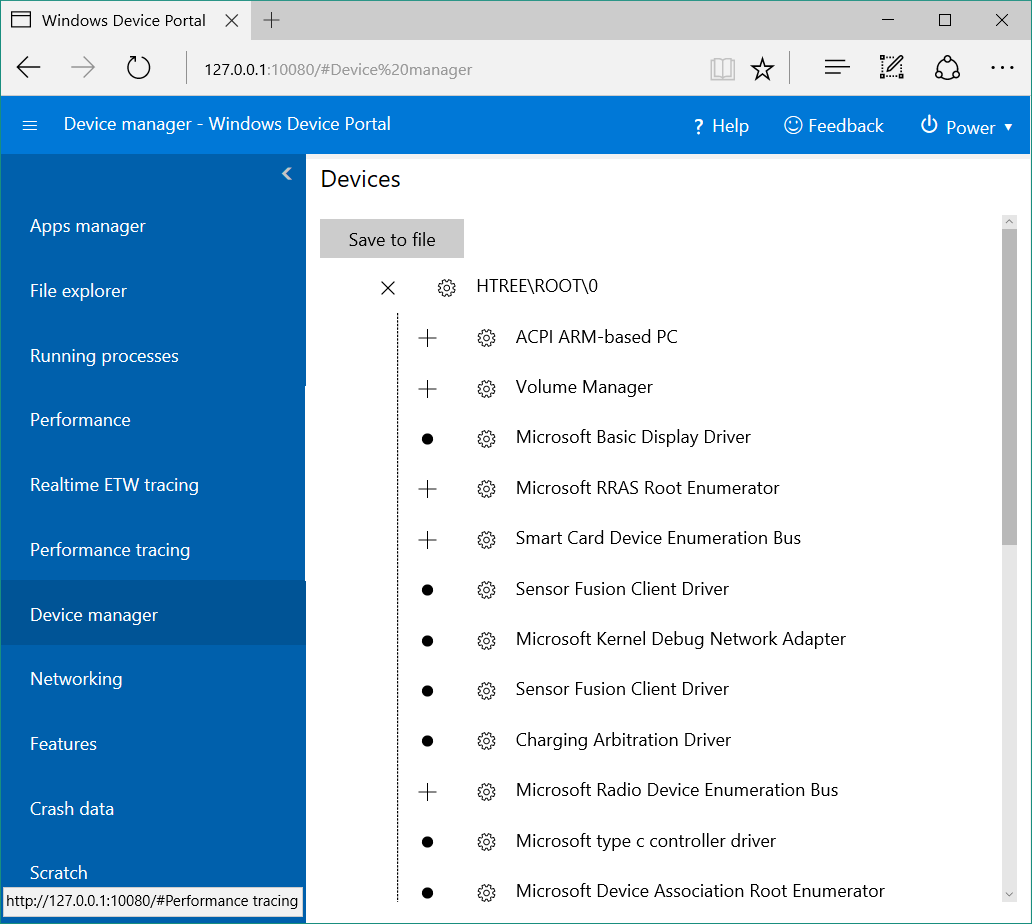
На странице Networking (Сеть) можно управлять сетевыми подключениями на устройстве. Если вы не подключены к порталу устройств через USB, изменение этих параметров, скорее всего, приведет к отключению от портала устройств.
- Доступные сети: отображает сети Wi-Fi, доступные для устройства. Щелкнув или нажав на сеть, вы сможете подключиться к ней и при необходимости указать ключ доступа. Портал устройств пока не поддерживает корпоративную проверку подлинности. Можно также использовать раскрывающийся список Profiles (Профили), чтобы попытаться подключиться к любому из известных устройству профилей Wi-Fi.
- IP-конфигурация: отображает сведения об адресе каждого сетевого порта хост-устройства.
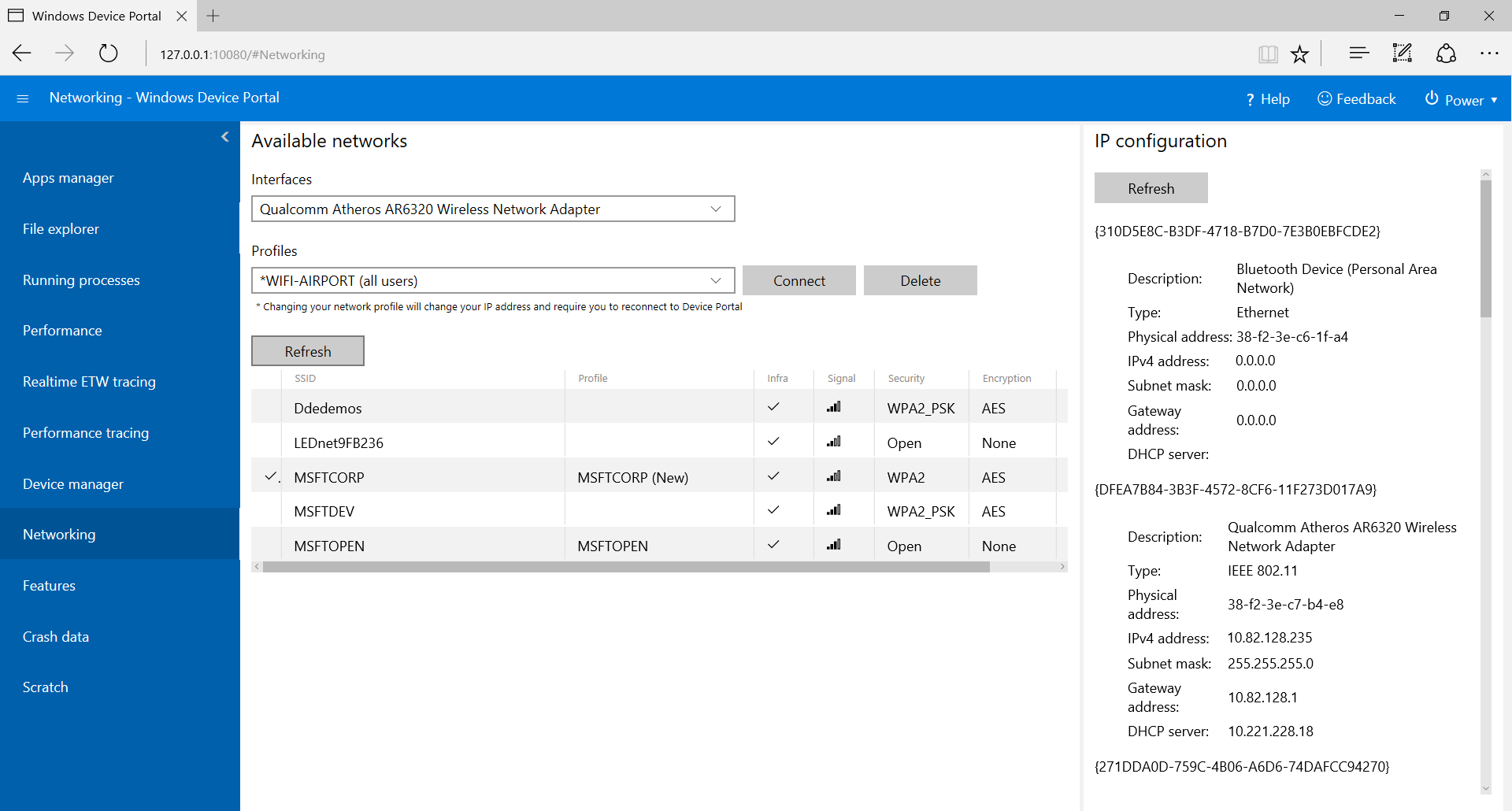
Портал устройств объявляет о своем присутствии в локальной сети с помощью DNS-SD. Все экземпляры портала устройств, независимо от типа устройства, объявляют в разделе "WDP._wdp._tcp.local". Записи TXT для экземпляра службы предоставляют следующие данные:
| Ключ | Тип | Описание |
|---|---|---|
| С | INT | Безопасный порт для портала устройств. Если значение равно 0 (ноль), портал устройств не прослушивает подключения HTTPS. |
| D | строка | Тип устройства. Значение имеет формат "Windows.*", например Windows.Xbox или Windows.Desktop |
| а | строка | Архитектура устройства. ARM, x86 или AMD64. |
| T | Список строк с символами NULL | Примененные пользователем теги для устройства. См. REST API тегов для использования этого. Список завершается с двойным значением NULL. |
Подключение к порту HTTPS предлагается, так как не все устройства прослушивают HTTP-порт, объявленный записью DNS-SD.
Чтобы защититься от атак CSRF, для всех запросов, отличных от GET, требуется уникальный маркер. Этот маркер, заголовок запроса X-CSRF-Token, является производным от файла cookie сеанса CSRF-Token. В веб-интерфейсе портала устройств файл cookie CSRF-Token копируется в заголовок X-CSRF-Token по каждому запросу.
Важно!
Эта защита ограничивает возможность использования API-интерфейсов REST автономным клиентом (например, служебными программами командной строки). Это можно решить 3 способами:
- Используйте префикс "auto-" в имени пользователя. Клиенты, которые присвоили имя пользователя автоматически, обходят защиту CSRF. Важно, чтобы это имя пользователя не использовалось для входа на портал устройств через браузер, так как оно откроет службу для атак CSRF. Пример. Если имя пользователя портала устройств имеет имя администратора,
curl -u auto-admin:password <args>следует использовать для обхода защиты CSRF. - Реализуйте схему cookie-заголовка в клиенте. Для этого требуется запрос GET для создания файла cookie сеанса, а затем включения заголовка и файла cookie во всех последующих запросах.
- Отключите проверку подлинности и используйте HTTP. Защита CSRF применяется только к конечным точкам HTTPS, поэтому подключения к конечным точкам HTTP не должны выполнять ни один из указанных выше вариантов.
Чтобы защититься от атак CSWSH, все клиенты, открывающие подключение WebSocket к порталу устройств, также должны предоставить заголовок Origin, соответствующий заголовку узла. Это свидетельствует о том, что запрос поступает из пользовательского интерфейса портала устройств или допустимого клиентского приложения. Без заголовка источника запрос будет отклонен.