Создание последовательности задач с помощью Configuration Manager и MDT
Относится к:
- Windows 10
Из этой статьи вы узнаете, как создать последовательность задач Configuration Manager с интеграцией Microsoft Deployment Toolkit (MDT) с помощью мастера MDT. Создание последовательностей задач в Configuration Manager требует гораздо больше шагов, чем создание последовательностей задач для установки MDT Lite Touch. К счастью, мастер MDT поможет вам выполнить процедуру, а также создать необходимые пакеты.
Для целей этого руководства мы будем использовать один серверный компьютер: CM01.
- CM01 — это рядовой сервер домена и точка распространения программного обеспечения Configuration Manager. В этом руководстве CM01 — это автономный первичный сервер сайта. CM01 работает под управлением Windows Server 2019. Однако вы также можете использовать более раннюю поддерживаемую версию Windows Server.
Для выполнения следующих процедур используется существующая инфраструктура Configuration Manager, интегрированная с MDT. Дополнительные сведения об установке для этой статьи см. в статье Подготовка к установке Windows 10 с помощью Configuration Manager. Примечание. Для правильной работы последовательности задач требуются разрешения Active Directory для учетной записи CM_JD .
Создание последовательности задач при помощи мастера интеграции MDT
В этом разделе описывается процесс создания Configuration Manager последовательности задач для использования в рабочей среде.
На CM01:
В консоли Configuration Manager в рабочей области Библиотека программного обеспечения разверните узел Операционные системы, щелкните правой кнопкой мыши последовательности задач и выберите Создать последовательность задач MDT.
На странице Выбор шаблона выберите шаблон Последовательность задач клиента и нажмите кнопку Далее.
На странице Общие назначьте следующие параметры и нажмите кнопку Далее:
- Имя последовательности задач: Windows 10 Корпоративная x64 RTM
- Примечания последовательности задач: производственное изображение с Office 365 Pro Plus x64
На странице Сведения назначьте следующие параметры и нажмите кнопку Далее:
- Присоединить к домену
- Домен: contoso.com
- Учетная запись: contoso\CM_JD
- Пароль: pass@word1
- Параметры Windows
- Имя пользователя: Contoso
- Название организации: Contoso
- Ключ продукта: пустой<>
На странице Параметры записи примите параметры по умолчанию и нажмите кнопку Далее.
На странице Образ загрузки найдите и выберите пакет образа загрузки Zero Touch WinPE x64. Затем нажмите кнопку Далее.
На странице Пакет MDT выберите Создать новый пакет файлов набора средств развертывания Майкрософт и в текстовом поле Исходный файл пакета (UNC-путь): введите
\\CM01\Sources$\OSD\MDT\MDT. Затем нажмите кнопку Далее.На странице MdT Details (Сведения о MDT) назначьте имя MDT и нажмите кнопку Далее.
На странице Образ ОС найдите и выберите пакет Windows 10 Корпоративная x64 RTM. Затем нажмите кнопку Далее.
На странице Метод развертывания примите параметры по умолчанию (установка Zero Touch) и нажмите кнопку Далее.
На странице Клиентский пакет найдите и выберите Пакет клиента корпорации Майкрософт Configuration Manager, а затем нажмите кнопку Далее.
На странице Пакет USMT найдите и выберите пакет Microsoft Corporation User State Migration Tool для Windows и нажмите кнопку Далее.
На странице Пакет параметров выберите параметр Создать новый пакет параметров и в текстовом поле Исходная папка пакета (UNC-путь): введите
\\CM01\Sources$\OSD\Settings\Windows 10 x64 Settingsи нажмите кнопку Далее.На странице Сведения о параметрах назначьте имя Windows 10 x64 Settings (Параметры x64) и нажмите кнопку Далее.
На странице Пакет Sysprep дважды нажмите кнопку Далее .
На странице Подтверждение нажмите кнопку Готово.
Изменение последовательности задач
После создания последовательности задач рекомендуется настроить ее для оптимального процесса развертывания. Настройки включают поддержку UEFI, динамическое распределение подразделений, сценарии замены компьютера и др.
На CM01:
С помощью консоли Configuration Manager в рабочей области Библиотека программного обеспечения разверните узел Операционные системы, выберите Последовательности задач, щелкните правой кнопкой мыши последовательность задач Windows 10 Корпоративная x64 RTM и выберите Изменить.
В группе После установки выберите Применить параметры сети и настройте значение доменного подразделения , чтобы использовать подразделение Contoso / Computers / Workstations (найдите значения).
В группе Post Install отключите действие Auto Apply Drivers. (Для отключения нужно выбрать действие и на вкладке Options установить флажок Disable this step.)
Отключив действие Post Install / Auto Apply Drivers, добавьте новое имя группы: Drivers.
После группы Post Install / Drivers добавьте действие Apply Driver Package со следующими параметрами:
- Имя: HP EliteBook 8560w
- Пакет драйверов: Windows 10 x64 - HP EliteBook 8560w
- Вкладка "Параметры" — добавить условие: переменная последовательности задач: модель равна HP EliteBook 8560w
Примечание.
Вы также можете добавить условие WMI запроса со следующим запросом: SELECT * FROM Win32_ComputerSystem WHERE Model LIKE '%HP EliteBook 8560w%'
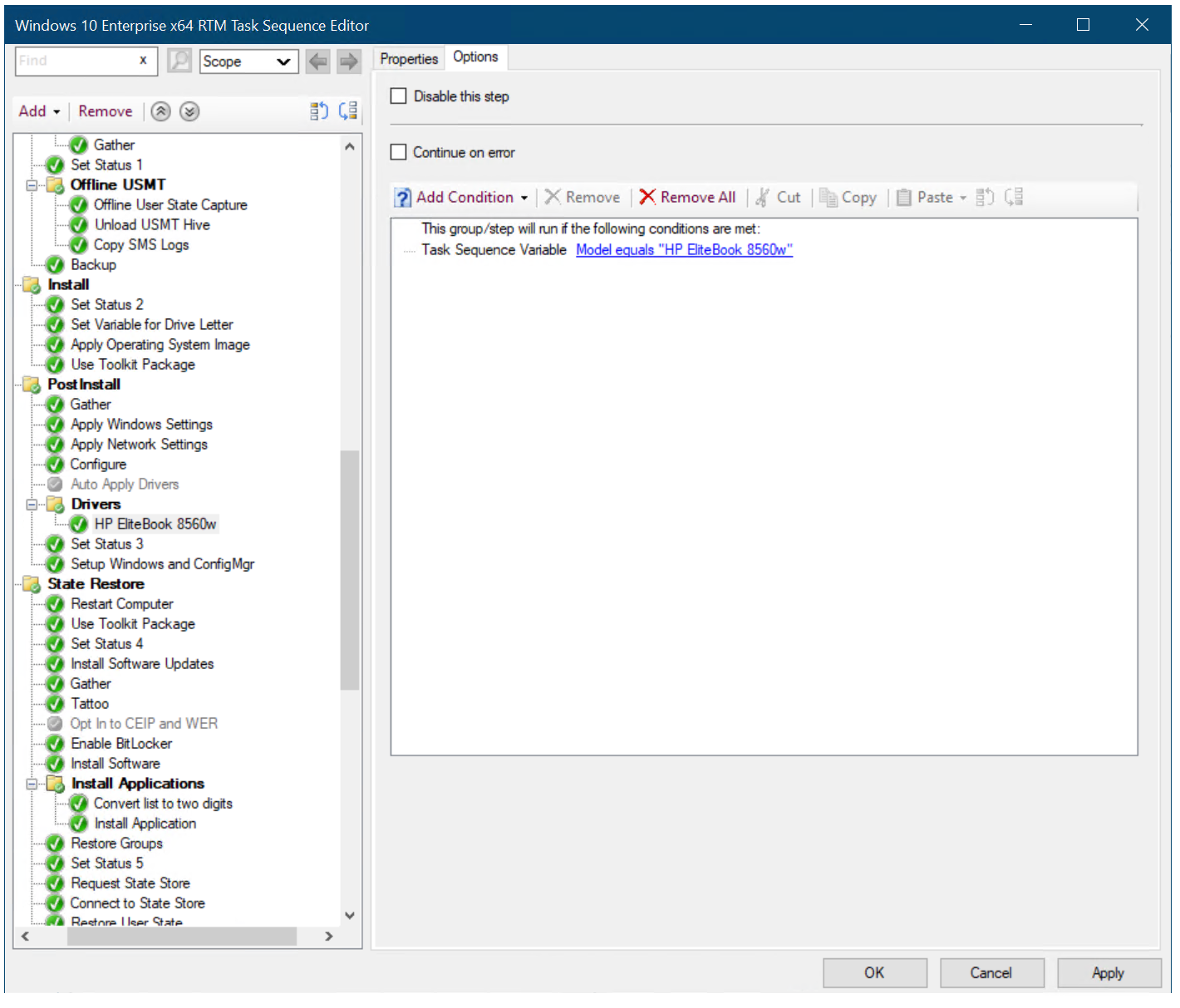
Параметры пакета драйверов
В группе Восстановление состояния / Установка приложений выберите действие Установить приложение.
Установите переключатель Установить следующие приложения и добавьте в список приложение OSD/ Adobe Reader DC — OSD Install.
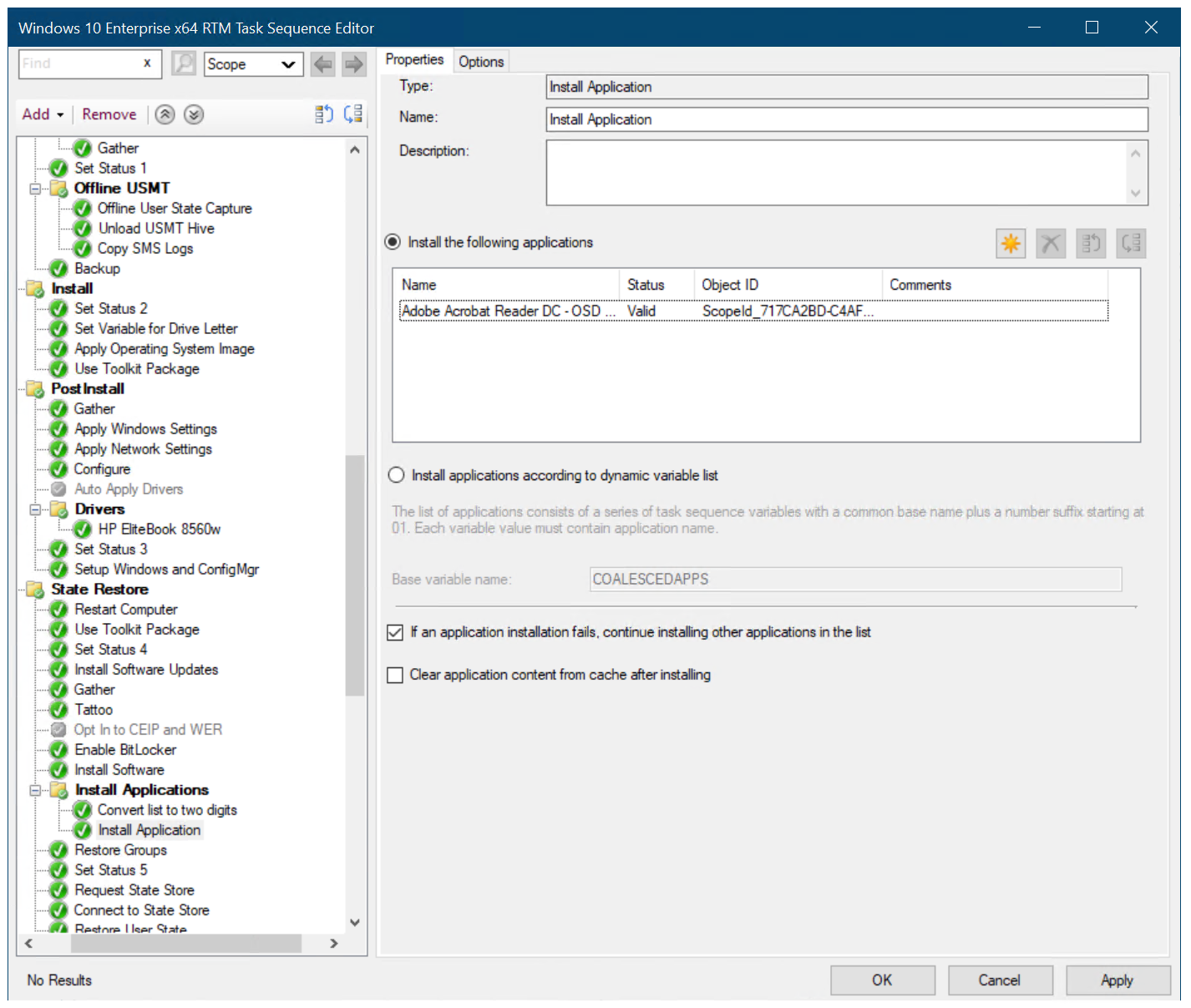
Добавление приложения в последовательность задач Configuration Manager
Примечание.
В последних версиях Configuration Manager описанные ниже действия Запросить хранилище состояний и Освободить хранилище состояний присутствуют по умолчанию. Эти действия используются для распространенных сценариев замены компьютеров. На вкладке параметров также есть дополнительное условие: USMTOfflineMigration не равно TRUE. Если эти действия отсутствуют, попробуйте выполнить обновление до последней версии Configuration Manager текущей ветви.
В группе Восстановление состояния после действия Задать состояние 5 убедитесь, что есть действие User State \ Request State (Запросить хранилище состояний ) со следующими параметрами:
- Запрос на расположение хранения состояния: восстановление состояния из другого компьютера
- Если учетной записи компьютера не удается подключиться к хранилищу состояний, используйте выбранную учетную запись сетевого доступа.
- Параметры: Продолжить при возникновении ошибки
- Параметры / Добавить условие:
- Переменная последовательности задач
- USMTLOCAL not equals True
В группе Восстановление состояния после действия Восстановить пользовательское состояние убедитесь, что существует действие Release State Store со следующими параметрами:
- Параметры: Продолжить при возникновении ошибки
- Параметры / условие:
- Переменная последовательности задач
- USMTLOCAL not equals True
Нажмите ОК.
Упорядочение пакетов (необязательно)
При необходимости можно создать структуру папок для пакетов. Эта структура папок используется исключительно в организационных целях и полезна, если необходимо управлять большим количеством пакетов.
Чтобы создать папку для пакетов, выполните приведенные далее действия.
На CM01:
С помощью консоли Configuration Manager в рабочей области Библиотека программного обеспечения разверните узел Управление приложениями, а затем выберите Пакеты.
Щелкните правой кнопкой мыши Пакеты, наведите указатель на пункт Папка, выберите Создать папку и создайте папку OSD. Этот процесс создаст структуру корневых папок \ OSD.
Выберите MDT, Средство миграции пользовательской среды для Windows и Windows 10 пакеты параметров x64, щелкните правой кнопкой мыши и выберите Переместить.
В диалоговом окне Перемещение выбранных элементов выберите папку OSD и нажмите кнопку ОК.
Связанные статьи
Подготовка к полностью автоматической установке Windows 10 с помощью Configuration Manager
Создание настраиваемого образа загрузки Windows PE с помощью Configuration Manager
Добавление образа операционной системы Windows 10 с помощью Configuration Manager
Создание приложения для развертывания с Windows 10 при помощи Configuration Manager
Добавление драйверов к развертыванию Windows 10 с Windows PE при помощи Configuration Manager
Развертывание Windows 10 с помощью PXE и Configuration Manager
Восстановление клиента Windows 7 SP1 с развертыванием Windows 10 при помощи Configuration Manager
Замена клиента Windows 7 SP1 на Windows 10 при помощи Configuration Manager
Обратная связь
Ожидается в ближайшее время: в течение 2024 года мы постепенно откажемся от GitHub Issues как механизма обратной связи для контента и заменим его новой системой обратной связи. Дополнительные сведения см. в разделе https://aka.ms/ContentUserFeedback.
Отправить и просмотреть отзыв по