Замена клиента Windows 7 SP1 на Windows 10 с помощью Configuration Manager
Относится к:
- Windows 10
Из этой статьи вы узнаете, как заменить компьютер с Windows 7 с пакетом обновления 1 (SP1) с помощью Microsoft Configuration Manager. Этот процесс аналогичен обновлению компьютера, но так как вы заменяете устройство, необходимо выполнять задание резервного копирования отдельно от развертывания Windows 10.
В этой статье вы создадите последовательность задач только для резервного копирования, которая выполняется на компьютере PC0004 (устройство, которое вы заменяете), развернете компьютер PC0006 под управлением Windows 10, а затем восстановите эту резервную копию PC0004 на PC006.
Инфраструктура
Для выполнения следующих процедур используется существующая инфраструктура Configuration Manager, интегрированная с MDT. Дополнительные сведения об установке для этой статьи см. в статье Подготовка к установке Windows 10 с помощью Configuration Manager.
Для целей этой статьи мы будем использовать один сервер (CM01) и два клиентских компьютера (PC0004, PC0006).
CM01 — это рядовой сервер домена и точка распространения программного обеспечения Configuration Manager. В этом руководстве CM01 — это автономный первичный сервер сайта.
- Важно! CM01 должна включать роль точки миграции State для работы последовательности задач замены, используемой в этой статье.
PC0004 — это клиентский компьютер члена домена под управлением Windows 7 с пакетом обновления 1 (SP1) или более поздней версии Windows с установленным клиентом Configuration Manager, который будет заменен.
PC0006 — это клиентский компьютер члена домена под управлением Windows 10 с установленным клиентом Configuration Manager, который заменит PC0004.
Примечание.
PC0004 и PC006 могут быть виртуальными машинами, размещенными на сервере HV01, который является главным компьютером Hyper-V, который мы использовали ранее для создания Windows 10 эталонного образа. Однако у виртуальных машин должно быть достаточно ресурсов для запуска последовательности задач OSD Configuration Manager. Рекомендуется не более 2 ГБ ОЗУ.
Все серверы работают под управлением Windows Server 2019. Однако вы также можете использовать более раннюю поддерживаемую версию Windows Server.
Все серверные и клиентские компьютеры, указанные в этом руководстве, находятся в одной подсети. Эта взаимосвязь не является обязательной, но все серверные и клиентские компьютеры должны иметь возможность подключения друг к другу для обмена файлами и разрешения всех DNS-имен и сведений Active Directory для домена contoso.com. Также требуется подключение к Интернету для скачивания обновлений ОС и приложений.
Важно.
В этой статье предполагается, что вы настроили разрешения Active Directory в указанном подразделении для учетной записи CM_JD, а учетная запись компьютера Active Directory клиента находится в > подразделении Contoso Computers Workstations>. Используйте консоль Пользователи и компьютеры Active Directory для просмотра расположения объектов-компьютеров и перемещения их при необходимости.
Создание последовательности задач замены
На CM01:
В консоли Configuration Manager в рабочей области Библиотека программного обеспечения разверните узел Операционные системы, щелкните правой кнопкой мыши Последовательности задач и выберите Создать последовательность задач MDT.
На странице Выбор шаблона выберите шаблон Последовательности задач замены клиента и нажмите кнопку Далее.
На странице Общие назначьте следующие параметры и нажмите кнопку Далее:
- Имя последовательности задач: последовательность задач замены
- Комментарии к последовательности задач: Только резервное копирование USMT
На странице Образ загрузки найдите и выберите пакет образа загрузки Zero Touch WinPE x64. Затем нажмите кнопку Далее.
На странице Пакет MDT найдите и выберите пакет OSD/MDT. Затем нажмите кнопку Далее.
На странице Пакет USMT найдите и выберите пакет OSD /Microsoft Corporation User State Migration Tool для Windows . Затем нажмите кнопку Далее.
На странице Пакет параметров найдите и выберите пакет OSD/Windows 10 x64 Settings. Затем нажмите кнопку Далее.
На странице Сводка просмотрите сведения и нажмите кнопку Далее.
На странице Подтверждение нажмите кнопку Готово.
Просмотрите последовательность задач замены.
Примечание.
Эта последовательность задач содержит намного меньше действий, чем обычная последовательность задач клиента. Если она не отличается, убедитесь, что при создании последовательности задач выбран шаблон "Замена клиента ".
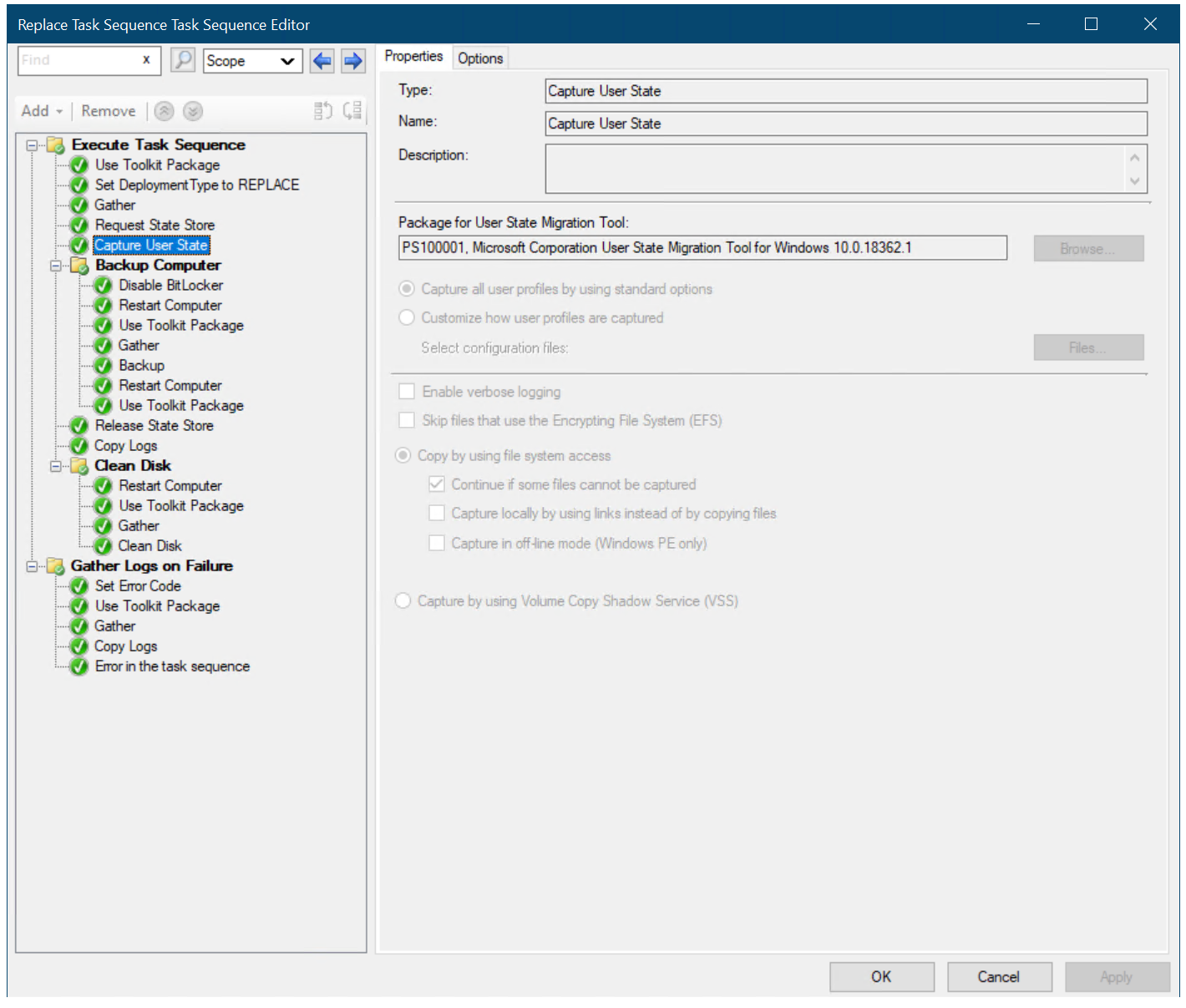
Последовательность задач только для резервного копирования (под именем "Последовательность задач замены").
Связывание нового устройства со старым компьютером
В этом разделе описывается процесс связывания нового пустого устройства (PC0006) с существующим компьютером (PC0004) для замены PC0004 на PC0006. PC0006 может быть либо физическим компьютером, либо виртуальной машиной.
В HV01 (если PC0006 является виртуальной машиной) или в BIOS PC0006:
- Запишите MAC-адрес для PC0006. (Если PC0006 — виртуальный компьютер, MAC-адрес содержится в параметрах виртуального компьютера.) В нашем примере MAC-адрес PC0006 — 00:15:5D:0A:6A:96. Пока не пытайтесь загрузить PXE PC0006.
На CM01:
При использовании консоли Configuration Manager в рабочей области Активы и соответствие щелкните правой кнопкой мыши Пункт Устройства, а затем выберите Импорт сведений о компьютере.
На странице Выбор источника выберите Импорт одного компьютера и нажмите кнопку Далее.
На странице Один компьютер используйте следующие параметры, а затем нажмите кнопку Далее:
- Имя компьютера: PC0006
- MAC-адрес: <записанный mac-адрес>
- Исходный компьютер: PC0004
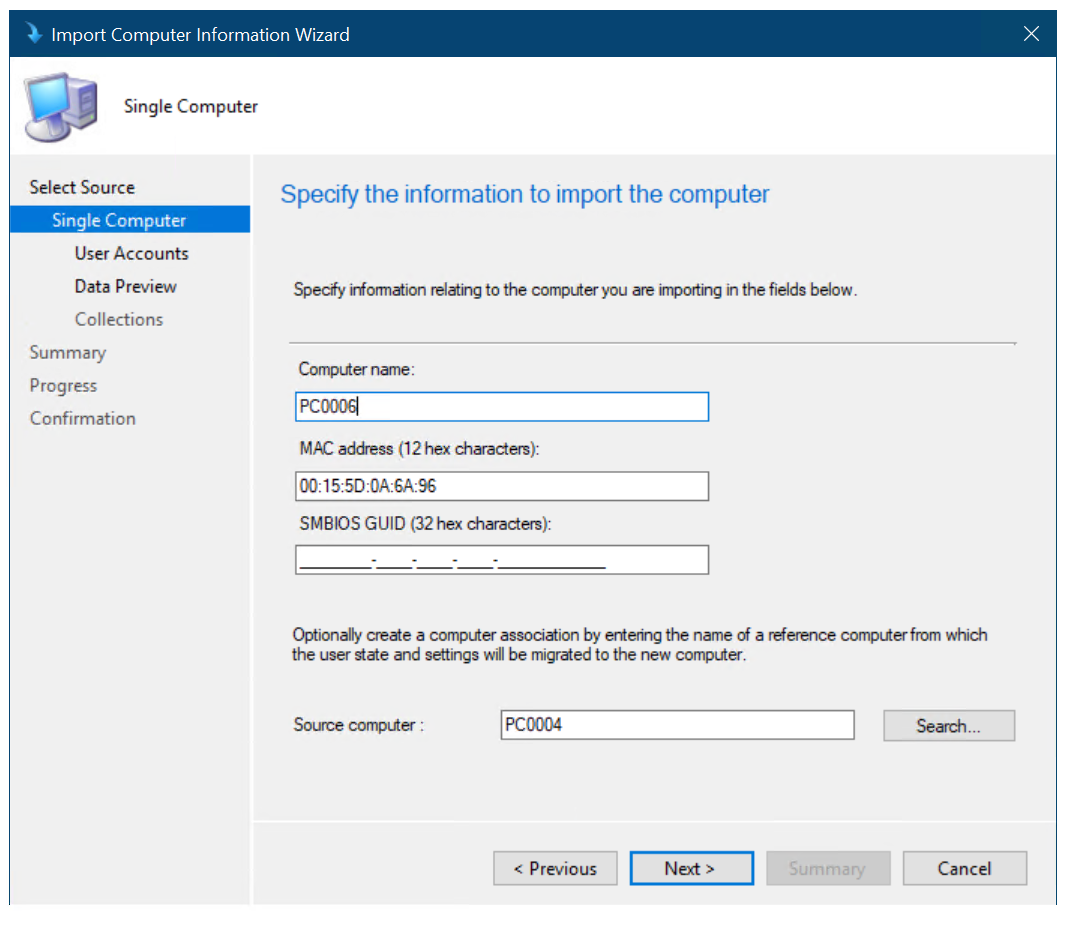
Создание связи между компьютерами PC0004 и PC0006.
На странице Учетные записи пользователей выберите Запись и восстановление всех учетных записей пользователей и нажмите кнопку Далее.
На странице Предварительный просмотр данных нажмите кнопку Далее.
На странице Выбор дополнительных коллекций нажмите кнопку Добавить, а затем выберите Установить Windows 10 Корпоративная коллекции x64. Теперь установите флажок рядом с только что добавленной коллекцией "Установить Windows 10 Корпоративная x64", а затем нажмите кнопку Далее.
На странице Сводка нажмите кнопку Далее, а затем нажмите кнопку Закрыть.
Выберите узел Миграция пользовательской среды и проверьте связь компьютеров в правой области.
Щелкните правой кнопкой мыши связь PC0004/PC0006 и выберите пункт Просмотреть сведения о восстановлении. Ключ восстановления уже назначен, а расположение хранилища состояний пользователя — нет.
Просмотрите коллекцию Установка Windows 10 Корпоративная x64. Не продолжайте работу, пока не увидите компьютер PC0006 в коллекции. Возможно, потребуется обновить членство и обновить коллекцию снова.
Создание коллекции устройств и добавление компьютера PC0004
На CM01:
При использовании консоли Configuration Manager в рабочей области Активы и соответствие щелкните правой кнопкой мыши Пункт Коллекции устройств, а затем выберите Создать коллекцию устройств. Используйте следующие параметры:
- Общие
- Имя: USMT Backup (Replace)
- Ограниченная коллекция: все системы
- Правила членства:
- Добавление правила: прямое правило
- Класс ресурсов: системный ресурс
- Имя атрибута: имя
- Значение: PC0004
- Выберите Ресурсы.
- Выберите PC0004
- Добавление правила: прямое правило
Используйте параметры по умолчанию для остальных страниц мастера, а затем нажмите кнопку Закрыть.
- Общие
Просмотрите коллекцию USMT Backup (Replace). Не продолжайте работу, пока не увидите компьютер PC0004 в коллекции.
Создание нового развертывания
На CM01:
С помощью консоли Configuration Manager в рабочей области Библиотека программного обеспечения разверните узел Операционные системы, выберите Последовательности задач, щелкните правой кнопкой мыши команду Заменить последовательность задач и выберите Развернуть. Используйте следующие параметры:
- Общие
- Коллекция: USMT Backup (Replace)
- Параметры развертывания
- Цель: доступно
- Сделать доступной для: только клиенты Configuration Manager
- Расписание
- <По умолчанию>
- Взаимодействие с пользователем
- <По умолчанию>
- Оповещения
- <По умолчанию>
- Точки распространения
- <По умолчанию>
Проверка резервного копирования
В этом разделе предполагается, что у вас есть компьютер с именем PC0004 с установленным клиентом Configuration Manager.
В PC0004:
Если он еще не запущен, запустите компьютер PC0004 и откройте панель управления Configuration Manager (
control.exe smscfgrc).На вкладке Действия выберите Получение политики компьютера & цикл оценки, выберите Запустить сейчас, а затем во всплывающем диалоговом окне нажмите кнопку ОК .
Примечание.
Можно также использовать функцию "Уведомление клиента" в консоли Configuration Manager, как показано в разделе Восстановление клиента Windows 7 SP1 с развертыванием Windows 10 при помощи Configuration Manager.
Откройте центр программного обеспечения, выберите Заменить развертывание последовательности задач и нажмите кнопку Установить.
Убедитесь, что вы хотите обновить операционную систему на этом компьютере, нажав кнопку Установить еще раз.
Дождитесь завершения последовательности задач замены. Компьютер PC0004 соберет данные пользователя, загрузится в Windows PE и соберет дополнительные данные, а затем вернется к полной ОС. Весь процесс должен занять всего несколько минут.
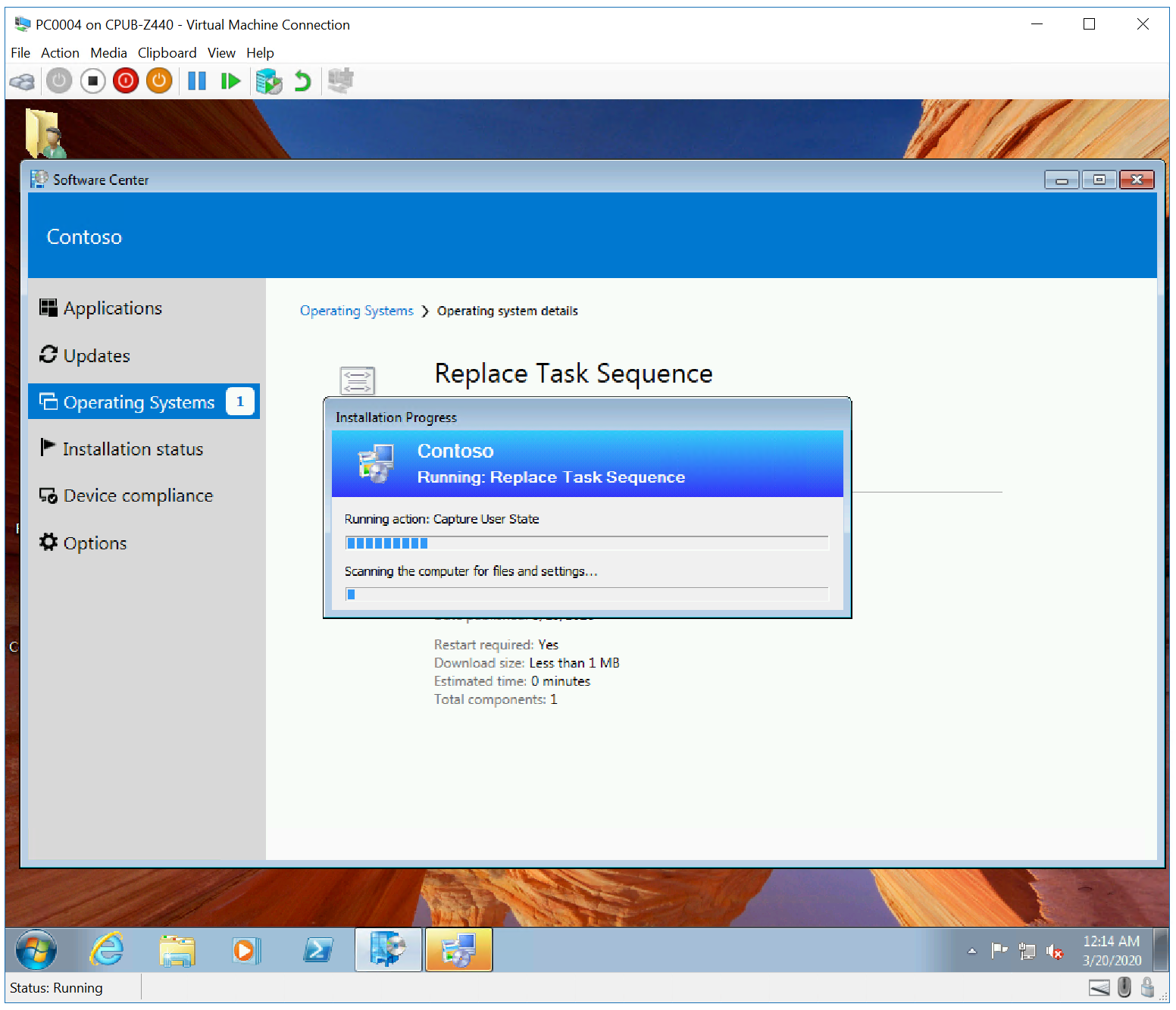
Запись пользовательского состояния
На CM01:
Откройте папку хранилища точки миграции состояния (например, D:\Migdata) и убедитесь, что вложенная папка содержит резервную копию USMT.
В консоли Configuration Manager в рабочей области Активы и соответствие выберите узел Миграция состояния пользователя, щелкните правой кнопкой мыши связь PC0004/PC0006 и выберите Просмотреть сведения о восстановлении. Объект теперь также имеет расположение хранилища состояний пользователя.
Примечание.
Заполнение расположения хранения состояния пользователя может занять несколько минут.
Развертывание нового компьютера
В PC0006:
Запустите виртуальную машину PC0006 (или физический компьютер), нажмите клавишу F12 , чтобы загрузить среду выполнения перед загрузкой (PXE) при появлении запроса. Загрузите среду предустановки Windows (Windows PE) и выполните мастер развертывания со следующими параметрами:
- Пароль: pass@word1
- Выберите последовательность задач для выполнения на данном компьютере: Windows 10 Корпоративная x64 RTM
Программа установки запускается и выполняет следующие действия.
- Установка операционной системы Windows 10
- Установка клиента Configuration Manager
- Его присоединение к домену
- Установка приложений
- Восстановление резервной копии PC0004
По завершении процесса в домене появится новый Windows 10 компьютер с пользовательскими данными и параметрами. См. следующие примеры:
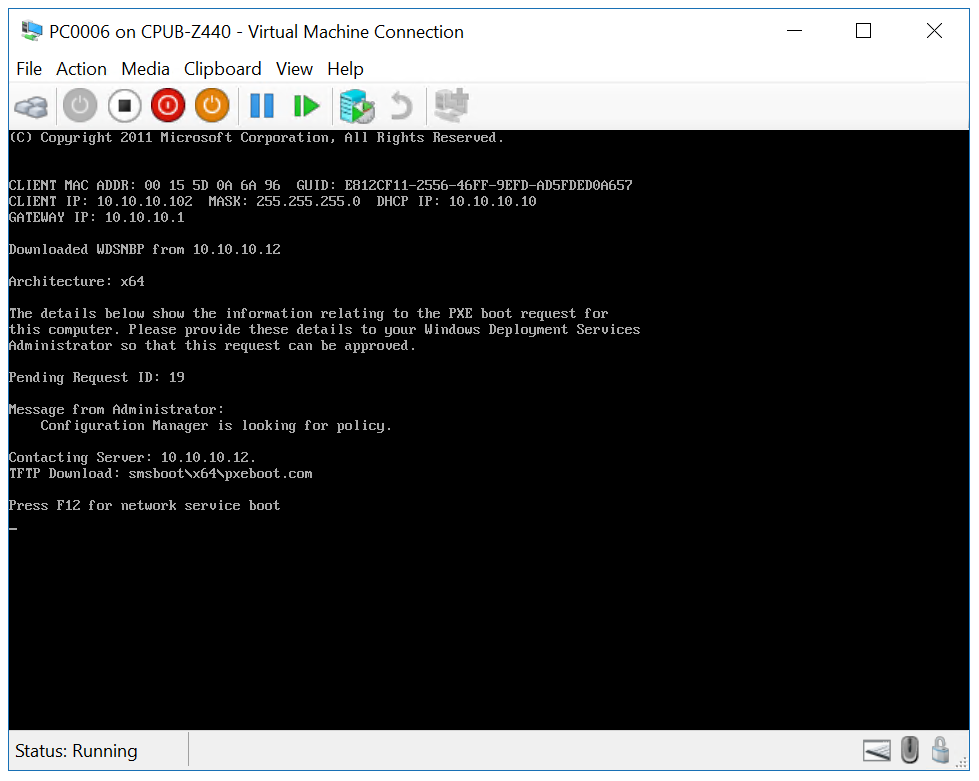
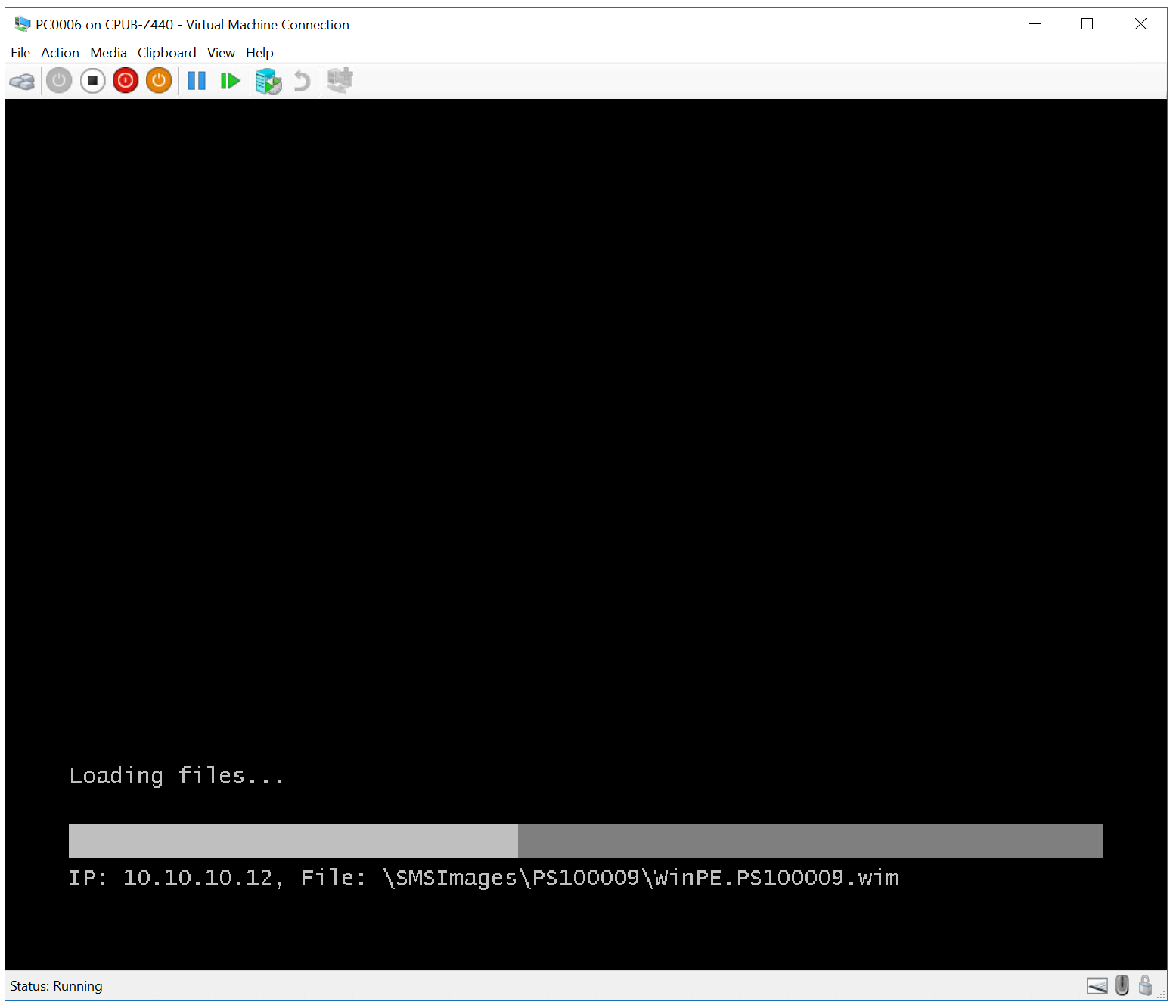
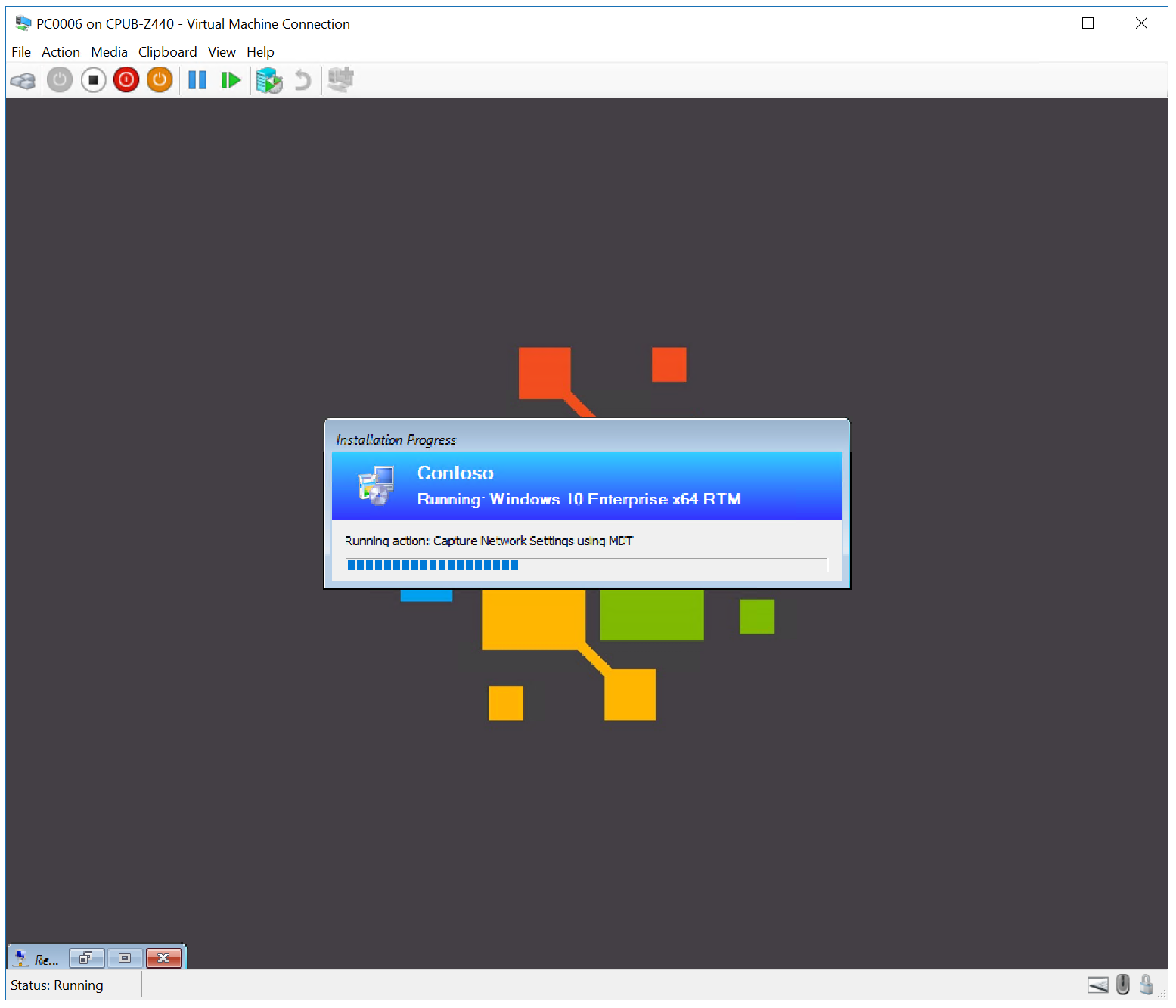
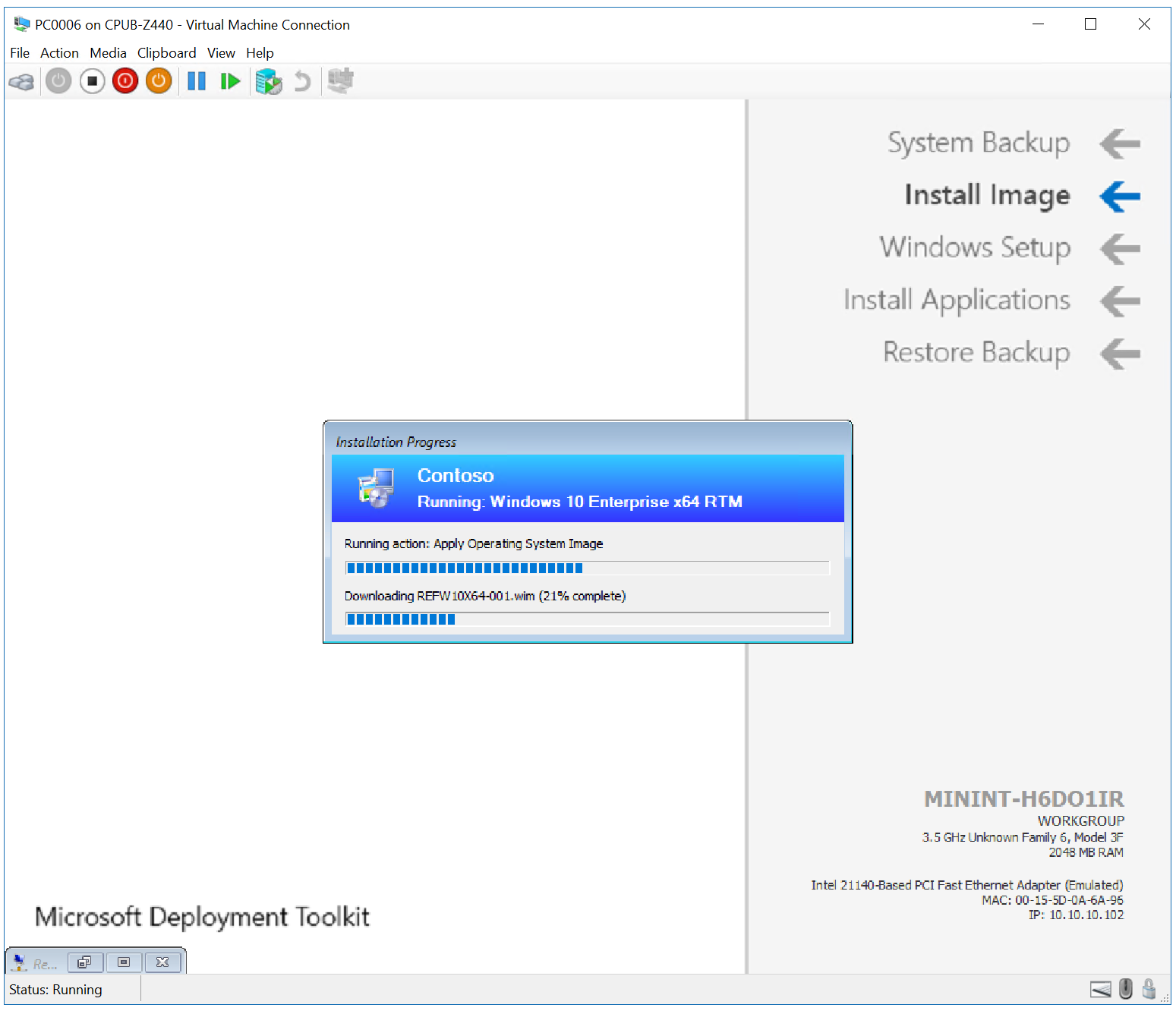
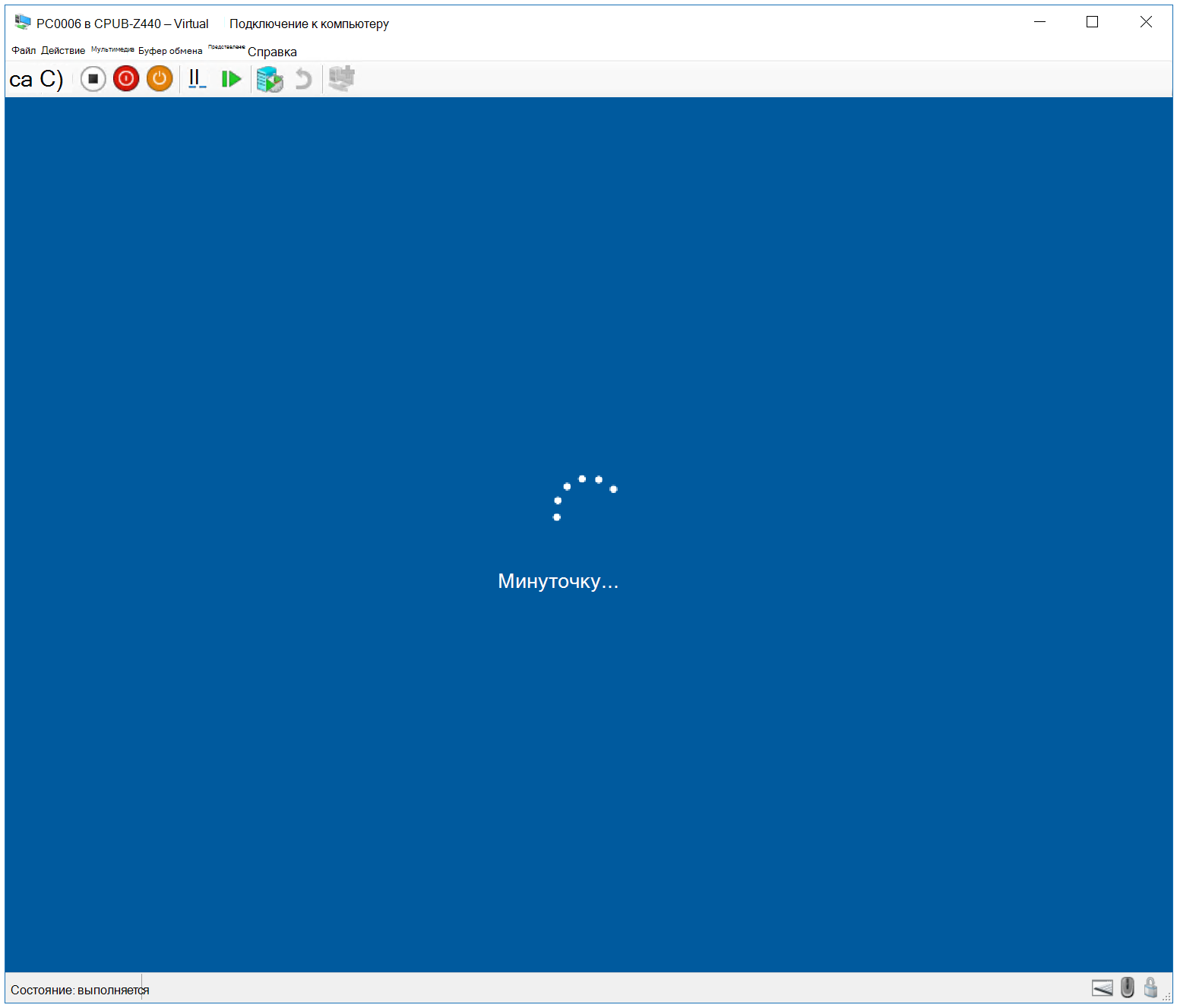
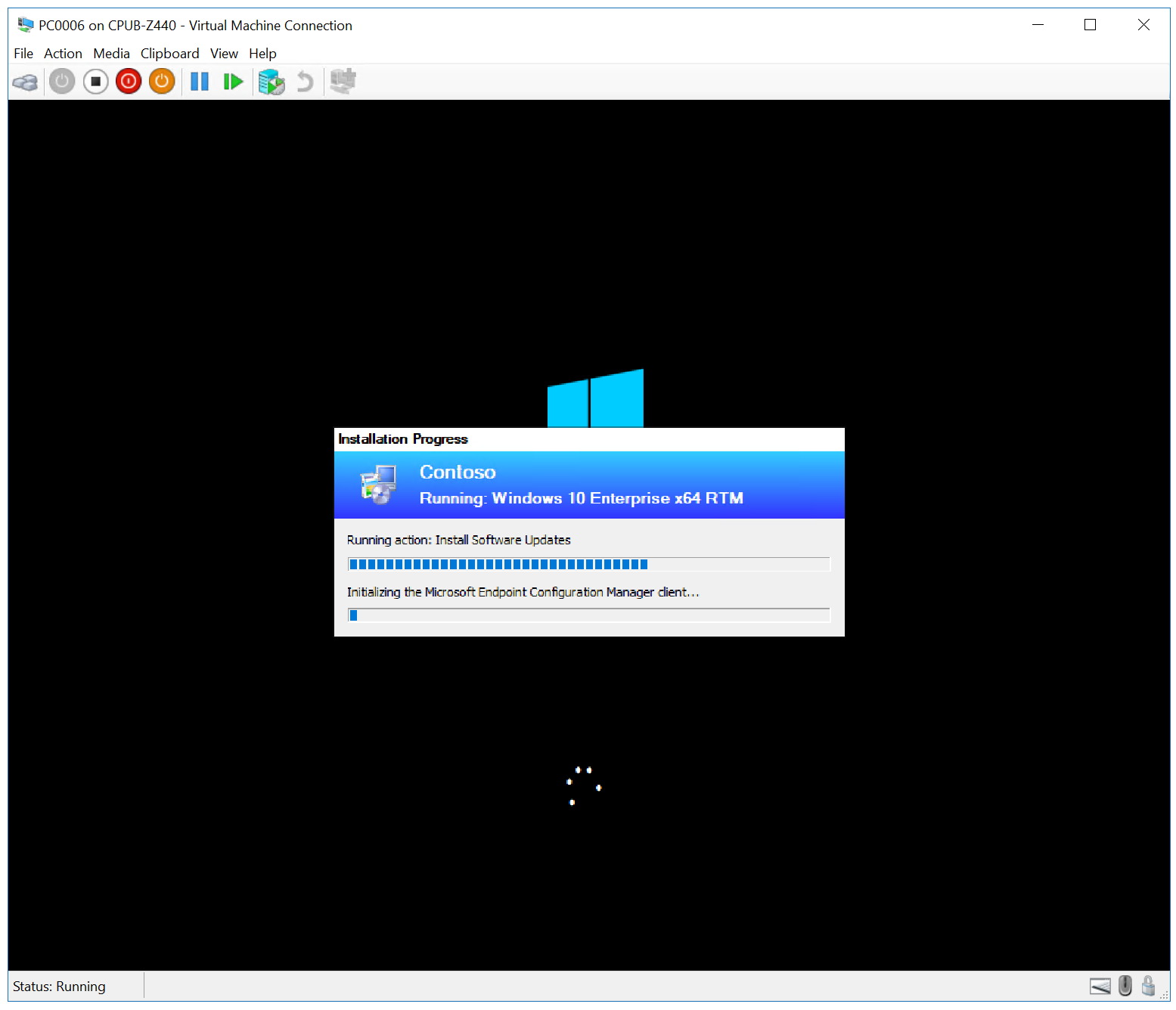
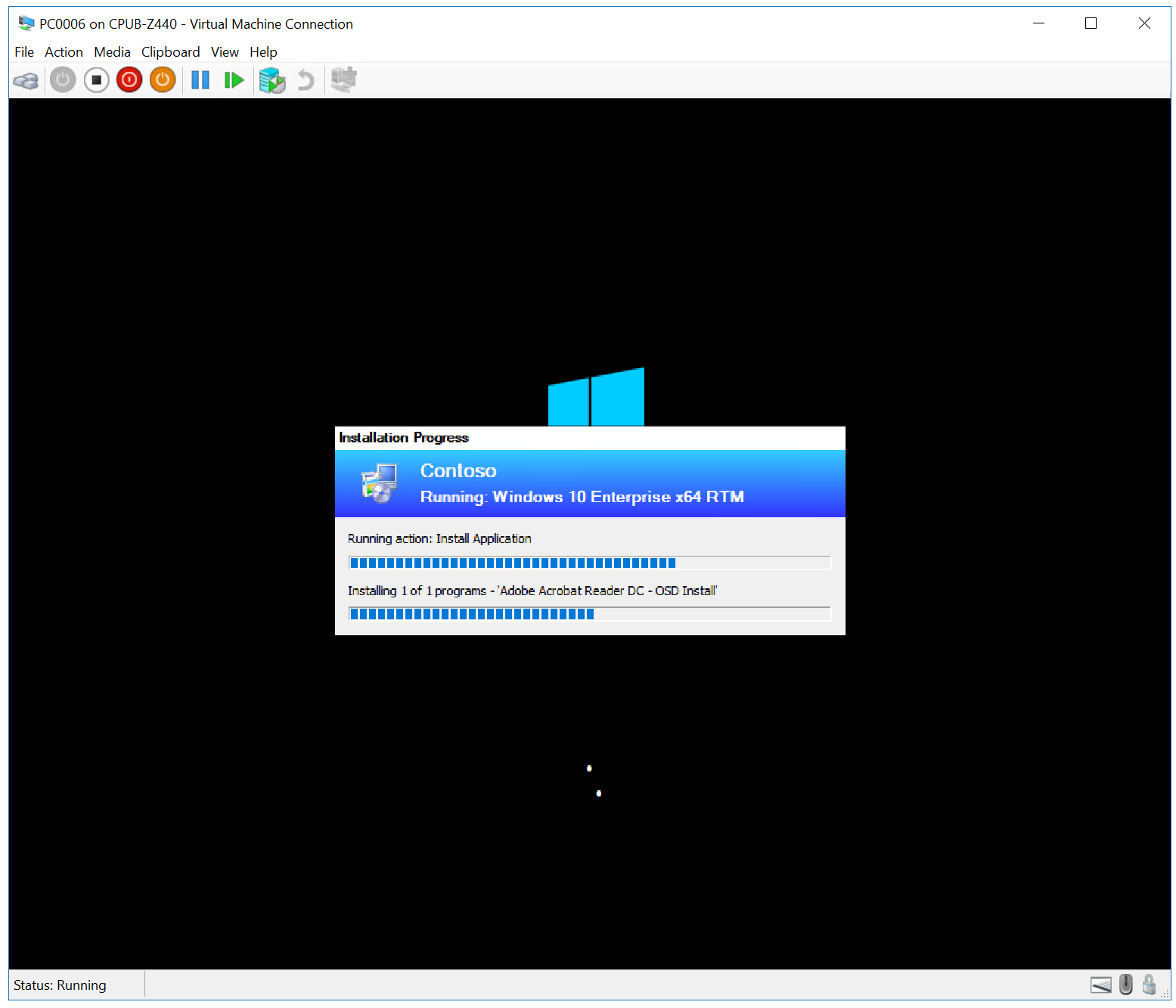
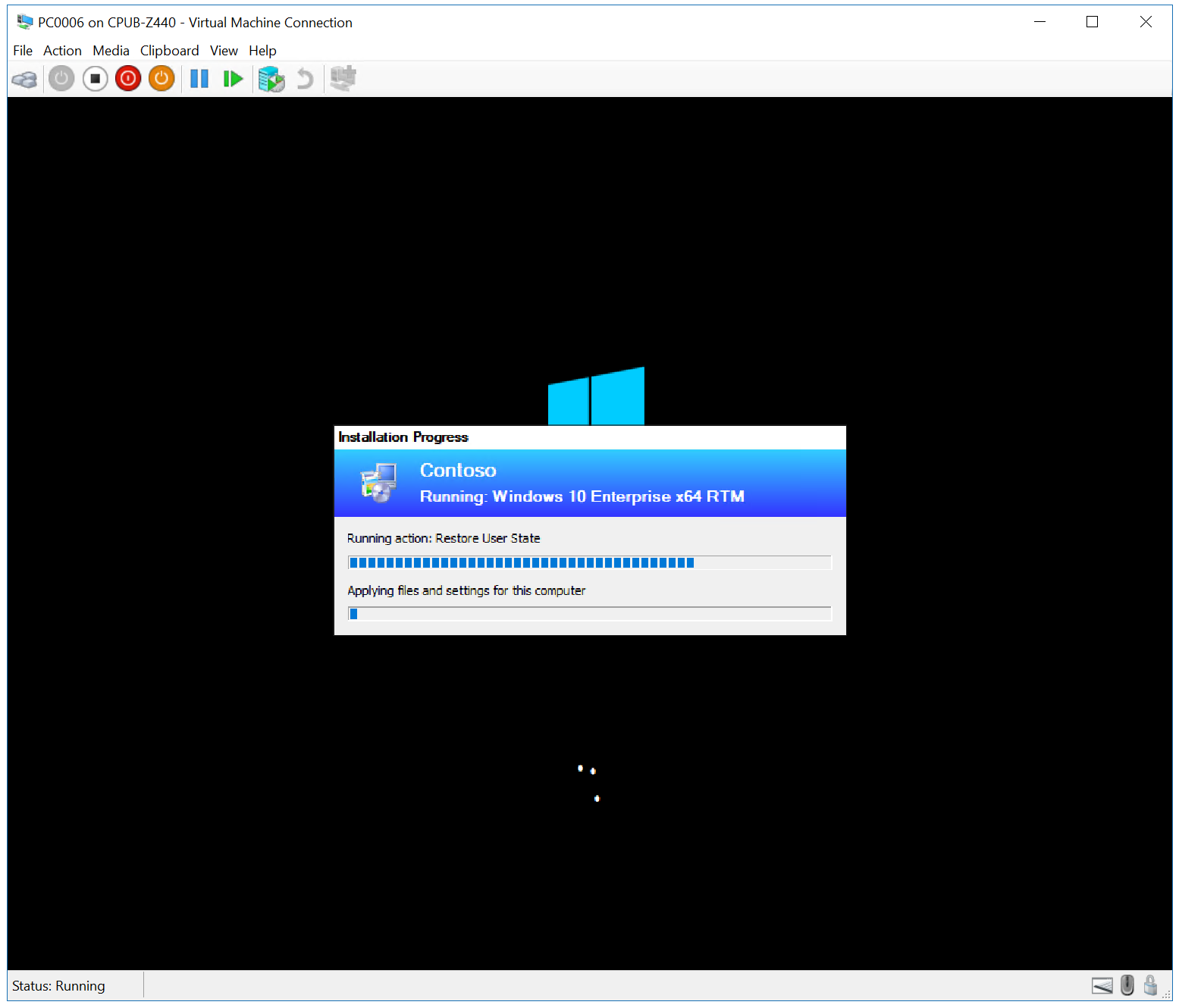
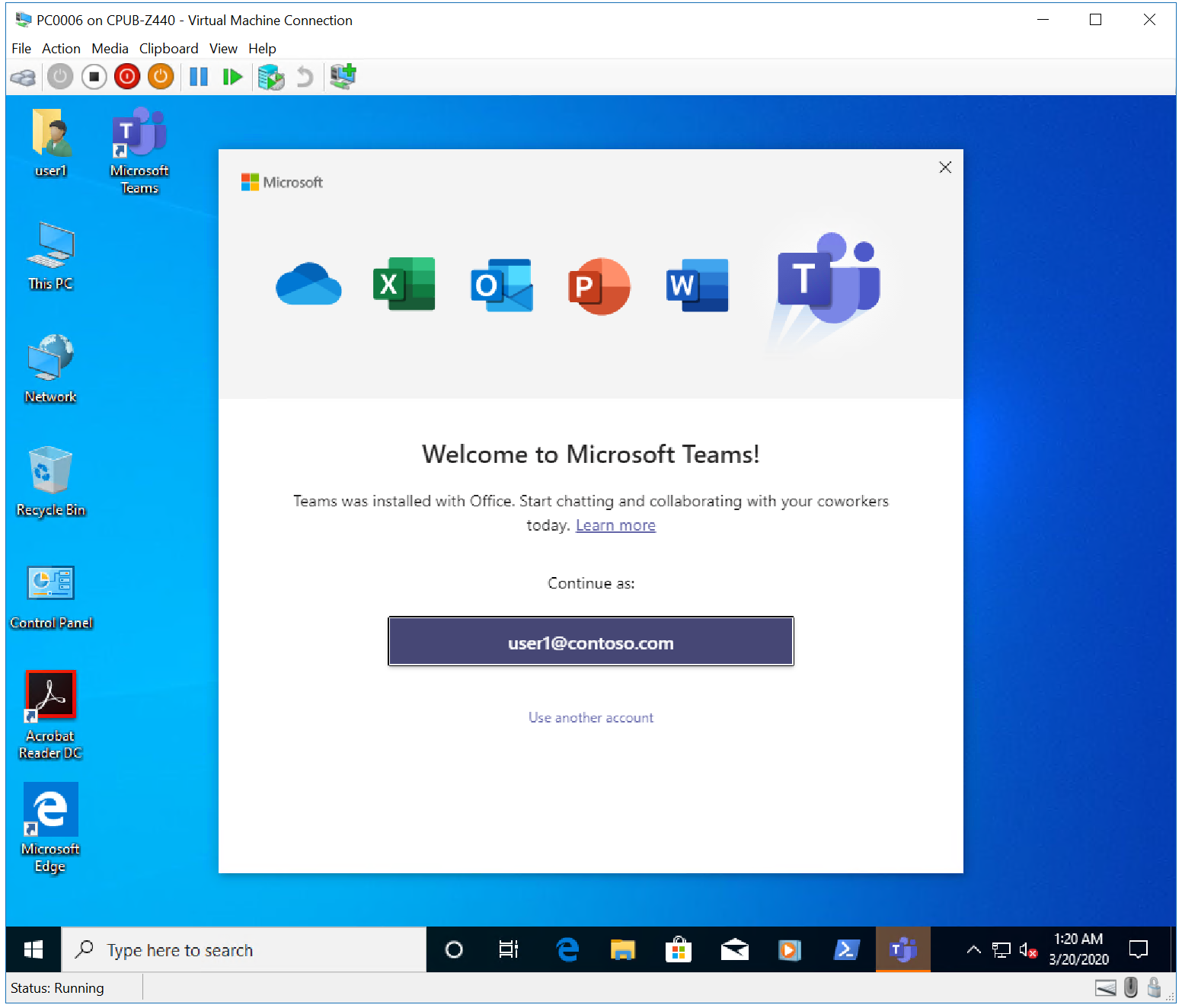
Далее см. статью Обновление на месте для Windows 10 с помощью Configuration Manager.
Связанные статьи
- Подготовка к полностью автоматической установке Windows 10 с помощью Configuration Manager
- Создание настраиваемого образа загрузки Windows PE с помощью Configuration Manager
- Добавление образа операционной системы Windows 10 с помощью Configuration Manager
- Создание приложения для развертывания с Windows 10 при помощи Configuration Manager
- Добавление драйверов к развертыванию Windows 10 с Windows PE при помощи Configuration Manager
- Создание последовательности задач с помощью Configuration Manager и MDT
- Развертывание Windows 10 с помощью PXE и Configuration Manager
- Восстановление клиента Windows 7 SP1 с развертыванием Windows 10 при помощи Configuration Manager
Обратная связь
Ожидается в ближайшее время: в течение 2024 года мы постепенно откажемся от GitHub Issues как механизма обратной связи для контента и заменим его новой системой обратной связи. Дополнительные сведения см. в разделе https://aka.ms/ContentUserFeedback.
Отправить и просмотреть отзыв по