Создание приложения для развертывания с Windows 10 при помощи Configuration Manager
Относится к:
- Windows 10
Microsoft Configuration Manager поддерживает развертывание приложений в рамках процесса развертывания Windows 10. В этом разделе описано, как создать приложение в Microsoft Configuration Manager, которое позже настроите для использования последовательности задач.
Для целей этого руководства мы будем использовать один серверный компьютер: CM01.
- CM01 — это рядовой сервер домена и точка распространения программного обеспечения Configuration Manager. В этом руководстве CM01 — это автономный первичный сервер сайта. CM01 работает под управлением Windows Server 2019. Однако вы также можете использовать более раннюю поддерживаемую версию Windows Server.
Примечание.
Эталонный образ, используемый в этой лаборатории, уже содержит некоторые приложения, например Microsoft Office 365 Pro Plus x64. Процедура, показанная в этой статье, позволяет добавить некоторые дополнительные пользовательские приложения, помимо тех, которые включены в эталонный образ.
Пример. Создание приложения Adobe Reader
На CM01:
Создайте папку,
D:\Setupесли она еще не существует.Скачайте версию корпоративного дистрибутива Adobe Acrobat Reader DC (например, AcroRdrDC2000620034_en_US.exe) на
D:\Setup\Adobecm01. Имя файла будет отличаться в зависимости от версии Acrobat Reader.Извлеките файл .exe, скачанный в .msi. Исходная папка будет отличаться в зависимости от того, куда вы скачали файл. См. приведенный ниже пример.
Set-Location C:\Users\administrator.CONTOSO\Downloads .\AcroRdrDC2000620034_en_US.exe -sfx_o"d:\Setup\Adobe\" -sfx_neПримечание.
Процесс извлечения создаст папку Adobe.
С помощью проводник скопируйте папку
D:\Setup\Adobeв нееD:\Sources\Software\Adobe.В консоли Configuration Manager в рабочей области Библиотека программного обеспечения разверните узел Управление приложениями.
Щелкните правой кнопкой мыши пункт Приложения, наведите указатель мыши на пункт Папка и выберите Создать папку. Присвойте имя OSD.
Щелкните правой кнопкой мыши папку OSD и выберите пункт Создать приложение.
В мастере создания приложений на странице Общие используйте следующие параметры:
- Автоматически получить данные об этом приложении из файлов установки
- Тип: установщик Windows (*.msi файл)
- Расположение:
\\CM01\Sources$\Software\Adobe\AcroRead.msi
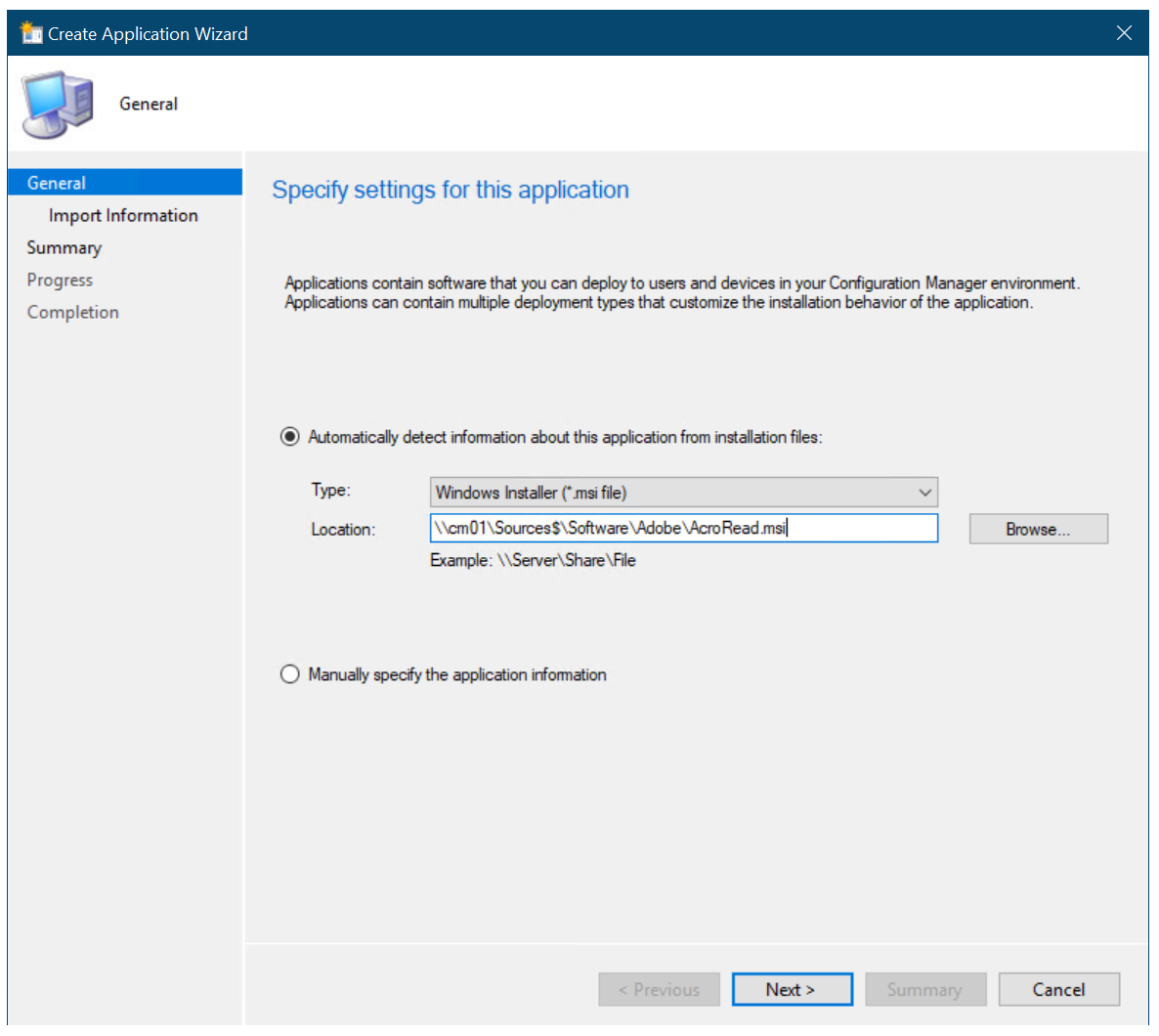
Мастер создания приложений
Нажмите кнопку Далее и подождите, пока Configuration Manager анализирует MSI-файл.
На странице Импорт сведений просмотрите сведения и нажмите кнопку Далее.
На странице Общие сведения присвойте приложению имя Adobe Acrobat Reader DC — OSD Install, дважды нажмите кнопку Далее и нажмите кнопку Закрыть.
Примечание.
Поскольку невозможно указать тип развертывания приложения в последовательности задач, необходимо использовать один тип развертывания для приложений, развертываемых с помощью последовательности задач. Если вы развертываете приложения и при помощи последовательности задач, и обычным способом и используете несколько типов развертывания, необходимы два приложения одного и того же ПО. В этом разделе добавьте суффикс "OSD Install" к приложениям, которые развертываются при помощи последовательности задач. Если вы используете пакеты, то можете по-прежнему указать и пакет, и программу в последовательности задач.
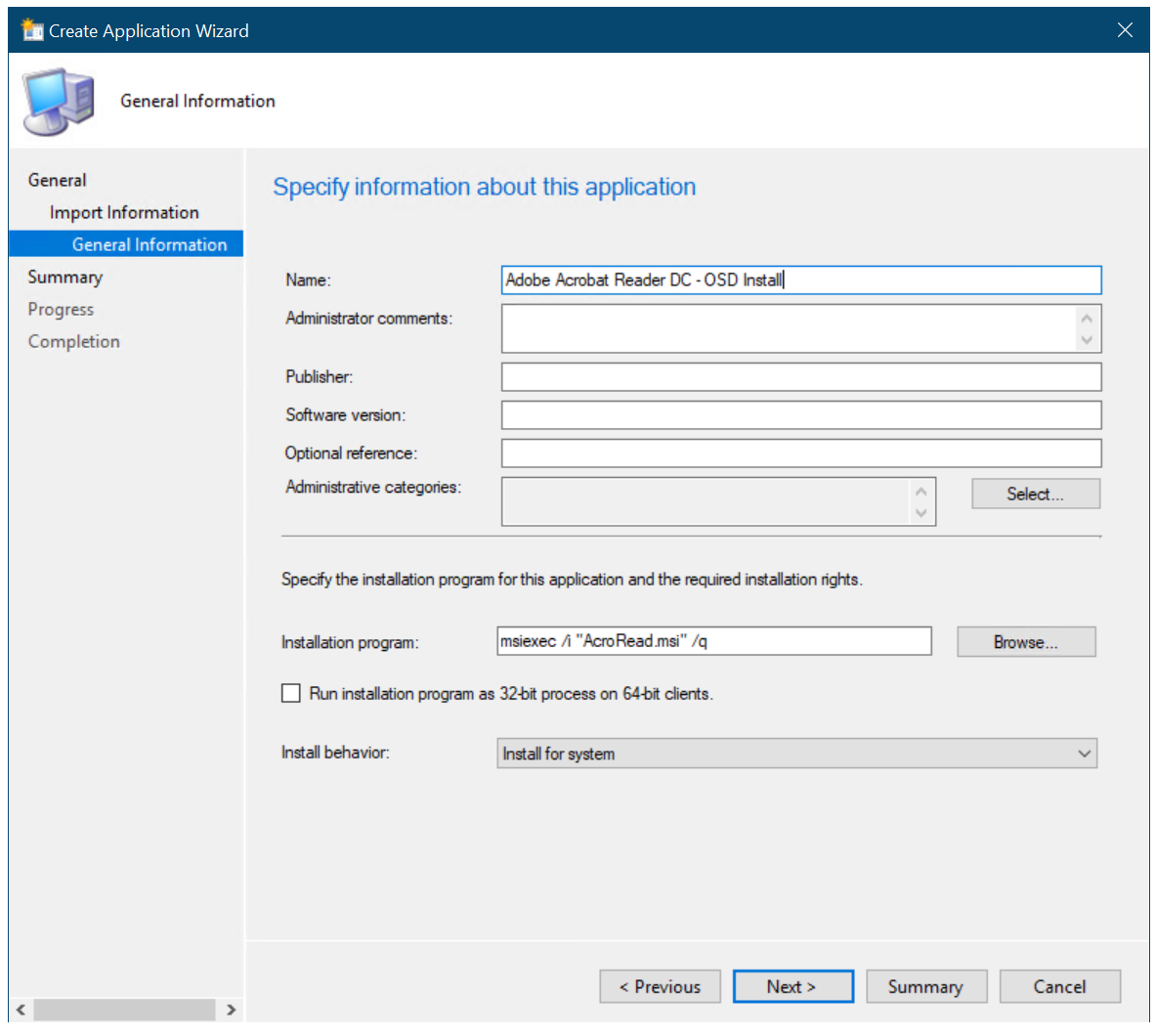 .
.Добавление суффикса "OSD Install" к имени приложения
В узле Приложения выберите приложение Adobe Reader — OSD Install и выберите Свойства на панели ленты (этот путь является еще одним местом для просмотра свойств, можно также щелкнуть правой кнопкой мыши и выбрать свойства).
На вкладке Общие сведения установите флажок Разрешить установку этого приложения в действии последовательности задач Установка приложения без развертывания проверка и нажмите кнопку ОК.
Связанные статьи
Подготовка к полностью автоматической установке Windows 10 с помощью Configuration Manager
Создание настраиваемого образа загрузки Windows PE с помощью Configuration Manager
Добавление образа операционной системы Windows 10 с помощью Configuration Manager
Добавление драйверов к развертыванию Windows 10 с Windows PE при помощи Configuration Manager
Создание последовательности задач с помощью Configuration Manager и MDT
Развертывание Windows 10 с помощью PXE и Configuration Manager
Восстановление клиента Windows 7 SP1 с развертыванием Windows 10 при помощи Configuration Manager
Замена клиента Windows 7 SP1 на Windows 10 при помощи Configuration Manager
Обратная связь
Ожидается в ближайшее время: в течение 2024 года мы постепенно откажемся от GitHub Issues как механизма обратной связи для контента и заменим его новой системой обратной связи. Дополнительные сведения см. в разделе https://aka.ms/ContentUserFeedback.
Отправить и просмотреть отзыв по