Предварительный просмотр и отладка приложения с помощью голографического удаленного взаимодействия и режима воспроизведения
В этой статье описывается следующий вариант использования голографического удаленного взаимодействия:
- Вы хотите просмотреть и отладить приложение в процессе разработки. Вы можете запустить приложение локально в редакторе Unity на компьютере в режиме воспроизведения и выполнить потоковую передачу на HoloLens. Это позволяет быстро выполнить отладку приложения без создания и развертывания всего проекта. Мы называем этот тип приложения голографическим удаленным взаимодействием в режиме воспроизведения предварительной версии. Входные данные из HoloLens — взгляд, жест, голос и пространственное сопоставление — отправляются на компьютер, где содержимое отображается в виртуальном иммерсивном представлении. Отрисованные кадры затем отправляются в HoloLens.
Дополнительные сведения о голографическом удаленном взаимодействии см. в статье Общие сведения о голографическом удаленном взаимодействии.
Обратите внимание, что вы также можете использовать голографическое удаленное взаимодействие, если хотите, чтобы ресурсы компьютера использовали ваше приложение , а не полагаться на встроенные ресурсы HoloLens.
Настройка голографического удаленного взаимодействия
Чтобы использовать голографическое удаленное взаимодействие, необходимо установить приложение Проигрыватель голографического удаленного взаимодействия из Microsoft Store на holoLens (в этой статье мы будем называть его просто "проигрывателем"). Как описано ниже, после скачивания и запуска приложения вы увидите номер версии и IP-адрес для подключения. Для работы с подключаемым модулем OpenXR потребуется версия 2.4 или более поздняя.
Для голографического удаленного взаимодействия требуется быстрый компьютер и Wi-Fi подключение. Дополнительные сведения см. в статье Голографический проигрыватель удаленного взаимодействия, см. выше.
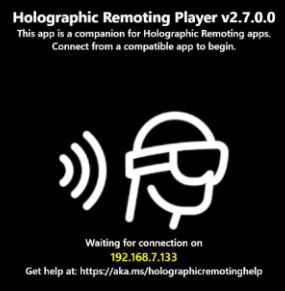
В следующих шагах предполагается, что вы уже настроили проект для использования OpenXR (другими словами, вы импортировали необходимые пакеты и выбрали параметры для подключаемого модуля OpenXR). Если вы еще не сделали этого, ознакомьтесь с нашими статьями, в которых описано, как настроить новый проект OpenXR с помощью MRTK или без MRTK.
На HoloLens 2 перейдите в Microsoft Store и установите проигрыватель**.
На HoloLens 2 запустите и введите проигрыватель. Обратите внимание, что в меню Пуск на плитке проигрывателя отображается голографическое удаленное взаимодействие. После запуска проигрывателя обязательно нажмите кнопку "Воспроизвести", которая отображается в середине интерфейса проигрывателя.
В Unity в строке меню выберите Смешанная реальность>Отменить>удаленное взаимодействие с голографическим режимом.
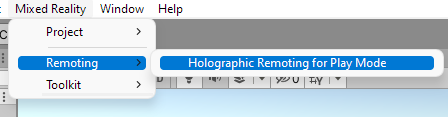
В окне Голографическое удаленное взаимодействие в режиме воспроизведения в поле Имя удаленного узла введите IP-адрес HoloLens 2.
Совет
IP-адрес HoloLens 2 отображается в интерфейсе проигрывателя после нажатия кнопки "Воспроизвести", чтобы запустить его.
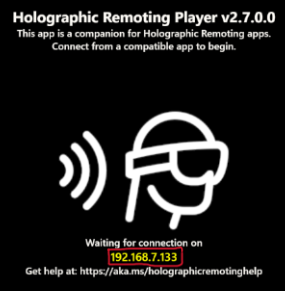
При необходимости измените другие параметры.
Нажмите кнопку Включить голографическое удаленное взаимодействие для режима воспроизведения .
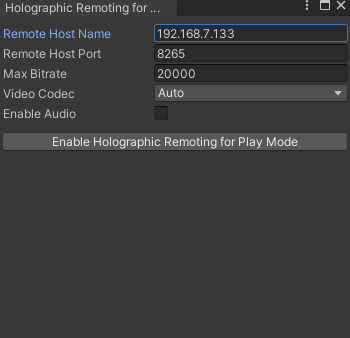
Нажмите кнопку Воспроизвести, чтобы перейти в режим воспроизведения, а затем просмотрите приложение в HoloLens 2.
Совет
Чтобы отладить скрипты C# в режиме воспроизведения, подключите Visual Studio к Unity.