Обучение
Меню Windows 7 (основы проектирования)
Примечание
Это руководство по проектированию было создано для Windows 7 и не обновлялось для более новых версий Windows. Большая часть руководства по-прежнему применяется в принципе, но презентация и примеры не отражают наше текущее руководство по проектированию.
Меню — это иерархические списки команд или параметров, доступных пользователям в текущем контексте.
Раскрывающееся меню — это меню, отображаемое по запросу при щелчке мыши или наведении указателя мыши. Как правило, они скрыты от просмотра и, следовательно, являются эффективным средством экономии места на экране. Подменю или каскадное меню — это дополнительное меню, отображаемое по запросу из меню. На них указывает стрелка в конце метки подменю. Пункт меню — это отдельная команда или параметр в меню.
Меню часто отображаются из строки меню, которая представляет собой список помеченных категорий меню, обычно расположенных в верхней части окна. В отличие от этого, контекстное меню выпадает, когда пользователи щелкают правой кнопкой мыши объект или область окна, которая поддерживает контекстное меню.
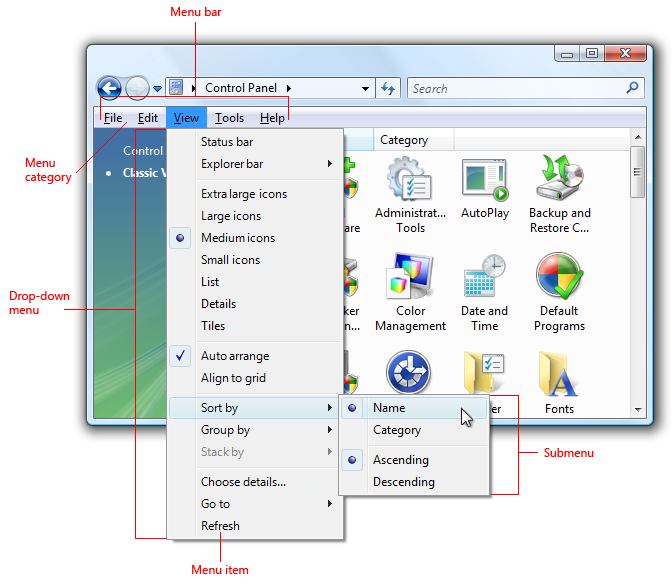
Типичная строка меню, отображающая раскрывающееся меню и подменю.
Примечание
Рекомендации, касающиеся кнопок, панелей инструментов и клавиатуры , представлены в отдельных статьях.
Меню имеют несколько шаблонов использования:
| Использование | Пример |
|---|---|
|
Строки меню в строке меню отображаются команды и параметры в раскрывающихся меню. |
пункты меню очень распространены и легко найти, а также эффективно использовать пространство. 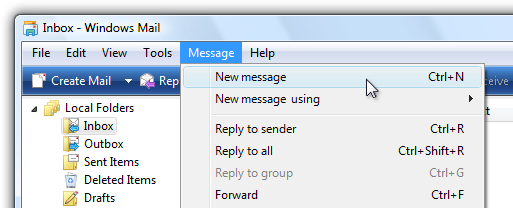
Строка меню из Почты Windows. |
|
Меню панели инструментов строка меню, реализованная в виде панели инструментов. |
меню панели инструментов — это панели инструментов, состоящие в основном из команд в кнопках меню и разделенных кнопок, с несколькими прямыми командами, если таковые имеются. 
Меню панели инструментов в Фотоальбоме Windows. Рекомендации по этому шаблону см. в разделе Панели инструментов. |
|
Меню вкладок на вкладках, которые отображают небольшой набор команд и параметров, связанных с вкладкой в раскрывающемся меню. |
вкладки с меню выглядят как обычные вкладки, за исключением того, что их нижняя часть содержит кнопку со стрелкой раскрывающегося списка. При нажатии кнопки вместо выбора вкладки отображается раскрывающееся меню.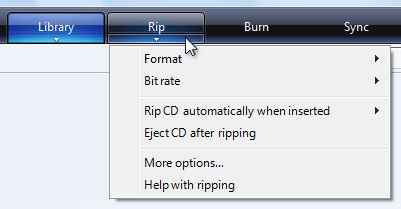
Меню вкладок используются в Медиаплеер Windows. |
|
Кнопки меню командные кнопки, которые отображают небольшой набор связанных команд в раскрывающемся меню. |
кнопки меню выглядят как обычные кнопки, за исключением того, что в них есть стрелка раскрывающегося списка. При нажатии кнопки вместо выполнения команды отображается раскрывающееся меню. Разделенные кнопки похожи на кнопки меню, за исключением того, что они являются разновидностями команды, и при щелчке левой части кнопки действие выполняется непосредственно с меткой. 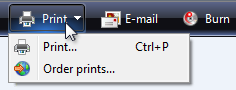
Кнопка меню с небольшим набором связанных команд. |
|
Контекстные меню раскрывающиеся меню, в котором отображается небольшой набор команд и параметров, связанных с текущим контекстом. |
контекстные меню раскрывающегося списка, когда пользователи щелкают правой кнопкой мыши объект или область окна, поддерживающую контекстное меню. 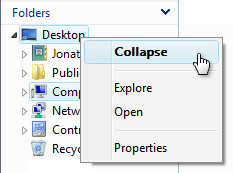
контекстное меню из проводника Windows. Если контекстные меню являются лучшим выбором меню, но вам нужно решение, подходящее для всех пользователей, можно использовать кнопку со стрелкой раскрывающегося меню. 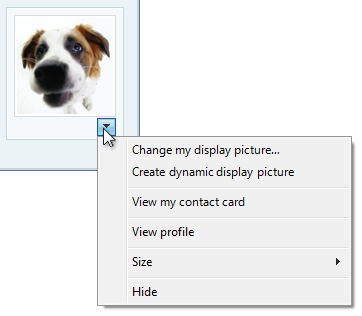
Контекстное меню, отображающееся с помощью кнопки раскрывающегося меню. |
|
Меню области задач небольшой набор команд, связанных с выбранным объектом или режимом программы. |
в отличие от контекстных меню, они отображаются автоматически в области окна, а не по запросу. 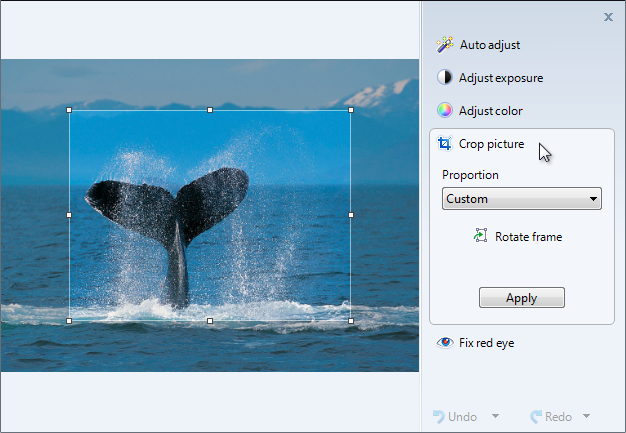
Меню области задач из средства просмотра фотоальбома Windows. |
Чтобы определиться, ответьте на вопросы:
Действуют следующие условия:
- Является ли окно основным окном?
- Много ли пунктов меню?
- Есть ли много категорий меню?
- Применяется ли большинство пунктов меню ко всей программе и основному окну?
- Нужно ли использовать меню для всех пользователей?
Если да, рассмотрите возможность использования строки меню.
Действуют следующие условия:
- Является ли окно основным окном?
- Есть ли в окне панель инструментов?
- Есть ли только несколько категорий меню?
- Нужно ли использовать меню для всех пользователей?
Если да, рассмотрите возможность использования меню панели инструментов вместо или в дополнение к строке меню.
Действуют следующие условия:
- Является ли окно основным окном?
- Есть ли в окне вкладки, где каждая вкладка используется для выделенного набора задач (в отличие от использования вкладок для отображения различных представлений)?
- Существует ли одна категория меню, которая применяется к каждой вкладке?
- Есть ли много команд и параметров, но только небольшой набор для каждой вкладки?
В этом случае рекомендуется использовать меню вкладок вместо строки меню.
Действуют следующие условия:
- Существует ли небольшой набор контекстных команд и параметров, которые применяются к выбранному объекту или области окна?
- Являются ли эти пункты меню избыточными?
- Знакомы ли целевые пользователи с контекстными меню?
В этом случае рассмотрите возможность предоставления контекстных меню для объектов и областей окна, которым они нужны.
Для браузерных программ меню области задач являются более распространенным решением контекстных команд. В настоящее время пользователи ожидают, что контекстные меню в браузерных программах будут универсальными и бесполезными.
Действуют следующие условия:
- Является ли окно основным окном?
- Существует ли небольшой набор контекстных команд и параметров, которые применяются к выбранному объекту или режиму программы?
- Есть ли несколько категорий меню?
- Нужно ли использовать меню для всех пользователей?
Если это так, рассмотрите возможность использования меню области задач вместо контекстного меню.
Эффективные меню, которые повышают удобство работы с пользователем:
- Используйте презентацию команд, которая соответствует типу программы, типам окон, использованию команд и целевым пользователям.
- Хорошо организованы, используя стандартную организацию меню, когда это необходимо.
- Эффективное использование строк меню, панелей инструментов и контекстных меню.
- Эффективное использование значков.
- Эффективно используйте клавиши доступа и сочетания клавиш.
Если вы делаете только одно...
Выберите презентацию команд, соответствующую типу программы, типам окон, использованию команд и целевым пользователям.
- Для всех шаблонов меню, кроме строк меню, требуется стрелка раскрывающегося списка, указывающего на наличие раскрывающегося меню. Наличие меню само собой разумеется в строке меню, но не в других шаблонах.
- Не изменяйте имена пунктов меню динамически. Это сбивает с толку и непредвиденно. Например, не изменяйте параметр книжного режима на альбомный режим при выборе. Для режимов используйте маркеры и галочки .
- Исключение: Имена пунктов меню, основанные на именах объектов, можно изменять динамически. Например, списки недавно использовавшихся файлов или имен окон могут быть динамическими.
- Рассмотрите возможность исключения строк меню с тремя или менее категориями меню. Если есть только несколько команд, отдавайте предпочтение более легким альтернативам, таким как меню панели инструментов, или более прямым альтернативам, таким как командные кнопки и ссылки.
- Не более 10 категорий меню. Слишком много категорий меню является подавляющим и затрудняет использование строки меню.
- Рекомендуется скрыть строку меню, если панель инструментов или прямые команды предоставляют почти все команды, необходимые большинству пользователей. Разрешить пользователям отображать или скрывать с помощью пункта "Строка меню" проверка пометки в меню панели инструментов.
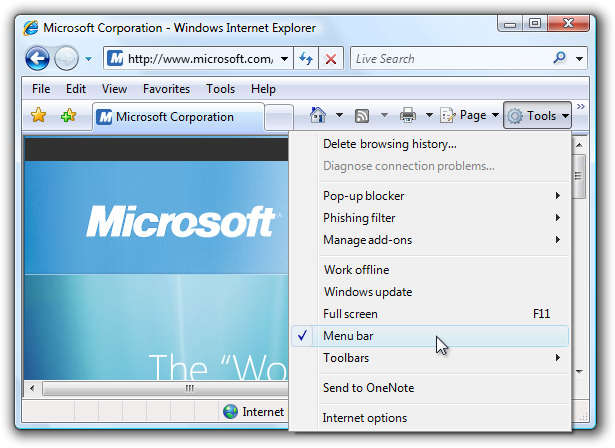
В этом примере Internet Обозреватель Windows предоставляет параметр строки меню.
Дополнительные сведения см. в разделе Скрытие строк меню.
Как правило, панели инструментов отлично работают вместе с строками меню, так как наличие и того, и другого позволяет сосредоточиться на своих сильных сторонах без компромиссов.
- Скрытие строки меню по умолчанию, если панель инструментов делает строку меню избыточной.
- Скройте строку меню, а не удаляйте ее полностью, так как строки меню более доступны для пользователей клавиатуры.
- Чтобы восстановить строку меню, укажите флажок Строка меню в категории Меню Вид (для основных панелей инструментов) или Сервис (для дополнительных панелей инструментов). Дополнительные сведения см. в разделе Стандартное меню и разделенные кнопки.
- Выберите имена отдельных слов для категорий меню. Использование нескольких слов делает разделение между категориями запутанным.
- Для программ, которые создают или просматривают документы, используйте стандартные категории меню, такие как Файл, Правка, Вид, Сервис и Справка. Это делает общие пункты меню предсказуемыми и более простыми в поиске.
- Для других типов программ рассмотрите возможность упорядочения команд и параметров в более полезные, естественные категории на основе целей вашей программы и того, как пользователи думают о своих задачах и целях. Не стесняйтесь использовать стандартную организацию меню, если она не подходит для вашей программы.
- Если вы решили использовать нестандартные категории меню, необходимо выбрать правильные имена категорий. Дополнительные сведения см. в разделе Метки .
- Предпочитать категории меню, ориентированные на задачи, а не универсальные категории. Категории, ориентированные на задачи, упрощают поиск пунктов меню.

В этом примере Медиаплеер Windows использует категории меню, ориентированные на задачи.
- Избегайте категорий меню только с одним или двумя пунктами меню. Если это целесообразно, консолидируйте с другими категориями меню, возможно, с помощью подменю.
-
Рассмотрите возможность размещения одного и того же пункта меню в нескольких категориях только в том случае, если:
- Элемент меню логически относится к нескольким категориям меню.
- У вас есть данные, показывающие, что пользователям не удается найти элемент в одной категории меню.
- У вас есть только один или два трудно найти пункты меню в нескольких категориях.
- Не размещайте разные пункты меню с одинаковым именем в нескольких категориях. Например, у вас нет разных пунктов меню Параметры в нескольких категориях.
- Исключение: В шаблоне меню вкладок могут быть разные параметры и пункты меню справки в каждом меню вкладок.
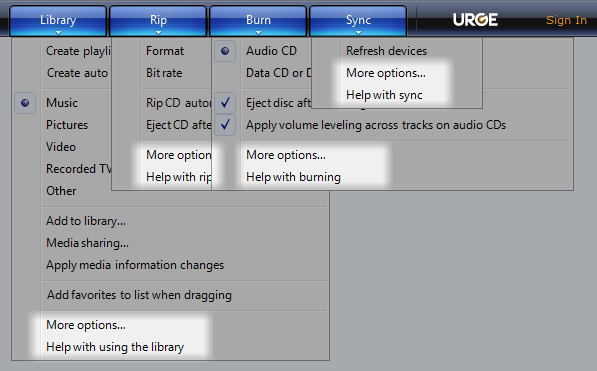
В этом примере Медиаплеер Windows пункты меню "Параметры" и "Справка" в каждом меню вкладок.
- Упорядочение пунктов меню в группы из семи или менее строго связанных элементов. Для этого подменю считается одним элементом меню в родительском меню.
- Не размещайте более 25 элементов на одном уровне меню (не считая подменю).
- Разместите разделители между группами в меню. Разделитель — это одна строка, охватывающая ширину меню.
- В меню разместите группы в логическом порядке. Если логический порядок отсутствует, сначала поместите наиболее часто используемые группы.
- В группе разместите элементы в их логическом порядке. Если логический порядок отсутствует, сначала поместите наиболее часто используемые элементы. Поместите числовые элементы (например, процентные значения масштаба) в числовом порядке.
- Избегайте использования подменю без необходимости. Подменю требуется больше физических усилий для использования и, как правило, затрудняет поиск пунктов меню.
- Не помещать часто используемые пункты меню в подменю. Это сделает использование этих команд неэффективным. Однако часто используемые команды можно поместить в подменю, если к ним обычно обращаются более напрямую, например с помощью панели инструментов.
-
Рассмотрите возможность использования подменю, если:
- Это упрощает родительское меню, так как оно содержит много элементов (20 или более) или подменю входит в группу из более чем семи элементов.
- Элементы в подменю используются реже, чем в родительском меню.
- Подменю будет содержать три или более элементов.
- Есть три или более команд, которые начинаются с одного и того же слова. В этом случае используйте это слово в качестве метки подменю.
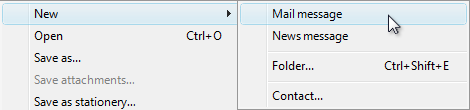
В этом примере подменю Создать заменяет отдельные команды для нового почтового сообщения, нового сообщения новостей, новой папки и нового контакта.
- Используйте не более трех уровней меню. Это значит, что у вас может быть основное меню и не более двух уровней подменю. Два уровня подменю должны быть редкими.
-
Отключите пункты меню, которые не применяются к текущему контексту, вместо того, чтобы удалить их. Это делает содержимое строки меню стабильным и удобным для поиска.
Исключения:
- Для категорий контекстного меню удалите, а не отключите элементы контекстного меню, которые не применяются к текущему контексту. Категория меню является контекстной, если она отображается только для определенных режимов, например при выборе определенного типа объекта. Дополнительные сведения см. в руководстве по удалению и отключению для контекстных меню.
- Если определение того, когда следует отключить элемент меню, вызывает заметные проблемы с производительностью, оставьте его активным и при необходимости вы увидите сообщение об ошибке.
- Каждое меню вкладок может содержать контекстные параметры и пункты меню "Справка". Это отличается от всех других шаблонов меню. Каждая вкладка используется для выделенного набора задач, поэтому любая избыточность в меню вкладок не вызывает путаницы.
- Используйте контекстные меню только для контекстных команд и параметров. Пункты меню должны применяться только к выбранному объекту или области окна ( или к области окна), а не ко всей программе.
- Не делайте команды доступными только через контекстные меню. Как и сочетания клавиш, контекстные меню являются альтернативными средствами выполнения команд и выбора параметров. Например, команда Properties также доступна в строке меню или клавише доступа ALT+ВВОД.
- Предоставьте контекстные меню для всех объектов и областей окна , которые пользуются небольшим набором контекстных команд и параметров. Многие пользователи регулярно щелкают правой кнопкой мыши и ожидают найти контекстные меню в любом месте.
- Рассмотрите возможность использования кнопки со стрелкой раскрывающегося меню для контекстных меню, предназначенных для всех пользователей. Обычно контекстные меню подходят для команд и параметров, предназначенных для опытных пользователей. Однако вы можете использовать кнопку раскрывающегося меню в тех случаях, когда контекстные меню являются лучшим выбором и вам нужно ориентироваться на всех пользователей.
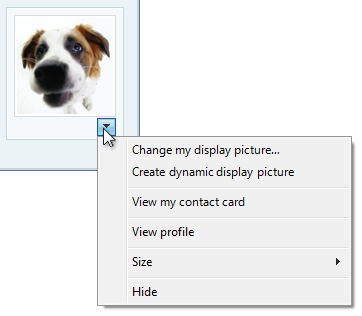
В этом примере кнопка раскрывающегося меню используется для отображения контекстного меню.
Организация и порядок элементов меню
- Упорядочение пунктов меню в группы из семи или менее строго связанных элементов.
- Избегайте использования подменю , чтобы сделать контекстные меню простыми, прямыми и эффективными.
- Не размещайте более 15 элементов в контекстном меню.
- Разместите разделители между группами в меню. Разделитель — это одна строка, охватывающая ширину меню.
- Показать пункты меню в следующем порядке:
- Основные (наиболее часто используемые) команды
- Дополнительные команды, поддерживаемые объектом
-
<separator>язательно, количество
Команды передачи - Параметры объекта
-
<separator>язательно, количество
Команды объекта
- Открытие разделителя run play print <>
- Разделитель вырезанной вставки <копирования>
- Удаление свойств разделителя переименований <>
Уровень представления
- Отображение команды по умолчанию с помощью полужирного шрифта. При практическом использовании также сделайте его первым пунктом меню. Команда по умолчанию вызывается, когда пользователи дважды щелкают или выбирают объект и нажимают клавишу ВВОД.
- Удалите, а не отключайте элементы контекстного меню, которые не применяются к текущему контексту. Это делает контекстные меню контекстными и эффективными.
-
Исключение: Отключите пункты меню, которые не применяются, если есть разумное ожидание, что они будут доступны:
- Всегда иметь соответствующие стандартные команды контекстного меню, такие как Вырезать, Копировать, Вставить, Удалить и Переименовать.
- Всегда иметь команды, которые завершают связанные наборы. Например, если имеется значение Назад, то также должно быть значение Forward. Если есть вырезать, всегда имитируйте копировать и вставить.
-
Исключение: Отключите пункты меню, которые не применяются, если есть разумное ожидание, что они будут доступны:
- Элементы меню, которые являются параметрами, могут использовать маркеры и галочки. Команды могут не выполняться.
- Используйте маркер, чтобы выбрать один вариант из небольшого набора взаимоисключающих вариантов. В группе всегда должно быть не менее двух маркеров. Дополнительные сведения см. в разделе Переключатели.
- Используйте флажок для включения или выключения независимого параметра. Если выбранные и очищенные состояния не являются четкими и однозначными противоположности, используйте набор маркеров. Дополнительные сведения см. в разделе Флажки.
- Для состояния смешанной галочки отображается пункт меню без галочки. Смешанное состояние используется для множественного выбора, чтобы указать, что параметр задан для некоторых, но не для всех объектов, поэтому каждый отдельный объект имеет выбранное или очищенное состояние. Смешанное состояние не используется в качестве третьего состояния для отдельного элемента.
- Установите разделители между связанными наборами флажок или маркеров. Разделитель — это одна строка, охватывающая ширину меню.
-
Рекомендуем добавлять значки пунктов меню для:
- Наиболее часто используемые пункты меню.
- Пункты меню, значки которых являются стандартными и хорошо известными.
- пунктов меню, значок которых хорошо иллюстрирует предназначение команды.
- Если вы используете значки, не нужно предоставлять их для всех пунктов меню. Загадочные значки бесполезны, создают визуальные помехи и не позволяют пользователям сосредоточиться на важных пунктах меню.
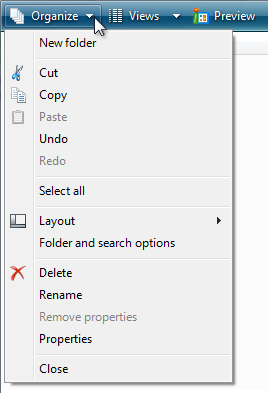
В этом примере меню "Упорядочить" содержит значки только для наиболее часто используемых пунктов меню.
- Убедитесь, что значки меню соответствуют рекомендациям по значкам в стиле Aero.
Дополнительные сведения и примеры см. в разделе Значки.
- Назначьте ключи доступа всем пунктам меню. Без исключений.
- По возможности назначьте ключи доступа для часто используемых команд в соответствии со стандартными назначениями ключей доступа. Хотя согласованные назначения ключей доступа не всегда возможны, они, безусловно, предпочтительнее, особенно для часто используемых команд.
- Для динамических пунктов меню (например, недавно использовавшихся файлов) назначьте ключи доступа числовым образом.
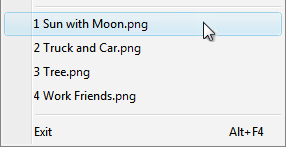
В этом примере программа Paint в Windows назначает числовые ключи доступа недавно использованным файлам.
- Назначьте уникальные ключи доступа на уровне меню. Клавиши доступа можно повторно использовать на разных уровнях меню.
-
Упростите поиск ключей доступа:
- Для наиболее часто используемых пунктов меню выберите символы в начале первого или второго слова метки, предпочтительно первый символ.
- Для менее часто используемых пунктов меню выберите буквы, которые являются отличительными согласными или гласными в метке.
- Предпочитать символы с широкой шириной, например w, m и прописными буквами.
- Предпочитать отличительные согласные или гласные, например "x" в разделе "Выход".
-
Избегайте использования символов, которые затрудняют распознавание подчеркивания, например (от наиболее проблемных к наименее проблемным):
- Буквы шириной всего в один пиксель, например i и l.
- Буквы с потомками, такими как g, j, p, q и y.
- Буквы рядом с буквой с нисходом.
Дополнительные рекомендации и примеры см. в разделе Клавиатура.
- Назначьте сочетания клавиш наиболее часто используемым пунктам меню. Редко используемым пунктам меню не требуются сочетания клавиш, так как вместо этого пользователи могут использовать ключи доступа.
- Не делайте сочетание клавиш единственным способом выполнения задачи. Пользователи также должны иметь возможность использовать мышь или клавиатуру с клавишами TAB, стрелками и клавишами доступа.
- Для известных сочетаний клавиш используйте стандартные назначения.
- Не назначайте разные значения хорошо известным сочетаниям клавиш. Поскольку они запоминаются, несогласованные значения для известных ярлыков разочаровывают и подвержены ошибкам. Хорошо известные сочетания клавиш, используемые программами Windows, см. в разделе Сочетания клавиш Windows.
- Не пытайтесь назначить сочетания клавиш для всей системы. Сочетания клавиш программы будут действовать только в том случае, если программа имеет фокус ввода.
- Задокументируйте все сочетания клавиш. Это поможет пользователям узнать назначения сочетаний клавиш.
- Исключение: Не отображать назначения сочетаний клавиш в контекстных меню. В контекстных меню не отображаются назначения сочетаний клавиш, так как они оптимизированы для повышения эффективности.
-
Для нестандартных назначений ключей:
- Выберите сочетания клавиш, у которых нет стандартных назначений. Никогда не переназначайте стандартные сочетания клавиш.
- Последовательно используйте нестандартные назначения ключей во всей программе. Не присваивайте разные значения в разных окнах.
- По возможности выберите назначения мнемонических ключей, особенно для часто используемых команд.
- Используйте функциональные ключи для команд, имеющих небольшой эффект, например команд, которые применяются к выбранному объекту. Например, F2 переименовывает выбранный элемент.
- Используйте сочетания клавиш CTRL для команд, имеющих крупномасштабный эффект, например команд, которые применяются ко всему документу. Например, ctrl+S сохраняет текущий документ.
- Используйте сочетания клавиш SHIFT для команд, которые расширяют или дополняют действия стандартной сочетания клавиш. Например, сочетание клавиш ALT+TAB проходит по открытым основным окнам, а alt+SHIFT+TAB — в обратном порядке. Аналогично, клавиша F1 отображает справку, а клавиши SHIFT+F1 — контекстно-зависимые справки.
- Не используйте следующие символы для сочетаний клавиш: @ $ {} [] \ ~ | ^ ' <>. Эти символы требуют разных сочетаний клавиш на разных языках или зависят от языкового стандарта.
- Не используйте сочетания CTRL+ALT, так как Windows интерпретирует эту комбинацию в некоторых языковых версиях как клавишу ALTGR, которая создает буквенно-цифровые символы.
- Если программа назначает много сочетаний клавиш, предоставьте возможность настраивать назначения. Это позволяет пользователям переназначить конфликтующие сочетания клавиш и выполнить миграцию из других продуктов. Большинство программ не назначают достаточное количество сочетаний клавиш, чтобы использовать эту функцию.
Дополнительные рекомендации и стандартные сочетания клавиш см. в разделе Клавиатура.
- Используйте стандартную организацию меню для программ, которые создают или просматривают документы. Стандартная организация меню делает общие пункты меню предсказуемыми и удобными для поиска.
- Для других типов программ используйте стандартную организацию меню только тогда, когда это имеет смысл. Рассмотрите возможность упорядочения команд и параметров в более полезные, естественные категории на основе целей вашей программы и того, как пользователи думают о своих задачах и целях.
Стандартные строки меню
Стандартная структура строки меню выглядит следующим образом. В этом списке показаны категории меню и метки элементов, их порядок с разделителями, клавиши доступа и сочетаний клавиш, а также многоточие.
Файл
Создать сочетание клавиш CTRL+N
Открыть... CTRL+O
Закрыть сохранение CTRL+S
Сохранить как... Отправить на печать... CTRL+P
Предварительный просмотр
Параметры страницы
1 <filename>
2 <filename>
3 <filename>
...
Выйдите из клавиш ALT+F4 (ярлык обычно не указан)
Правка
Отмена клавиш CTRL+Z
Повтор ctrl+Y
<separator>язательно, количество
Вырезать клавиши CTRL+X
Копирование клавиш CTRL+C
Вставка клавиш CTRL+V
<separator>язательно, количество
Нажмите все клавиши CTRL+A.
<separator>язательно, количество
Delete Del (ярлык обычно не предоставляется)
<separator>язательно, количество
Найти... CTRL+F
Поиск следующей клавиши F3 (команда обычно не предоставляется)
Заменить... CTRL+H
Перейти к... CTRL+G
View (Вид)
Панели инструментов
Строка состояния
<separator>язательно, количество
Масштаб с помощью CTRL++
Уменьшить масштаб ctrl+-
<separator>язательно, количество
Полноэкранный режим F11
Обновить F5
Инструменты
<separator>язательно, количество
Параметры Справка <program name> F1
<separator>язательно, количество
О <program name>
Стандартные кнопки меню панели инструментов
Ниже приведены стандартные кнопки меню панели инструментов. В этом списке отображаются категории меню и метки элементов, их порядок с разделителями, сочетания клавиш и многоточие.
- Инструменты
- Полноэкранный режимF11(Переназначение ключа доступа, если также используется функция Найти.) Панели инструментов(Обратите внимание, что команда строка меню отображается здесь.) < разделитель> Печать... Найти... < разделитель> масштабов текста<: параметры разделителя>
- Новая папкаCtrl+N <разделитель> CutCtrl+X CopyCtrl+C PasteCtrl+V <разделитель> Select allCtrl+A <separator> DeleteDel(ярлык обычно не задан) Переименовать <параметры разделителя>
- Новое окноCtrl+N <разделителя> Масштаб текста
Стандартные контекстные меню
Стандартное содержимое контекстного меню выглядит следующим образом. В этом списке отображаются метки пунктов меню, их порядок с разделителями, клавиши доступа и многоточие. В контекстных меню не отображаются сочетания клавиш.
- Откройте Запуск воспроизведения, чтобы изменить печать... < разделитель> Cut Copy Paste ( <Удаление разделителя> переименования <)>
Блокировка <object name>(checkmark)
Свойства
Хотя команды меню используются для немедленных действий, для выполнения действия могут потребоваться дополнительные сведения. Укажите команду, для которой требуются дополнительные сведения (включая подтверждение), добавив многоточие в конце метки.
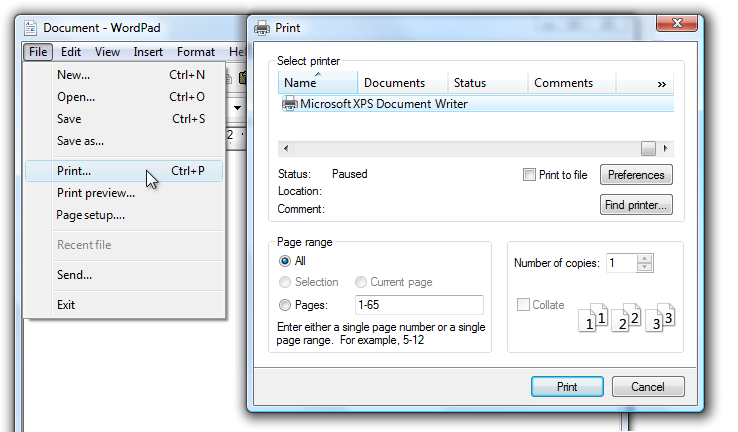
В этом примере печать... Отображает диалоговое окно Печать для сбора дополнительных сведений.
Правильное использование многоточия важно, чтобы указать, что пользователи могут сделать дальнейший выбор перед выполнением действия или даже полностью отменить действие. Визуальная подсказка, предлагаемая многоточием, позволяет пользователям без страха исследовать ваше программное обеспечение.
Это не означает, что следует использовать многоточие, когда действие отображает другое окно только в том случае, если для выполнения действия требуются дополнительные сведения. Например, команды "О программе", "Дополнительно", "Справка", "Параметры", "Свойства" и "Параметры" должны отображать другое окно при щелчке, но не требуют дополнительных сведений от пользователя. Поэтому они не нуждаются в многоточии.
В случае неоднозначности (например, в метке команды отсутствует глагол), примите решение на основе наиболее вероятного действия пользователя. Если простой просмотр окна является распространенным действием, не используйте многоточие.
Правильно:
Другие цвета...
Сведения о версии
В первом примере пользователи, скорее всего, выберут цвет, поэтому правильно использовать многоточие. Во втором примере пользователи, скорее всего, будут просматривать сведения о версии, что делает многоточие ненужным.
Примечание
При определении необходимости многоточия для команды меню не используйте необходимость повышения привилегий в качестве фактора.
Повышение прав не является информацией, необходимой для выполнения команды (скорее, это для разрешения), и необходимость повышения указывается с помощью щита безопасности.
-
Используйте выделение прописных букв, как в предложении.
- Исключение: Для устаревших приложений при необходимости можно использовать прописные буквы в стиле заголовка, чтобы избежать смешивания стилей прописных букв.
- Используйте имена категорий меню, которые являются глаголами одного слова или существительными. Метку из нескольких слов можно спутать с двумя метками из одного слова.
- Предпочитать имена меню на основе глаголов. Однако опустите команду , если она имеет значение Create, Show, View или Manage. Например, следующие категории меню не содержат глаголов:
- Таблица
- Инструменты
- Окно
- Для нестандартных названий категорий используйте одно определенное слово, которое четко и точно описывает содержимое меню. Хотя имена не должны быть настолько общими, чтобы они описывали все в меню, они должны быть достаточно предсказуемыми, чтобы пользователи не были удивлены тем, что они находят в меню.
- Используйте имена пунктов меню, которые начинаются с глагола, существительного или существительного фразы.
- Предпочитать имена меню на основе глаголов. Однако опустите глагол, если:
- Команда Создать, Показать, Просмотреть или Управление. Например, следующие команды не содержат глаголов:
- Сведения
- Продвинутый уровень
- Во весь экран
- Создать
- Варианты
- Свойства
- Команда совпадает с именем категории меню, чтобы избежать повторения. Например, в категории меню Вставка используйте текст, Таблицу и Рисунок вместо вставки текста, Вставка таблицы и Вставка рисунка.
- Команда Создать, Показать, Просмотреть или Управление. Например, следующие команды не содержат глаголов:
- Используйте определенные команды. Избегайте универсальных, бесполезных команд, таких как "Изменить" и "Управление".
- Используйте существительные в единственном числе для команд, которые применяются к одному объекту, в противном случае используйте существительные во множественном числе.
- При необходимости используйте модификаторы для различения похожих команд. Примеры: вставить строку выше, вставить строку ниже.
- Для пар дополнительных команд выберите четко дополняющие имена. Примеры: Добавить, Удалить; Показать, скрыть; Вставка, удаление.
- Выберите имена пунктов меню на основе целей и задач пользователя, а не технологий.
Правильно:

Неправильно:

В неправильном примере пункт меню основан на его технологии.
- Используйте следующие имена пунктов меню для указанной цели:
- Параметры Отображение параметров программы.
- Настроить Отображение параметров программы, связанных с механической конфигурацией пользовательского интерфейса.
- Персонализировать Отображение сводки часто используемых параметров персонализации .
- Предпочтения Не используйте. Вместо этого используйте параметры.
- Вариантов размещения Отображение окна свойств объекта.
- Параметры Не используйте в качестве метки меню. Вместо этого используйте параметры.
- Элементы меню, отображающие подменю, никогда не имеют многоточия на метки. Стрелка вложенного меню указывает, что требуется другой выбор.
Неправильно:
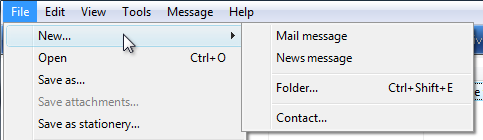
В этом примере пункт меню Создать неправильно имеет многоточие.
При обращении к меню:
- В командах, отображающих или скрывающих меню, обратитесь к строкам меню. Не упоминайте их как классические меню.
- Ссылаться на меню по их подписям. Используйте точный текст метки, включая ее прописные буквы, но не включайте символ подчеркивания или многоточия клавиши доступа.
- Чтобы сослаться на категории меню, используйте команду "В
<category name>меню". Если расположение пункта меню ясно из контекста, вам не нужно упоминание категорию меню. - Чтобы описать взаимодействие пользователей с элементами меню, используйте щелчок без слова меню или команды. Не используйте функцию выбора, выбора или выбора. Не ссылайтесь на пункт меню как на пункт меню, за исключением технической документации.
- Чтобы описать удаление проверка метки из пункта меню, нажмите кнопку , чтобы удалить метку проверка. Не используйте clear.
- Контекстные меню называются контекстными, а не контекстными меню.
- Не используйте каскадные, раскрывающиеся, раскрывающиеся или всплывающие меню для описания меню, за исключением документации по программированию.
- Элементы меню недоступны как недоступные, неактивные, отключенные или серые. Используйте disabled в документации по программированию.
- По возможности отформатируйте метки, используя полужирный текст. В противном случае поместите метки в кавычки, только если это необходимо для предотвращения путаницы.
Примеры:
- В меню Файл выберите команду Печать , чтобы распечатать документ.
- В меню Вид наведите указатель на пункт Панели инструментов и выберите пункт Форматирование.