Nastavenie tímu pomocou šablóny tímu obchodného vzťahu
Priestor na spoluprácu môžete vytvoriť z predajnej šablóny iba v Copilot for Sales doplnku pre program Outlook. Funkciu vylepšenej spolupráce v Dynamics 365 Sales môžete použiť na nastavenie základných tímov a kanálov, ktoré sú prepojené s vašimi účtami riadenia vzťahov so zákazníkmi (CRM). Neprichádzajú však s preddefinovanými kanálmi a pripnutými aplikáciami, ktoré poskytujú predajné šablóny.
Bez ohľadu na to, ako ich nastavíte, máte prístup k prepojeným tímom a kanálom z Outlooku aj aplikácie Sales.
Keď vytvoríte priestor na spoluprácu pomocou šablóny tímu konta, môžete vytvoriť tím zákazníka alebo nastaviť existujúci tím ako tím zákazníka.
Vytvorenie tímu účtu
V Outlooku otvorte e-mail pre zákazníka alebo od zákazníka a potom ho otvorte Copilot for Sales.
Prejdite na kartu Spolupráca v Teams , umiestnite kurzor myši na názov konta a potom vyberte položku Nastaviť tím konta.
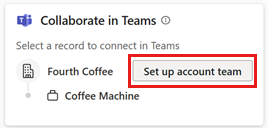
V kroku Nastavenie tímu konta vyberte položku Vytvoriť nový tím.
V kroku Nastavenie tímu zmeňte názov tímu, v prípade potreby vyberte jeho označenie citlivosti a možnosť ochrany osobných údajov a potom vyberte položku Ďalej.
V predvolenom nastavení je názov tímu nastavený na názov konta. Je možné, že správca nájomníka nastavil označenie citlivosti a možnosť ochrany osobných údajov v nastaveniach nájomníka.
Ak možnosti citlivosti nastaví správca, ochrana osobných údajov tímu (súkromná/verejná) sa predvolene nastaví na nastavenia správcu nájomníka.
V kroku Pridanie členov tímu vyberte odporúčaných kolegov, ktorých chcete pridať do kanála Všeobecné pre internú spoluprácu tímu. Ďalšie môžete neskôr pridať priamo v službe Teams.
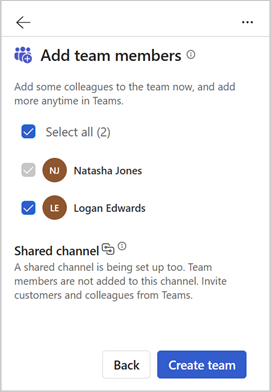
Členovia tímu sú odporúčaní na základe nasledujúcich kritérií:
Dynamics 365: Vlastník účtu CRM, členovia obchodného tímu a členovia, s ktorými sa konto zdieľa. Ak je vlastníkom účtu skupina, členovia skupiny sú uvedení.
Salesforce CRM: Vlastník účtu CRM a členovia tímu účtu. Prečítajte si viac o používaní tímov účtov v službe Salesforce.
Zdieľaný kanál sa vytvorí na spoluprácu so zákazníkmi, ale vybratí členovia tímu sa doň nepridajú automaticky. Pridajte zákazníkov a kolegov neskôr priamo do služby Teams.
Vyberte možnosť Vytvoriť tím.
Po nastavení základného kanála General sa zobrazí potvrdzujúca správa. Vyberte položku Otvoriť v aplikácii Teams a zobrazte nový tím.
Naučte sa spolupracovať v službe Teams pomocou nového tímu.
Nastavenie existujúceho tímu ako tímu zákazníka
Keď nastavíte tím účtu pre existujúci tím, v tíme sa vytvorí nový kanál a prepojí sa s účtom CRM.
V Outlooku otvorte e-mail pre zákazníka alebo od zákazníka a potom ho otvorte Copilot for Sales.
Prejdite na kartu Spolupráca v Teams, umiestnite kurzor myši na názov konta a potom vyberte položku Nastaviť tím konta.
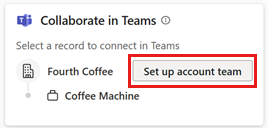
V kroku Nastavenie tímu konta vyberte položku Použiť existujúci tím.
V kroku Vyberte tím vyberte tím zo zoznamu tímov, ktoré vlastníte alebo ktorých ste členom, a potom vyberte položku Ďalej.
V kroku Nastavenie kanálov zmeňte názov kanála , v prípade potreby vyberte možnosť ochrany osobných údajov a potom vyberte položku Ďalej.
V predvolenom nastavení je názov kanála nastavený na názov účtu.
Ak ste vlastníkom tímu, vytvorí sa zdieľaný kanál na spoluprácu so zákazníkmi, ale automaticky sa nepridajú žiadni členovia. Pridajte zákazníkov a kolegov neskôr priamo do služby Teams.
Ak nie ste vlastníkom, požiadajte vlastníka tímu, aby vytvoril zdieľaný kanál a neskôr pridal zákazníkov a kolegov priamo do služby Teams.
Vyberte položku Nastaviť tím.
Po vytvorení tímu sa zobrazí potvrdzujúca správa. Vyberte položku Otvoriť v aplikácii Teams a zobrazte nový tím.
Naučte sa spolupracovať v službe Teams pomocou nového tímu.
Alternatívne spôsoby nastavenia tímu účtu
Tím môžete nastaviť aj pomocou šablóny tímu konta nasledujúcimi spôsobmi:
Na karte Účty na table Copilot for Sales umiestnite kurzor myši na názov účtu a potom vyberte Ďalšie akcie (.. .)>Tímy>Nastavte tím účtu. Vytvorte nový tím alebo použite existujúci tím ako tím účtu.

Pri prezeraní podrobností o účte na table Copilot for Sales prejdite na kartu Spolupráca v tímoch a potom vyberte Nastaviť účet tím. Ak už tímy účtu existujú, zobrazený názov tlačidla je Nastaviť ďalší tím účtu. Vytvorte nový tím alebo použite existujúci tím ako tím účtu.

Po nastavení tímu môžete spolupracovať v aplikácii Teams pomocou nového tímu.
Pripomienky
Pripravujeme: V priebehu roka 2024 postupne zrušíme službu Problémy v službe GitHub ako mechanizmus pripomienok týkajúcich sa obsahu a nahradíme ju novým systémom pripomienok. Ďalšie informácie nájdete na stránke: https://aka.ms/ContentUserFeedback.
Odoslať a zobraziť pripomienky pre