Stream zostáv, povolení a podpory vkladania nástrojov na migráciu
Dôležité
Prečítajte si prehľad migrácie a získajte súhrn procesu. Ďalšie podrobnosti a prepojenia na všetky dôležité články a stránky nájdete v kontrolnom zozname & procesu migrácie .
Ak máte otázky alebo pripomienky týkajúce sa nástroja na migráciu, môžete sa pripojiť k našim zákazníckym pracovným hodinám a porozprávať sa priamo s naším technickým tímom.
Pozrite si časovú os Stream (klasický) odchodu do dôchodku, pretože niektoré dátumy boli predĺžené, aby zákazníci mali viac času na migráciu.
Tento článok sa zaoberá rôznymi článkami o migrácii, ktoré si vyžadujú podrobné vysvetlenie.
Môžete si stiahnuť toto video a zistiť, ako generovať a čítať zostavu inventára.
Zostavy videa služby Stream (Classic)
Je to zostava inventára všetkých videí v Stream (klasická verzia) a poskytuje množstvo informácií o metaúdajoch. Zostava vám pomáha plánovať migráciu a prijímať rozhodnutia o tom, ktoré video sa má migrovať do Stream (na SharePointe). Výstupom je CSV súbor s riadkom pre každé video v Stream (klasický). Vytvorili sme tiež príklad šablóny zostavy Power BI Desktop, ktorú môžete použiť na analýzu, filtrovanie a pochopenie údajov inventára.
Poznámka
Stream rola správcu je predpokladom na spustenie zostavy
Zostava obsahuje nasledujúce informácie pre každé video
- Identifikátor videa: Nájde sa aj na konci URL adresy pri prehrávaní Stream (klasického) videa
- Názov videa
- Stav videa: Pozrite si nasledujúcu definíciu
- Created = Záznam vytvorený, ale nahrávanie sa nespustilo
- Nahrávanie = Nahrávanie videa sa nahráva
- Spracováva sa = Nahrávanie bolo úspešné, ale momentálne sa spracováva
- Dokončené = Spracovanie bolo dokončené
- Odstránené = Obnoviteľné odstránené (k dispozícii v Koši)
- Chyba = Chyba počas nahrávania alebo spracovania
- Prebieha živé vysielanie
- Popis videa
- Dátum publikovania
- Dátum posledného zobrazenia: Dátum posledného zobrazenia videa. Tento dátum bol zachytený približne od júla 2021. Každé video nahraté a zobrazené pred júlom 2021 by malo toto pole prázdne, aj keď bolo zobrazené.
- Veľkosť: V bajtoch
- Počet zobrazení
- Počet označení Páči sa mi to
- Typ obsahu: môže mať nasledujúce hodnoty
- Generic
- Schôdza
- Živá udalosť
- Režim ochrany osobných údajov: Môže mať nasledujúce hodnoty
- Organizácia: viditeľné pre všetkých používateľov v organizácii
- Súkromné: viditeľné pre vybratých niekoľko jednotlivcov
- Tvorca: ID e-mailu pôvodného nahrávateľa videa.
- Vlastníci: Obsahuje e-mailové ID používateľa alebo skupiny v Microsoft 365. Môže to byť viacero jednotlivcov alebo skupín. Od 30. júna 2023 sa v stĺpci spomína aj skupina Stream, podnikový kanál a skupina zabezpečenia s e-mailom, ak sú označené ako vlastníci videa. Vylepšili sme aj formát tohto stĺpca tak, že sme pred názov kontajnera pripojili typ kontajnera.
- Kontajner (ID, Názov, Typ, E-mail): Sú užitočné, ak chcete videá priradiť do kontajnerov, pretože nástroj zobrazuje údaje na úrovni kontajnera.
- Microsoft Entra ID kontajnera: identifikátory Microsoft Entra. V prípade niektorých kontajnerov sa líšia od ID kontajnera, napríklad kontajnery používateľov. Pomáha správcom mapovať informácie na úrovni organizácie pomocou zostavy inventára.
- Migrované cieľové umiestnenie: migrované umiestnenie videa.
- ContainerVideosInClassicUI: Zobrazuje počet videí na kontajner v Stream (klasický). Môže sa líšiť od počtu videí migrujúcich prostredníctvom rovnakého kontajnera v nástroji.
- IsEligibleForMigration: Áno alebo Nie, v závislosti od toho, či je video oprávnené na migráciu.
- IsRemigrationNeeded: Áno/Nie. Tento stĺpec identifikuje tieto videá, ktoré je potrebné z dôvodu problémov so synchronizáciou stavu odstrániť. Pomôže vám to identifikovať obsah, ktorý bol migrovaný pred 15. augustom 2023, ale ich presmerovania sa nevykopli, neodstránili sa z Stream (klasický) ani cieľového stĺpca v zostave inventára. Ak chcete vyriešiť tieto problémy, správca ich musí odpútať. Imperácia: Keďže synchronizácia stavu novej migrácie trvá až 48 hodín, nedávno migrované videá sa tiež zobrazia s požiadavkou na opätovné použitie, kým sa synchronizácia stavu nedokončí zo serverovej časti. Odporúčame počkať niekoľko dní po migrácii, aby ste spoľahlivo identifikovali kontajnery, ktoré potrebujú remigrácie.
Videá, ktoré nie sú oprávnené na migráciu
Videá, ktoré nie sú oprávnené na migráciu, sú teda:
Videá, ktoré nie sú publikované alebo v koncepte, čo znamená, že jedinou osobou, ktorá ich vidí, je pôvodný nahrávač. Správcovia by mali požiadať týchto používateľov o publikovanie svojho videa, aby ich vybral nástroj na migráciu.
Videá, ktoré sú v stave chyby spracovania alebo nahrávania, a preto sa nedajú prehrať. Nikdy sa nedajú migrovať.
Videá odstránené používateľom a nachádzajú sa v Koši
Ak chcete identifikovať oprávnené videá prostredníctvom zostavy, vyhľadajte položky riadka, ktoré spĺňajú nasledujúce kritériá.
- Stav Spracúva sa alebo je dokončený
- Uverejnené
- Id kontajnera Nonempty
Formát zostavy
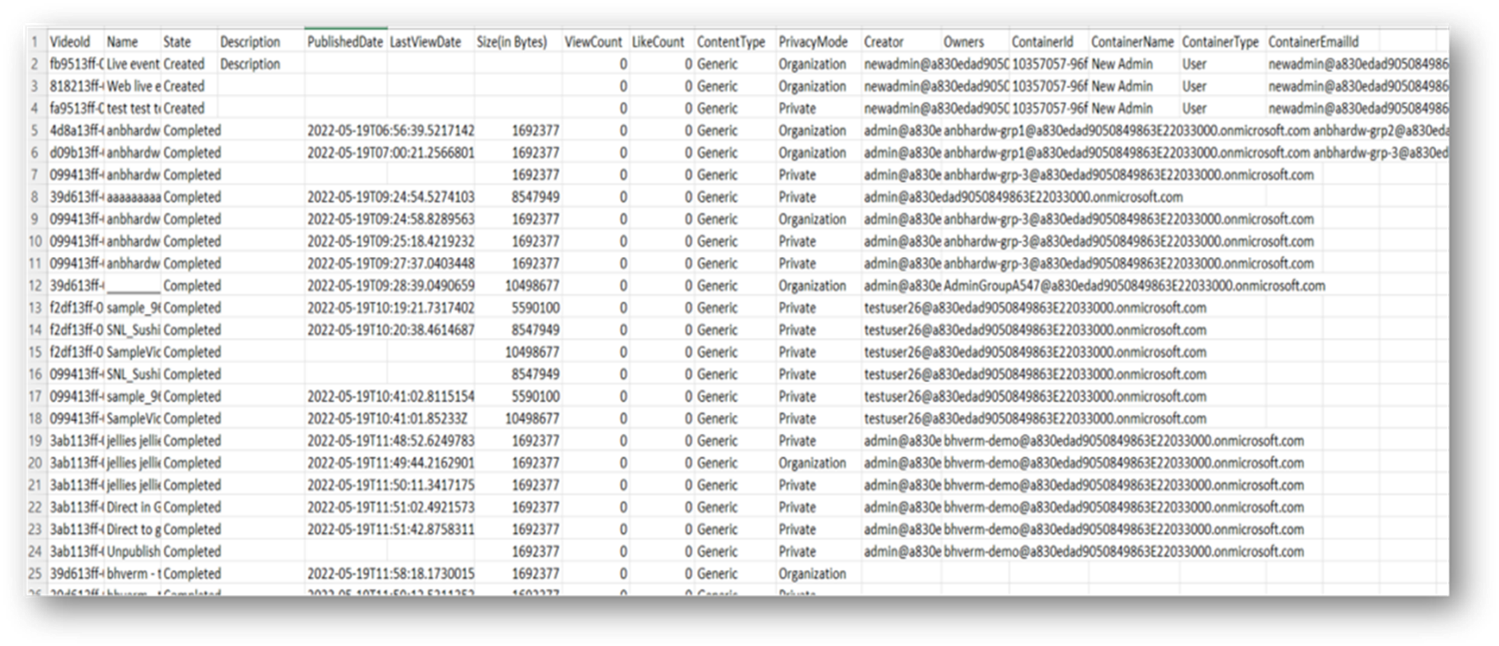
Dôležité informácie o zostave:
- Dátum posledného zobrazenia: Tento dátum bol zachytený približne od júla 2021. Akékoľvek video nahraté a zobrazené pred týmto videom bude mať toto pole prázdne
Kroky na spustenie skriptu
- Prechod na nastavenia Stream Spravovanie –> migrácia Stream –> zostavy a stiahnutie skriptu
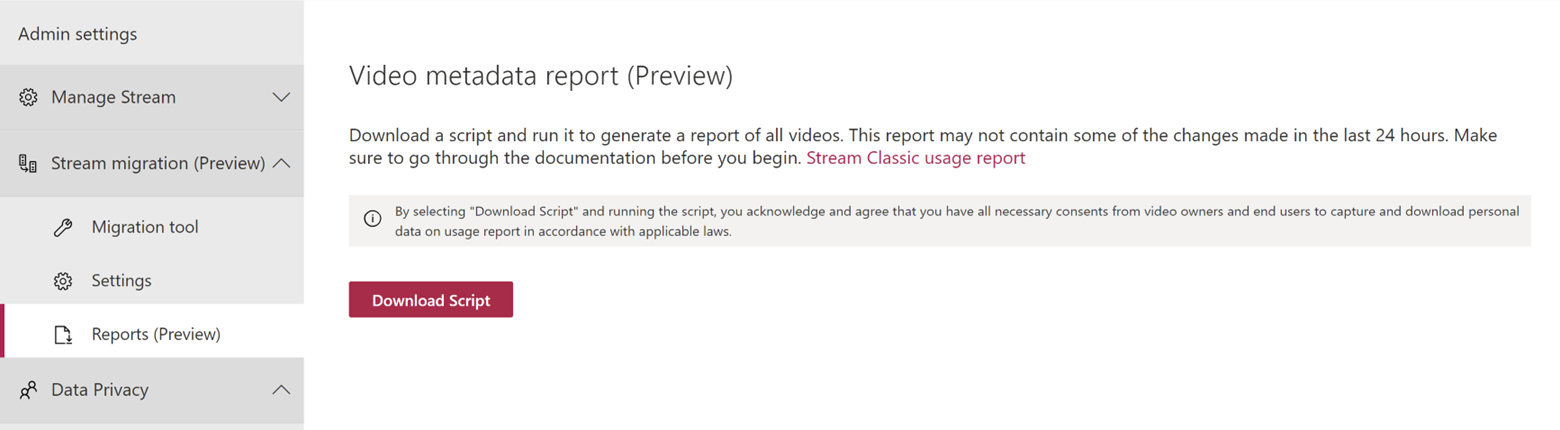
- Skopírujte token Stream z prehliadača a uložte ho do súboru.
- Otvorte prehliadač, stlačte kláves F12 a prejdite na Stream portal
- Vyberte položku na karte Sieť a filtrujte podľa obnovovacieho tokenu. Z dvoch požiadaviek na ľavej strane vyberte jednu s metódou požiadavky – GET.
- Vyhľadajte hlavičku oprávnenia v hlavičkách požiadaviek a skopírujte hodnotu za položku Nositeľ
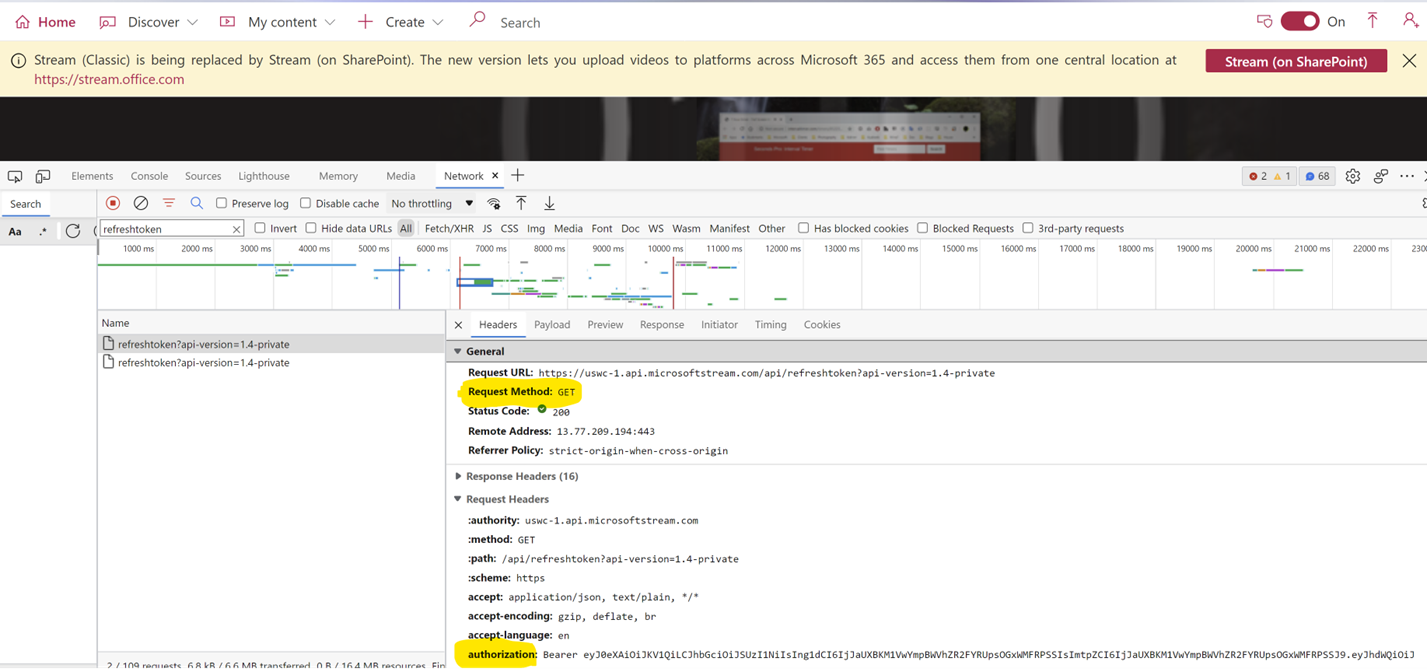
- Uložte ho do súboru s nasledujúcou adresou, napríklad: C:\Users<alias>\Documents\StreamReportGenerator\token.txt
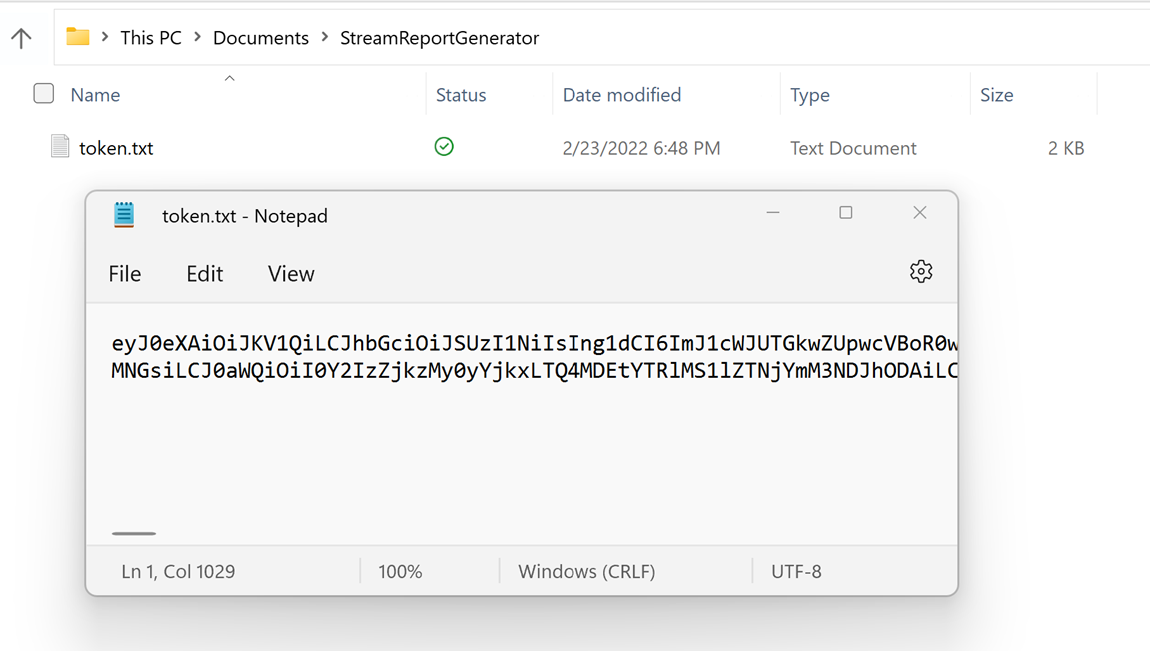
Aktualizuje sa token pre veľkých nájomníkov
- Veľkí nájomníci možno budú musieť zadať token viackrát, pretože platnosť tokenu uplynie po hodine
- Aktualizujte súbor tokenu najnovším tokenom z prehliadača a spustite skript znova
- Otvorte prostredie PowerShell a spustite skript zadaním štyroch vstupov:
- InputFile(Povinné): Cesta k súboru na import Stream tokenu
- OutDir (povinné): Cesta k priečinku, kde je uložená záverečná zostava a niekoľko priebežných súborov
- AadTenantId (povinné): Microsoft Entra ID nájomníka
- ResumeLastRun (voliteľné): Príznak true/false, ktorý určuje, či sa má spustenie pokračovať od posledného spustenia alebo začať znova načítavanie všetkých videí od začiatku. Predvolená hodnota = true
- PublishedDateLe (voliteľné): Načíta položky videa, ktorých dátum publikovania je menší ako hodnota. Príklad: 2022-07-15
- PublishedDateGe (voliteľné): Načíta položky videa, ktorých dátum publikovania je väčší ako hodnota. Príklad: 2022-01-15
Príklad použitia
.\StreamClassicVideoReportGenerator_V1.11.ps1 -AadTenantId "000000000-0000-0000-00000000000000" -InputFile "C:\Users\alias\Desktop\token.txt" -OutDir "C:\Users\alias\Desktop" -ResumeLastRun true
.\StreamClassicVideoReportGenerator_V1.11.ps1 -AadTenantId "000000000-0000-0000-00000000000000" -InputFile "C:\Users\alias\Desktop\tokentxt" -OutDir "C:\Users\alias\Desktop" -ResumeLastRun true -PublishedDateLe "2022-07-15" -PublishedDateGe "2022-01-15"
- Skript začne spúšťať a načíta údaje z rozhraní API zostáv.
- Odpoveď z volaní rozhrania API je uložená v priečinku StreamClassicVideoReport v priečinku OutDir .
- Po dokončení spustenia skriptu sú v priečinku StreamClassicVideoReport k dispozícii finálne csv zostavy (cesta sa zobrazí v konzole)
- V priečinku StreamClassicVideoReport sa pre každé spustenie skriptu vygeneruje nový priečinok. CSV súbory v týchto priečinkoch obsahujú údaje videa pre vášho nájomníka
- Zostava inventára uvádza iba kontajnery, ku ktorým je priradené aspoň jedno video podľa hierarchie priradenia. Ak chcete identifikovať kontajnery, v ktorých nebolo priradené žiadne video, a preto nie sú k dispozícii v zostave inventára, pozrite si tu.
Upozorňujeme, že:
- Neotvorte vygenerované súbory, kým je skript spustený. To vedie k zlyhaniam počas spúšťania skriptu
- Vygenerované súbory môžu obsahovať duplicitné položky videa
Obnovenie skriptu v prípade zlyhania
- Ak sa skript zastaví v polovici cesty z dôvodu problémov so sieťou alebo počítačom, Spravovanie môže spustiť skript znova a obnoví sa od bodu, keď sa zastavil.
- Príznak životopisu je predvolene pravdivý. Ak chcete spustiť nové spustenie, odovzdajte parameter ResumeLastRun ako false
Príklad: .\StreamClassicVideoReportGenerator_V1.11.ps1 -AadTenantId "000000000-0000-0000-0000000000000" -InputFile "C:\Users\alias\Desktop\token.txt" -OutDir "C:\Users\alias\Desktop" -ResumeLastRun false
Riešenie problémov so zlyhaniami
Ak potrebujete pomoc pri riešení problémov so zlyhaním, zdieľajte súbory log.txt a state.csv vygenerované v priečinku OutDir .
Príklad zostavy analýzy služby Power BI
Posledná aktualizácia na v1.04
S cieľom pomôcť analyzovať výstup zo zostavy inventára sme vytvorili vzorovú šablónu Power BI Desktop, ktorá prehltne súbory CSV výstup skriptu. Ukážková zostava Power BI vám pomáha lepšie pochopiť, aký obsah sa nachádza v Stream (klasický), komu patrí a či je zastaraný. Pomocou tejto zostavy sa môžete rozhodnúť, ktoré kontajnery chcete migrovať.
Poznámka
Táto vzorová šablóna poskytujeme tak, ako je. Má to byť rýchly začiatok analýzy migrácie. Môžete si vziať náš príklad, vylepšiť ho a vytvoriť z neho vlastné zostavy. Neposkytujeme podporu pre samotnú šablónu. Ak nájdete problémy s ním alebo máte návrhy, urobíme všetko, čo je v našich silách, aby sme ich vyriešili tak, ako máme čas.
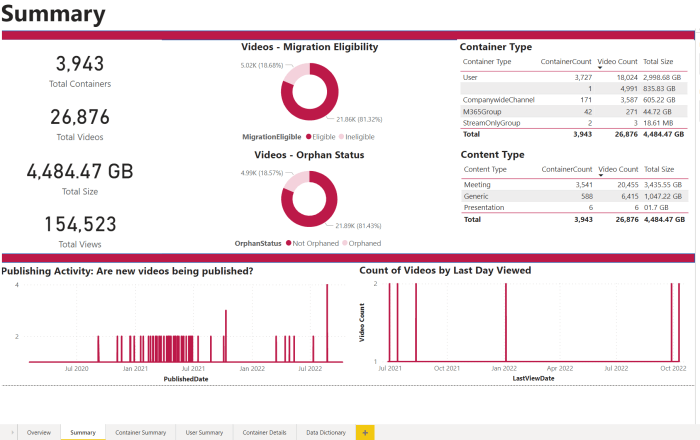
Spustenie zostavy analýzy
Stiahnite si vzorovú šablónu PowerBI, ktorá analyzuje csv Stream (klasický) inventára. Verzia šablóny bola naposledy aktualizovaná na verziu 1.04. Skontrolujte, či používate najnovšiu verziu.
Otvorenie stiahnutého súboru .pbit v aplikácii PowerBI Desktop
Zadajte cestu k lokálnemu súboru do priečinka obsahujúceho .csv exportované zo skriptu (odstráňte koncové opačné lomky na konci cesty)
Príklad: C:\StreamClassicVideoReport\20221013T1155251021
Vyberte položku Načítať
Zostava priradenia cieľa
Ak má váš SharePoint viac ako 100 K lokalít, priradenie automatickéhodestinácie skupiny v Microsoft 365 nemusí fungovať perfektne. Na vyplnenie chýbajúcich položiek môžete použiť rovnakú zostavu inventára. Postupujte podľa nasledujúcich krokov:
Z tlačidla Nahrať cieľové umiestnenia na karte Migrácie stiahnite šablónu MigrationDestination (CSV). Tento súbor použite ako vstup do skriptu.
Spustite nasledujúci príkaz a odovzdajte súbor v kroku #1 ako hodnotu param do časti MigrationDestinationCsvFilePath.
Príklad použitia
.\StreamClassicVideoReportGenerator_V1.11.ps1 -AadTenantId "000000000-0000-0000-0000-0000000000000" - vstupFile "C:\Users\alias\Desktop\token.txt" -OutDir "C:\Users\alias\Desktop" -CreateDestinationPathMappingForM365GroupContainers true -MigrationDestinationCsvFilePath "C:\Users\Username\Desktop\MigrationDestinations.csv"
Výstup:
V službe OutDir sa vytvorí nový súbor CSV s názvom MigrationDestinationMappingForM365GroupContainers_guid.csv. Nahrajte tento súbor do nástroja MigrationTool prostredníctvom položky Nahrať cieľové umiestnenia.
Vytvorí sa aj súbor denníka logs_guid.txt, ktorý možno použiť na preskúmanie prípadných zlyhaní.
Bubliny:
- V prípade skupín v Microsoft 365, ktoré nemajú prepojenú lokalitu SharePoint, sa automaticky vypĺňa cez vyššie uvedený skript zobrazí prázdna cesta. V takýchto prípadoch priraďte manuálne.
- Skript vyžaduje rutinu typu cmdlet služby ExchangeOnline nainštalovanú v prostredí PowerShell, aby bolo možné volať rozhranie API služby ExchangeOnline Get-UnifiedGroup. Spracúva sa v skripte a na inštaláciu tejto rutiny typu cmdlet sa vyžaduje prístup Spravovanie systému. Skript spustite prvýkrát v režime bez oprávnení.
- Rozhrania API služby ExchangeOnline môžu vyvolať iba správcovia služby ExchangeOnline. Vyhľadanie povolení potrebných na spustenie ľubovoľnej rutiny typu cmdlet servera Exchange
Skript na opravu povolení pre Stream (klasický)
Pozrite si dokumentáciu k tomuto skriptu a poznať rôzne režimy a účel, ktorý každý z nich dosiahne.
Uistite sa, že skript a jeho závislosti sú nastavené správne podľa kroku č. 4. Identifikujte režim, ktorý chcete spustiť: Režim 1, Režim 2 alebo Režim 3.
Rozhodnite sa, či chcete spustiť skript s príznakom Životopis nastaveným na hodnotu true alebo false.
- Ak sa rozhodnete spustiť skript s príznakom životopisu nastaveným na hodnotu false, skript začne spracovávať hodnoty od začiatku.
- Ak sa rozhodnete spustiť skript s príznakom Životopis nastaveným na hodnotu true, skript sa automaticky obnoví z miesta, kde bol pri predchádzajúcom spustení vypnutý. Skript sa predvolene spúšťa iba v príznaku Resume false
Zadajte nasledujúce vstupné súbory špecifické pre vybratý režim:
- Režim 1: Príprava CSV súboru s názvami stĺpcov ContainerID a ContainerType. Tento režim akceptuje ako vstup skupinu v Microsoft 365, kanál Spoločnosti Stream Group.Stiahnutie vzorového vstupného súboru
- Režim 2: Príprava CSV súboru s názvami stĺpcov VideoId, ContainerId a ContainerType. Tento režim akceptuje ako vstup pre ID kontajnera skupinu Microsoft 365, CWC a používateľské kontajnery. Stiahnutie vzorového vstupného súboru
- Režim 3: Príprava vstupného csv súboru s názvami stĺpcov ContainerID a ContainerType. Tento režim akceptuje ako vstup pre ID kontajnera iba skupinu v Microsoft 365. Stiahnuť vzorový vstupný súbor
Výstup skriptu vygenerovaný jednotlivými režimami je uložený v príslušných adresároch. Štruktúra adresárov by bola bežná vo všetkých režimoch:
ModeName_TimeStamp
Out: Tento adresár obsahuje výstupné súbory
Stav: Tento adresár obsahuje súbory stavuSpravovanie token je potrebný na spustenie skriptu a možno ho extrahovať v rovnakom formáte ako pre zostavu Inventár.
Príklad použitia
.\StreamPermissionUpdate_V1.1.ps1 -AadTenantId "000000000-0000-0000-0000000000000" -OutDir "C:\Users\alias\Desktop" -Resume $false -tokenFilePath "C:\Users\alias\Desktop\token.txt"
Po spustení vyššie uvedeného príkazu sa zobrazí výzva na výber režimu a zadanie csv cesty do príkazového riadka.
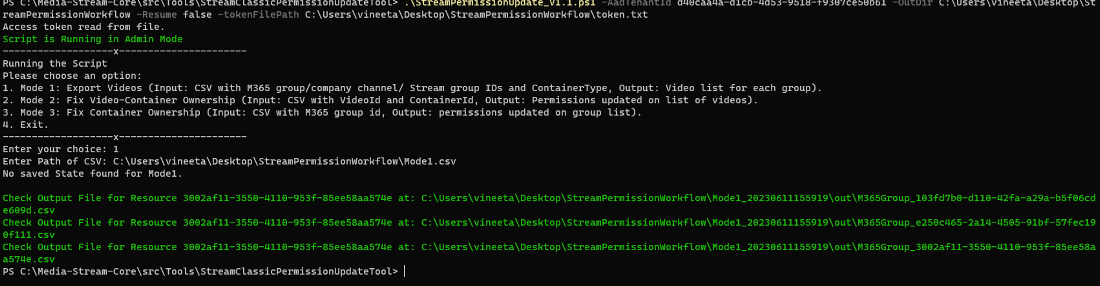
- Výstupné súbory rôznych režimov majú nasledujúce stĺpce:
- Režim 1: ContainerId, VideoId, Name, Description, Permissions on Video.
- Režim 2: VideoId,ContainerId,ContainerType,Status, Error.
- Režim 3: VideoId ,ContainerId , Status , Error.
Povolenia a cieľové umiestnenia
Táto časť vysvetľuje, ako sa povolenia zrkadlia medzi Stream (klasický) a Stream (na SharePointe).
Už sme diskutovali o predvolených nastaveniach cieľového umiestnenia migrácie videa. Správcovia môžu používať naše predvolené nastavenia. Môžu sa rozhodnúť zmeniť umiestnenie jedného cieľa alebo hromadne.
Rozdiely medzi povoleniami Stream (klasický) a Stream (na SharePointe)
V Stream (klasický) môže mať video viacero vlastníkov. Vo OneDrive a SharePointe (ODSP) môže mať video viacero vlastníkov v SharePointe, ale v službe OneDrive for Business (ODB) má vždy jedného vlastníka.
Odsp má fyzické hranice význam, videá vo fyzickom umiestnení (napríklad priečinok alebo knižnica dokumentov). Stream (klasický) má mäkké hranice, čo znamená, že videá môžu byť viditeľné na viacerých miestach a skupinách, ako napríklad MyContent a Groups.
Stream (klasický) obsahuje staršie konštrukcie, ako sú napríklad skupiny Stream alebo kanál spoločnosti. Odsp má skupiny v Microsoft 365 a komunikačné lokality.
V prípade skupiny v Službe Microsoft 365 v SharePointe budú mať členovia skupiny vždy práva na úpravu. V prípade Stream (klasický) môžu mať členovia v čase vytvorenia skupiny práva na úpravu alebo zobrazenie na základe nastavenia Prispievateľ.
Povolenia videa medzi Stream (klasický) a Stream (na SharePointe) sa zrkadlia. Vzhľadom na vyššie uvedené rozdiely v správaní povolení však odporúčame podrobne si prejsť tento článok. Keď sa oboznámite s rozdielmi v povoleniach, nastavte vlastné povolenia v niekoľkých testovacích videách, migrujte ich a potom overte, či sa povolenia správali podľa očakávania. Niektoré videá sú priradené k viacerým entitám, ako sú napríklad používatelia, skupiny, Stream skupiny a kanál spoločnosti. Cieľ migrácie a povolenia pre tieto videá s viacerými entitami sú vysvetlené v nasledujúcich prípadoch.
Prípad 1: Osobné video, prípad jedného vlastníka
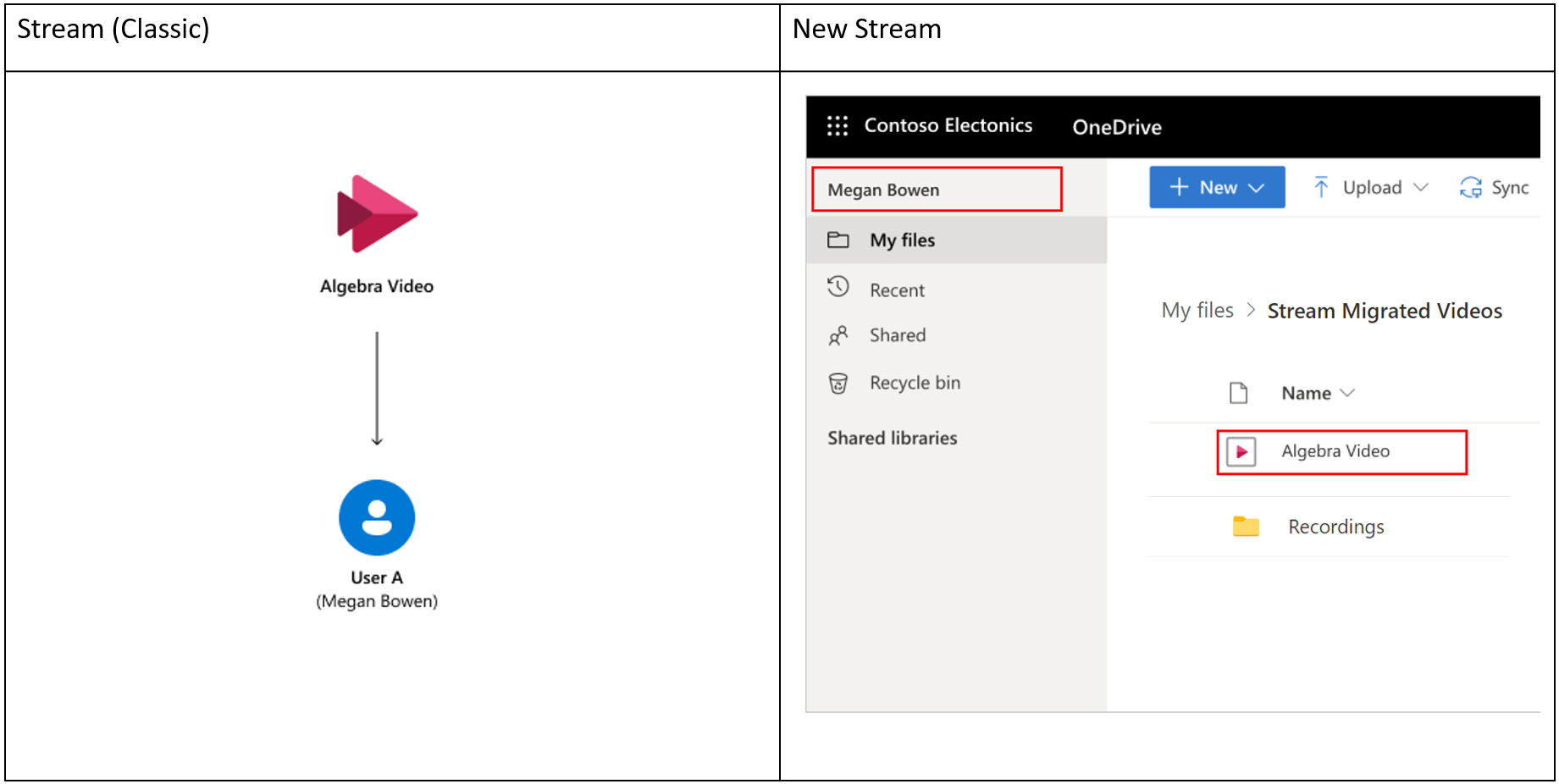
Používateľ A nahrá video do Stream (klasický). Video sa nikdy nezobrazuje v skupine ani kanáli a používateľ A je jediným vlastníkom. Predvolené priradenie migrácie v Stream:
- Video sa pridá do priečinka Stream Migrované videá v OneDrive for Business používateľa A. Používateľ A predvolene získa povolenie vlastníka.
- Ak je video záznamom schôdze cez Teams, migruje sa do priečinka Záznamy v tom istom priečinku "Stream migrované videá".
- (Vlastné) Povolenia na zobrazenie sa nastavujú vo videu vo OneDrive, ktoré zodpovedá povoleniam nastaveným v Stream (klasický). Diváci nebudú môcť sťahovať súbory.
Prípad 2: Osobné video, viacerí vlastníci
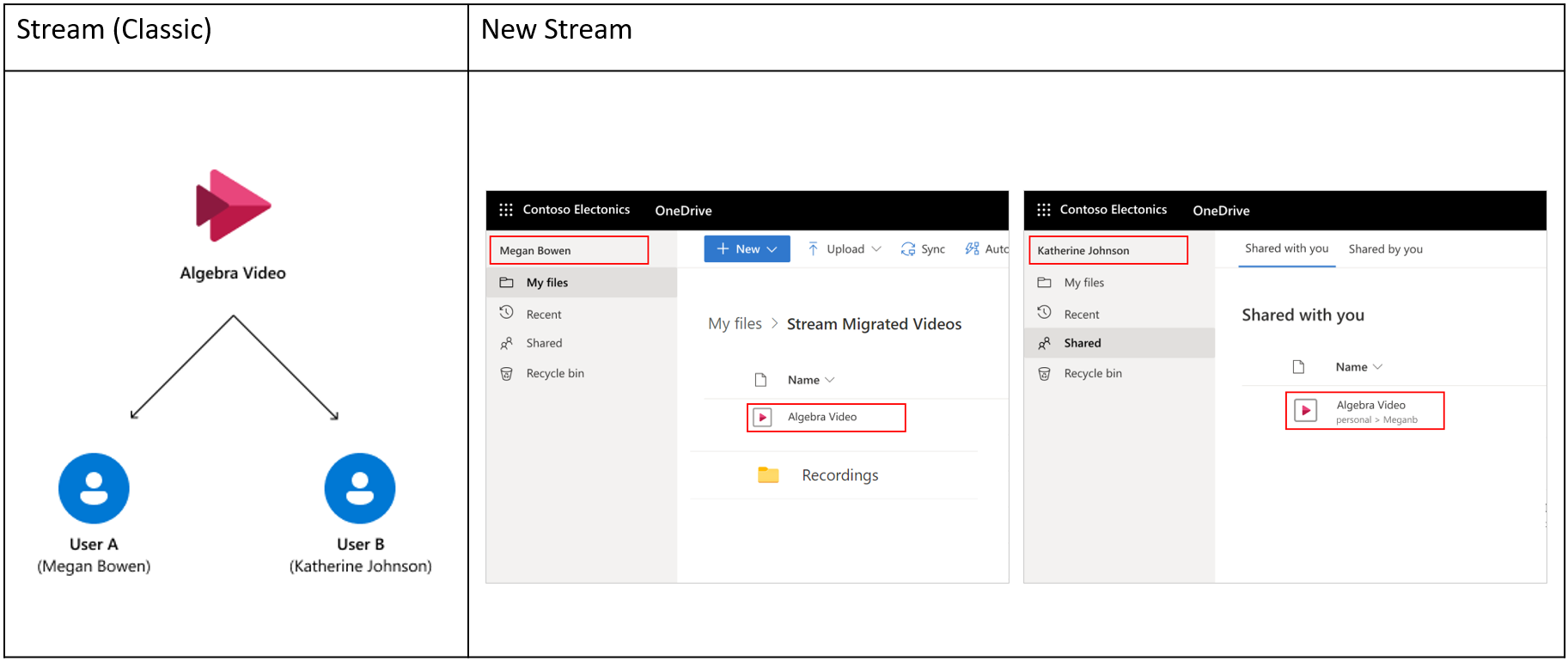
Používateľ A nahrá video do Stream (klasický) a zdieľa vlastníctvo s používateľom B. Video sa nikdy nezobrazuje v skupine alebo kanáli. Predvolené priradenie migrácie v Stream:
- Video sa pridá do priečinka Stream Migrované videá v OneDrive for Business používateľa A. Používateľ A predvolene získa povolenie vlastníka.
- Ak je video záznamom schôdze cez Teams, migruje sa do priečinka Záznamy v tom istom priečinku "Stream Migrované videá".
- (Vlastné) Používateľ B získa povolenia vlastníka videa.
- (Vlastné) Povolenia na zobrazenie sa nastavujú vo videu vo OneDrive, ktoré zodpovedá povoleniam nastaveným v Stream (klasický). Diváci nebudú môcť sťahovať súbory.
- Používateľovi B sa toto video zobrazuje v časti Zdieľané so mnou v office.com, OneDrive atď. prostredníctvom vyhľadávania v službe Microsoft 365.
Case 3: Group video, and personal and group owner case
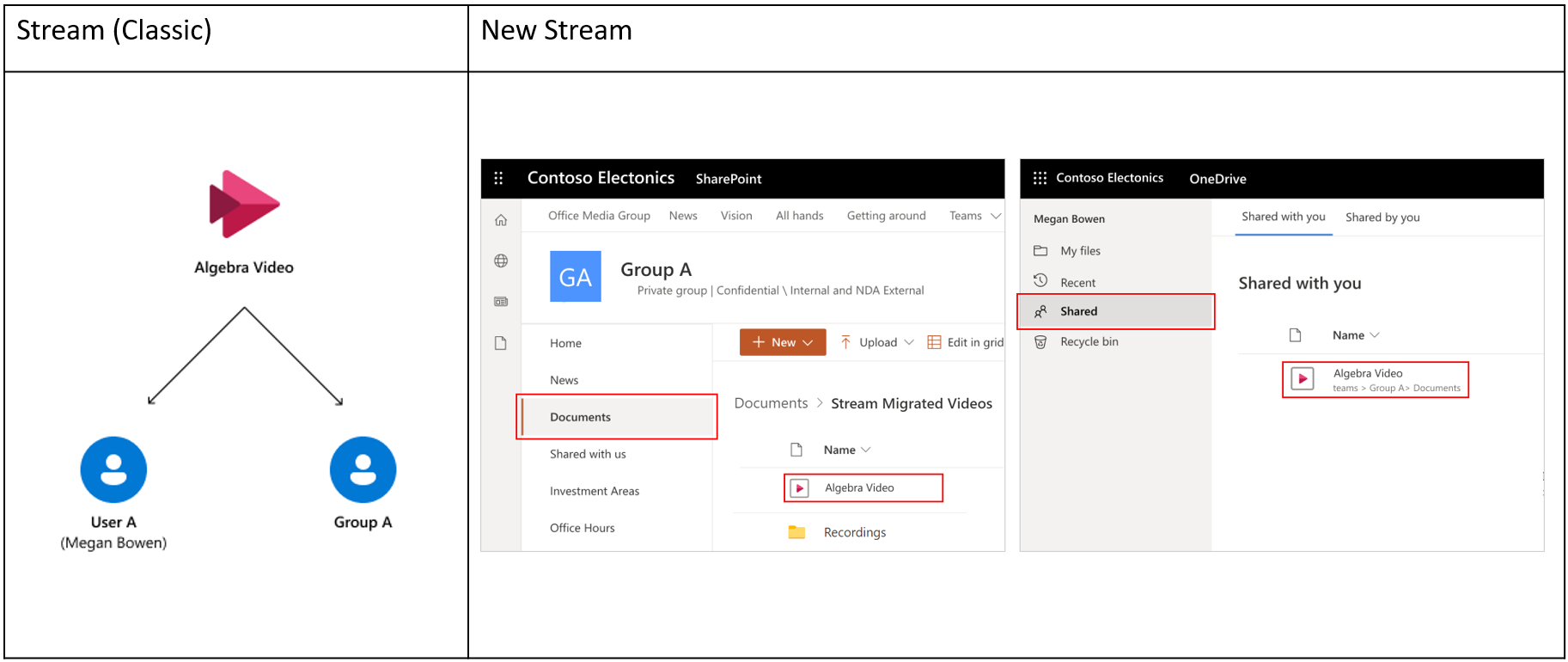
Používateľ A nahrá video do Stream (klasický) a zdieľa vlastníctvo pomocou priradenia migrácie skupiny A.Default v Stream:
- Video sa pridá do priečinka Stream Migrované videá na tímovej lokalite SharePoint skupiny A.
- (Vlastné) Prerušíme dedenie v priečinku "Stream Migrované videá" a nezdedí žiadne povolenia z nadradenej lokality. Okrem toho použijeme konkrétne povolenia pre priečinok tak, aby sa zhodovali s povoleniami na príslušnom členstve v skupine v Stream (klasický). Súbory v tomto priečinku naďalej dedia povolenia.
- (Vlastné) Používateľovi A sa priradia povolenia vlastníka videa.
- Používateľovi A sa toto video zobrazí v časti Zdieľané so mnou v office.com, OneDrive atď. prostredníctvom vyhľadávania v službe Microsoft 365.
- (Vlastné) Povolenia zobrazenia sa nastavujú vo videu v SharePointe, ktoré zodpovedá povoleniam nastaveným v Stream (klasický). Diváci nebudú môcť sťahovať súbory.
- Ak je video záznamom schôdze cez Teams, migruje sa do priečinka Záznamy v tom istom priečinku "Stream Migrované videá" a príslušných priečinkoch kanála.
Case 4: Group video, multiple group owners case
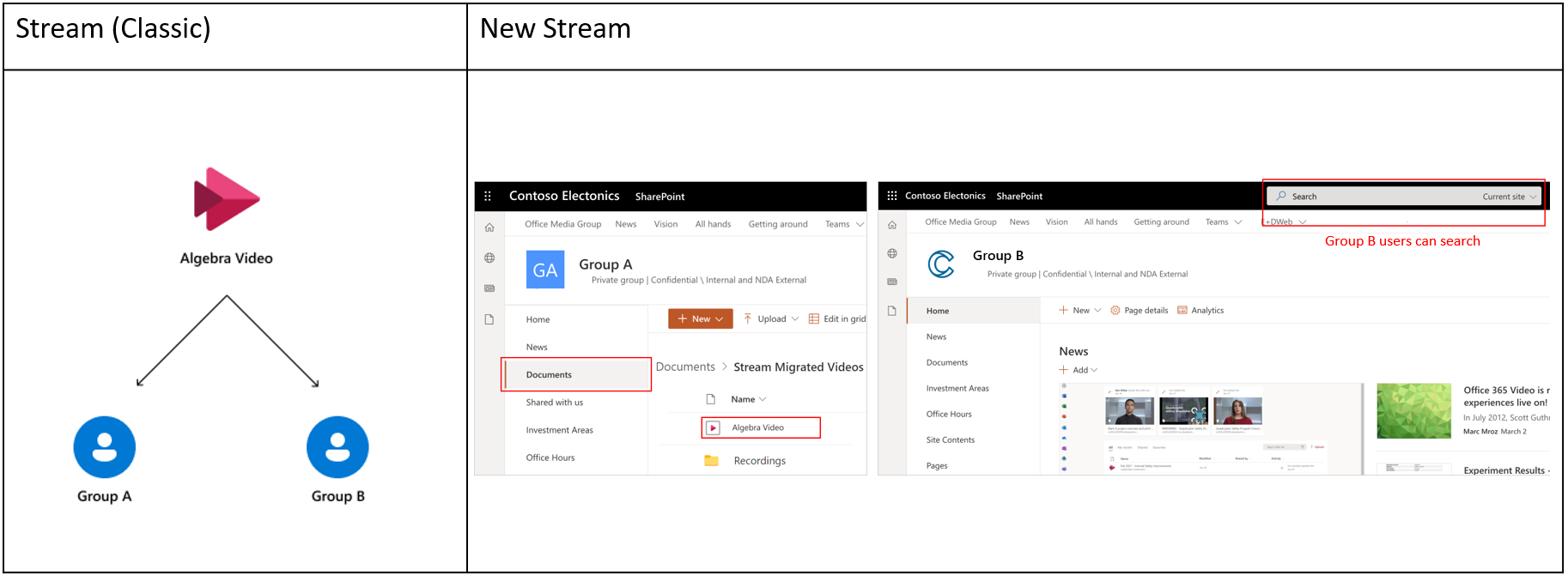
Používateľ A nahrá video do Stream (klasický) a zdieľa vlastníctvo so skupinou A aj skupinou B. Predvolené priradenie migrácie v Stream:
- Prvá skupina v Microsoft 365, do ktorého bolo video pridané, bude jej predvoleným vlastníkom.
- Video sa pridá do priečinka Stream Migrované videá na tímovej lokalite SharePoint skupiny A.
- (Vlastné) Prerušíme dedenie v priečinku "Stream Migrované videá" a nezdedí žiadne povolenia z nadradenej lokality A. Okrem toho v tomto priečinku použijeme konkrétne povolenia, aby sa zhodovali s povoleniami v príslušnom členstve skupiny A v Stream (klasický). Súbory v tomto priečinku budú naďalej dediť povolenia.
- (Vlastné) Členom skupiny B skupiny v Microsoft 365 sa na videu priradia povolenia vlastníka. Toto video sa im nezobrazí priamo v skupine v Microsoft 365, ale naďalej bude mať prístup prostredníctvom vyhľadávania v Službe Microsoft 365.
- (Vlastné) Pôvodnému nahrávaniu tohto videa v Stream (klasický) sa priradí povolenie vlastníka a toto video sa zobrazí v časti Zdieľané so mnou v office.com, OneDrive atď. prostredníctvom vyhľadávania v službe Microsoft 365.
- (Vlastné) Povolenia zobrazenia sa nastavujú vo videu v SharePointe, ktoré zodpovedá povoleniam nastaveným v Stream (klasický). Diváci nebudú môcť sťahovať súbory.
- Ak je video záznamom schôdze cez Teams, migruje sa do priečinka Záznamy v tom istom priečinku "Stream Migrované videá" a príslušných priečinkoch kanála.
Prípad 5: Stream skupinové video, prípad viacerých vlastníkov skupiny
Poznámka
skupiny iba Stream pochádzajú z Office 365 videa do Stream (klasický) migrácie. Ak ste z Office 365 Video nemigrovali do Stream (klasický), tento prípad by vás neovplyvnil.
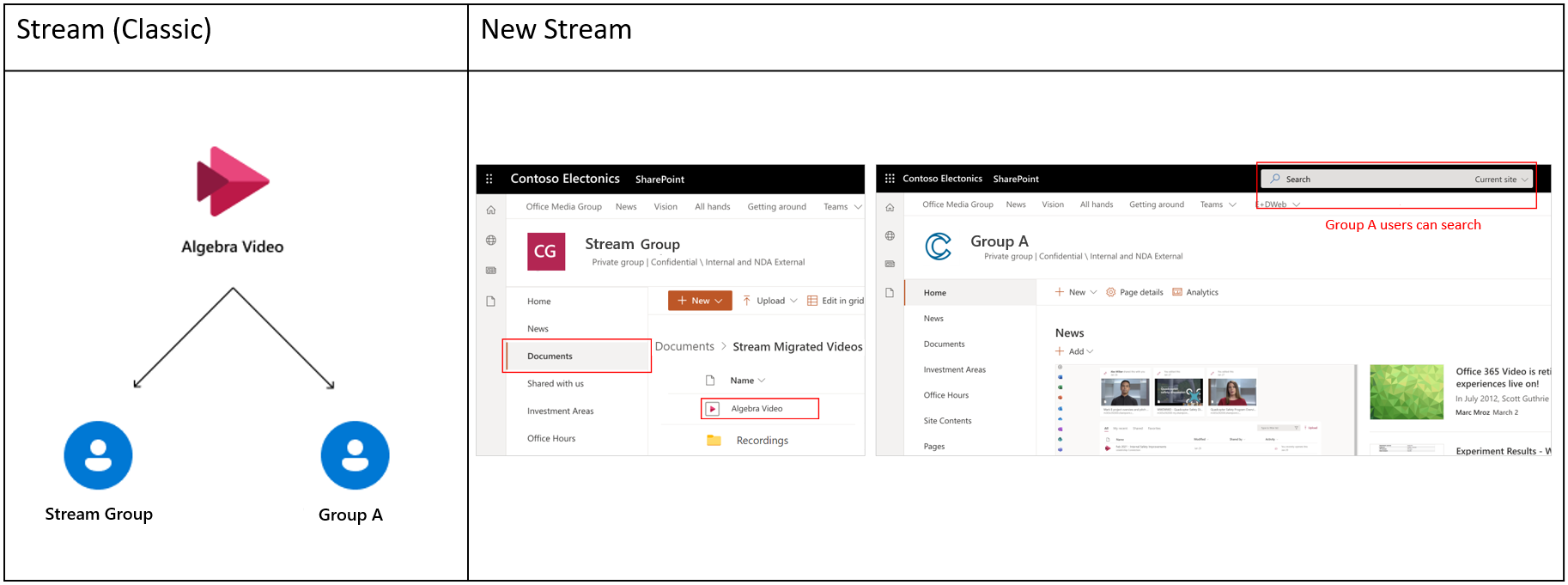
Používateľ A nahrá video do Stream (klasický) a zdieľa vlastníctvo so skupinou iba Stream a skupinou A v Microsoft 365 ako s ostatnými vlastníkmi videa. Predvolené priradenie migrácie v Stream:
- Medzi službou Microsoft 365 a skupinou iba Stream sa ako cieľ vyberie prvá skupina iba Stream, do ktorej bolo video pridané.
- Správcovia môžu vytvoriť novú lokalitu SharePoint alebo použiť existujúcu lokalitu na migráciu obsahu skupiny Stream
- Priečinok najvyššej úrovne Stream Migrované videá sa vytvorí v koreňovej knižnici dokumentov vyššie uvedenej lokality. V tomto priečinku najvyššej úrovne sa vytvorí priečinok (s názvom skupiny). Video sa potom pridá do priečinka skupiny.
- (Vlastné) Prerušíme dedenie v priečinku "Stream Migrované videá" a nezdedí žiadne povolenia z nadradenej lokality A. Okrem toho použijeme konkrétne povolenia pre jednotlivé priečinky skupiny tak, aby sa zhodovali s povoleniami v príslušnom členstve skupiny v Stream (klasický). Súbory v rámci priečinka špecifického pre skupinu dedia povolenia.
- (Vlastné) Členom skupiny A skupiny v Microsoft 365 sa priradia povolenia vlastníka videa.
- Členovia skupiny A neuvidia toto video priamo na svojej lokalite skupiny, ale budú mať prístup prostredníctvom vyhľadávania v službe Microsoft 365.
- (Vlastné) Pôvodnému nahrávaniu tohto videa vo Stream (klasický) sa priradí povolenie vlastníka a toto video sa zobrazí v časti Zdieľané so mnou v office.com, OneDrive atď. prostredníctvom vyhľadávania v službe Microsoft 365.
- (Vlastné) Povolenia zobrazenia sa nastavujú vo videu, ktoré zodpovedá povoleniam nastaveným v Stream (klasický). Diváci nebudú môcť sťahovať súbory.
- Ak je video záznamom schôdze cez Teams, migruje sa do priečinka Záznamy v príslušných skupinách a v ich priečinkoch kanála.
Prípad 6: Video kanála spoločnosti, prípad viacerých vlastníkov skupiny
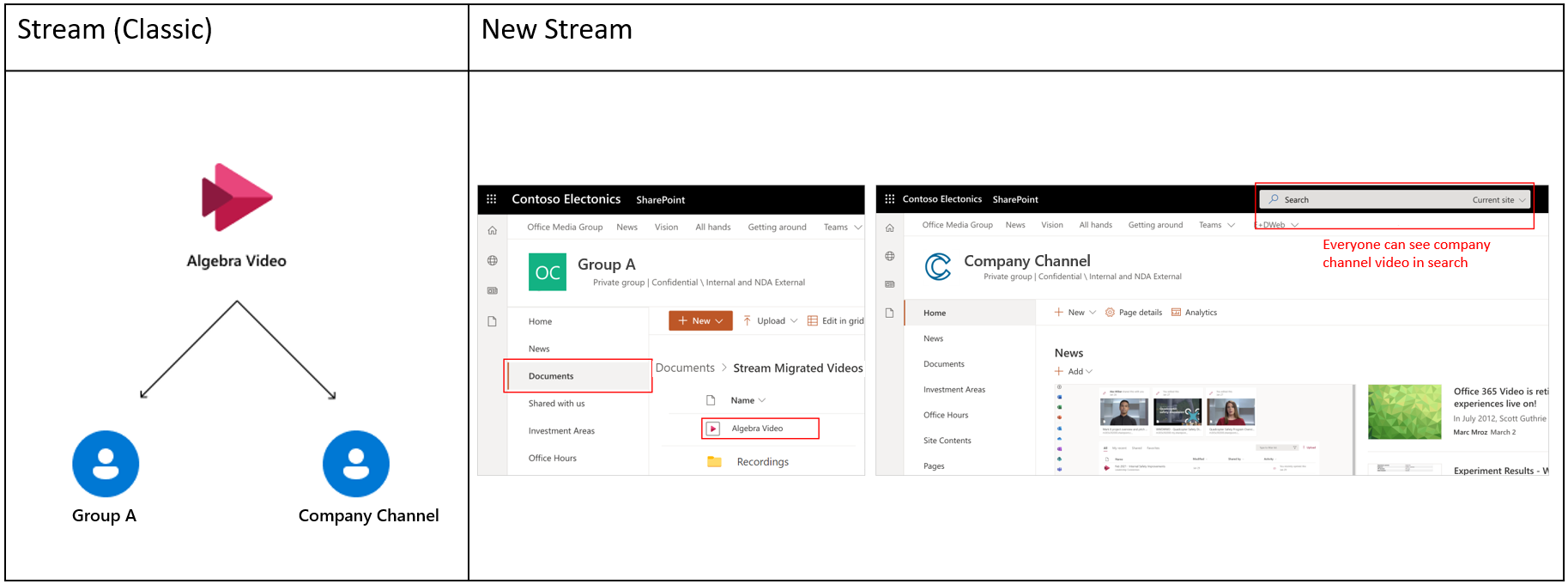
Používateľ A nahrá video do Stream (klasický) a zdieľa vlastníctvo s kanálom Company a skupinou A v Microsoft 365 ako ostatní vlastníci videa. Predvolené priradenie migrácie v Stream:
- Medzi skupinou v Microsoft 365 a kanálom spoločnosti sa ako cieľ vyberie prvá skupina v Microsoft 365, do ktorej bolo video pridané.
- Video sa pridá do priečinka Stream Migrované videá na tímovej lokalite SharePoint skupiny A.
- (Vlastné) Prerušíme dedenie v priečinku "Stream Migrované videá" a nezdedí žiadne povolenia z nadradenej lokality A. Okrem toho v tomto priečinku použijeme konkrétne povolenia, aby sa zhodovali s povoleniami v príslušnom členstve skupiny A v Stream (klasický). Súbory v tomto priečinku naďalej dedia povolenia.
- (Vlastné) Kanál spoločnosti neuvidí toto video na svojej lokalite, ale video bude prístupné pre všetkých používateľov v organizácii s povoleniami na zobrazenie (EEEU) prostredníctvom vyhľadávania v službe Microsoft 365.
- (Vlastné) Pôvodnému nahrávaniu tohto videa v Stream (klasický) sa priradí povolenie vlastníka a toto video sa zobrazí v časti Zdieľané so mnou v office.com, OneDrive atď. prostredníctvom vyhľadávania v službe Microsoft 365.
- (Vlastné) Povolenia zobrazenia sa nastavujú vo videu v SharePointe, ktoré zodpovedá povoleniam nastaveným v Stream (klasický). Diváci nebudú môcť sťahovať súbory.
- Ak je video záznamom schôdze cez Teams, migruje sa do priečinka Záznamy v tom istom priečinku "Stream Migrované videá" a príslušných priečinkoch kanála.
Case 7: Company channel video, User owners case
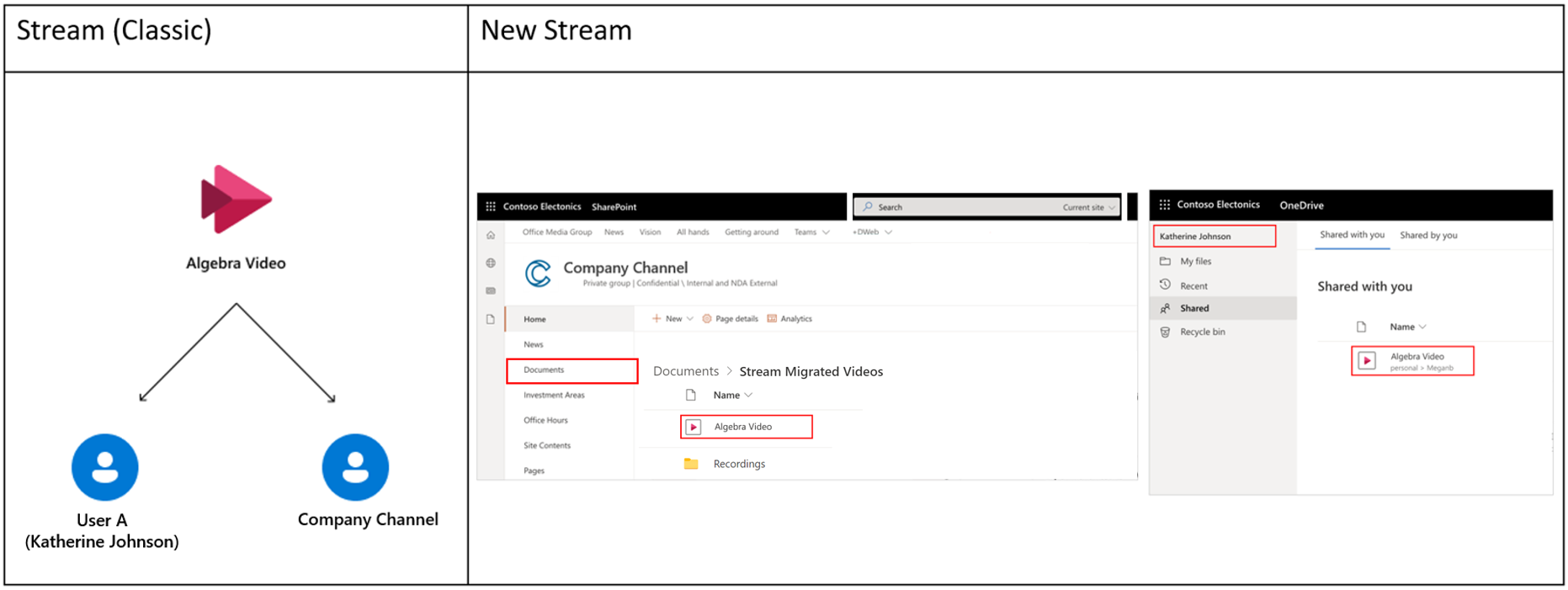
Používateľ A nahrá video do Stream (klasický) a priradí ho ku kanálu Spoločnosti. Predvolené priradenie migrácie v Stream
- Medzi viacerými používateľmi a kanálmi celej spoločnosti sa ako cieľ vyberie prvý kanál celej spoločnosti, do ktorého bolo video pridané.
- Správcovia môžu vytvoriť novú lokalitu SharePoint alebo použiť existujúcu lokalitu na migráciu obsahu kanála celej spoločnosti.
- Priečinok najvyššej úrovne Stream Migrované videá sa vytvorí v koreňovej knižnici dokumentov vyššie uvedenej lokality. V tomto priečinku najvyššej úrovne sa vytvorí priečinok (s názvom kanála). Video sa potom pridá do priečinka kanála.
- (Vlastné) Prerušíme dedenie v priečinku "Stream Migrované videá" a nezdedí žiadne povolenia z nadradenej lokality A. Okrem toho použijeme povolenie na zobrazenie EEEU v tomto priečinku najvyššej úrovne. Súbory v priečinku kanála dedia povolenia z nadradeného priečinka kanála.
- (Vlastné) Pôvodnému nahrávaniu tohto videa v Stream (klasický) sa priradí povolenie vlastníka a toto video sa zobrazí v časti Zdieľané so mnou v office.com, OneDrive atď. prostredníctvom vyhľadávania v službe Microsoft 365.
- (Vlastné) Povolenia zobrazenia sa nastavujú vo videu, ktoré zodpovedá povoleniam nastaveným v Stream (klasický). Diváci nebudú môcť sťahovať súbory.
- Ak je video záznamom schôdze cez Teams, migruje sa do priečinka Záznamy v príslušných priečinkoch kanála.
Vzhľadom na uvedené vám odporúčame:
- Migrujte viacero skupín iba Stream na jednej lokalite a migrujte kanály celej spoločnosti na jednu lokalitu. Nemigrujte obe položky na rovnakú lokalitu.
- Nemigrujte všetky kanály alebo skupiny iba Stream do jednej lokality, pretože vlastné povolenia nastavené pre každý súbor vyčerpajú kvóty na úrovni lokality SharePoint.
- Preferujú predvolené hodnoty pre väčšinu cieľov migrácie. Migrujte skupiny v Microsoft 365 na svoje existujúce lokality a používateľov do príslušných ODB.
Dôvody vyššie uvedených rozhodnutí
- Ak videá v skupine zachováte, budú v súlade s modelom povolení SharePointu. Okrem toho môžu používatelia vidieť všetky svoje videá na jednom mieste. Ak pre videá v skupine nie sú vybraté predvolené hodnoty, niektoré skupinové videá sa migrujú do ODB jednotlivých používateľov.
- V prípade videa priradeného k skupinám iba Stream a skupine v Microsoft 365 by sme video premiestnili do skupiny v službe SharePoint, pretože nie je možné priradiť povolenia k skupine, ktorá je v SharePointe určená iba na Stream
- Ak sa rozhodnete najskôr premiestniť skupinu v Microsoft 365, nebude mať bežné videá, pretože tieto videá sa budú presúvať so skupinou, ktorá je iba Stream.
- Na druhej strane, ak najskôr migrujete skupinu iba Stream, migrujeme všetky videá vrátane tých bežných a nastavíme povolenia pre skupinu v Microsoft 365 aj pre tie bežné. Je to možné, pretože identita skupiny v Microsoft 365 už existuje v odsp. Naopak, nie je možné.
- Podobne v prípade videí súvisiacich s kanálom spoločnosti aj skupinou v Microsoft 365 by sme video premiestnili do druhého kanála, pretože nie je možné nastaviť povolenia v kanáli spoločnosti (videá sa zobrazujú všetkým používateľom v organizácii).
- Presúvanie videí do priečinkov podnikového kanála sa uprednostňuje pred ich pridaním do odb. používateľa, pretože prinášame výhody, ako udržať video spolu v kanáli spoločnosti.
Stručne povedané, ak je video priradené k viacerým entitám, ako je napríklad skupina v Microsoft 365, Stream skupina a kanál spoločnosti, budeme postupovať podľa tohto poradia:

Podrobné scenáre povolení
V nasledujúcej tabuľke je uvedené, čo sa stane s povoleniami používateľa v rôznych prípadoch:
| One Drive | SharePoint (verejná skupina, súkromná skupina alebo lokalita s čiarkami) | |
|---|---|---|
| Používateľ A (tvorca & iba vlastník) Nadradený kontajner: Používateľ A^ |
#1. Umiestnenie: Odb používateľa A Používateľ A má prístup vlastníka k súborom a priečinkom. Čitatelia- point 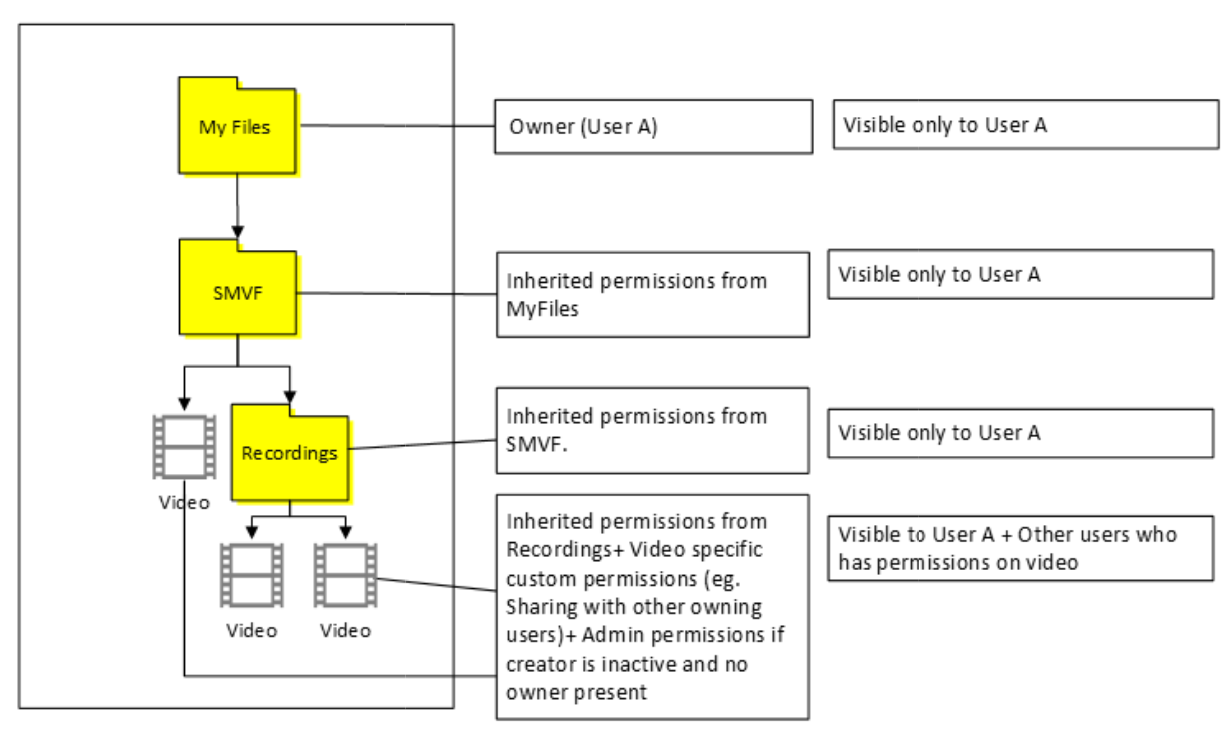 #2. Umiestnenie: Všetky ostatné ODB #2. Umiestnenie: Všetky ostatné ODBPoužívateľ A a iná osoba získajú prístup vlastníka k súborom & priečinku. 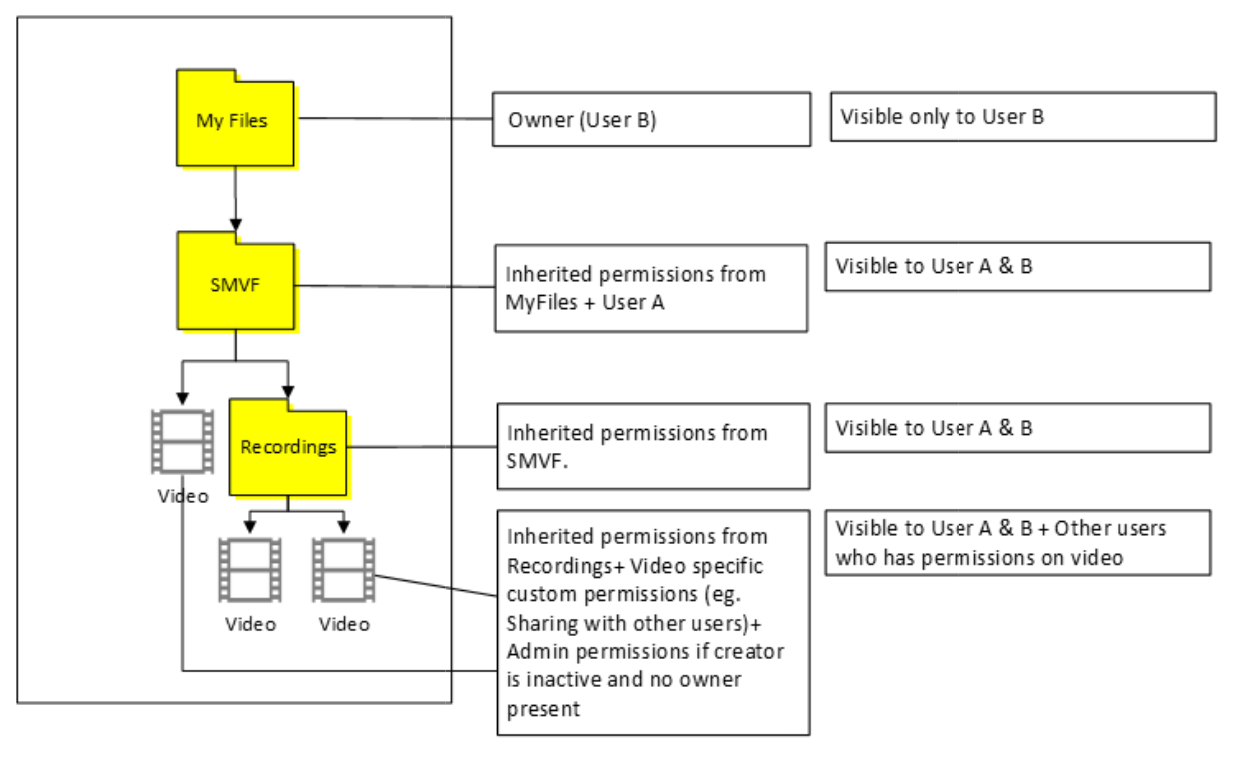 |
#3. Používateľ A získa prístup vlastníka a správca kolekcie lokalít získa prístup vlastníka ku všetkým súborom a priečinkom. 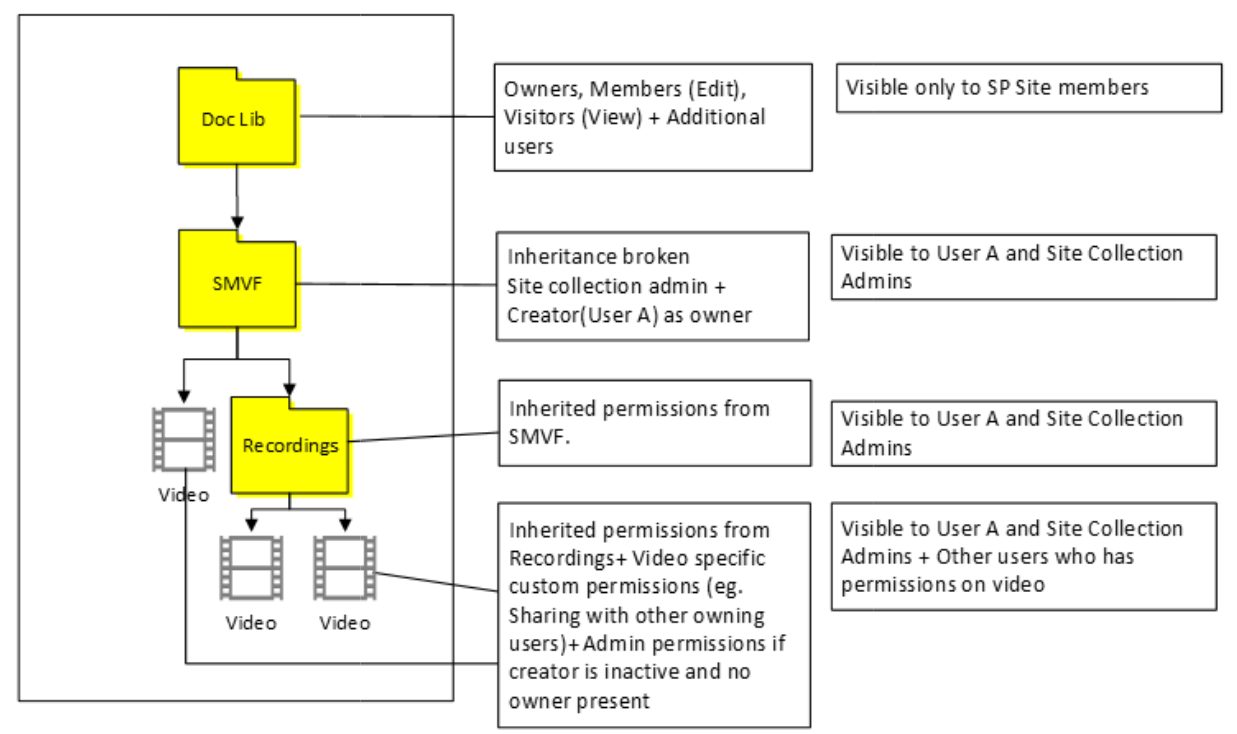 |
| Používateľ A (tvorca) a používateľ B (druhý vlastník) Nadradený kontajner: Používateľ A |
#4. Umiestnenie: Odb používateľa A Používateľ A má prístup vlastníka k súborom a priečinkom. Používateľ B má prístup vlastníka iba k videosúboru. Používateľovi B sa nezobrazí priečinok SMVF. Používateľ B môže vyhľadať súbor a pozrieť si video. 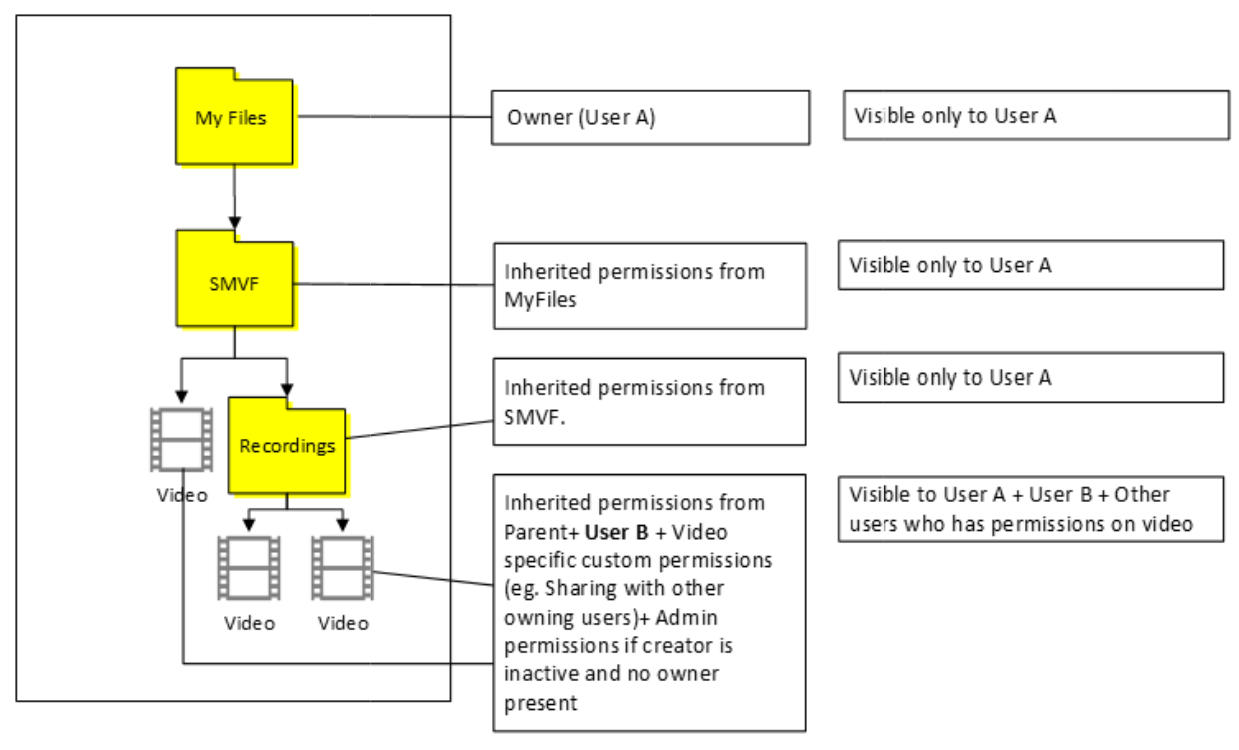 #5. Umiestnenie: Odb používateľa B Používateľ A aj používateľ B majú prístup vlastníka ku všetkým súborom a priečinkom. 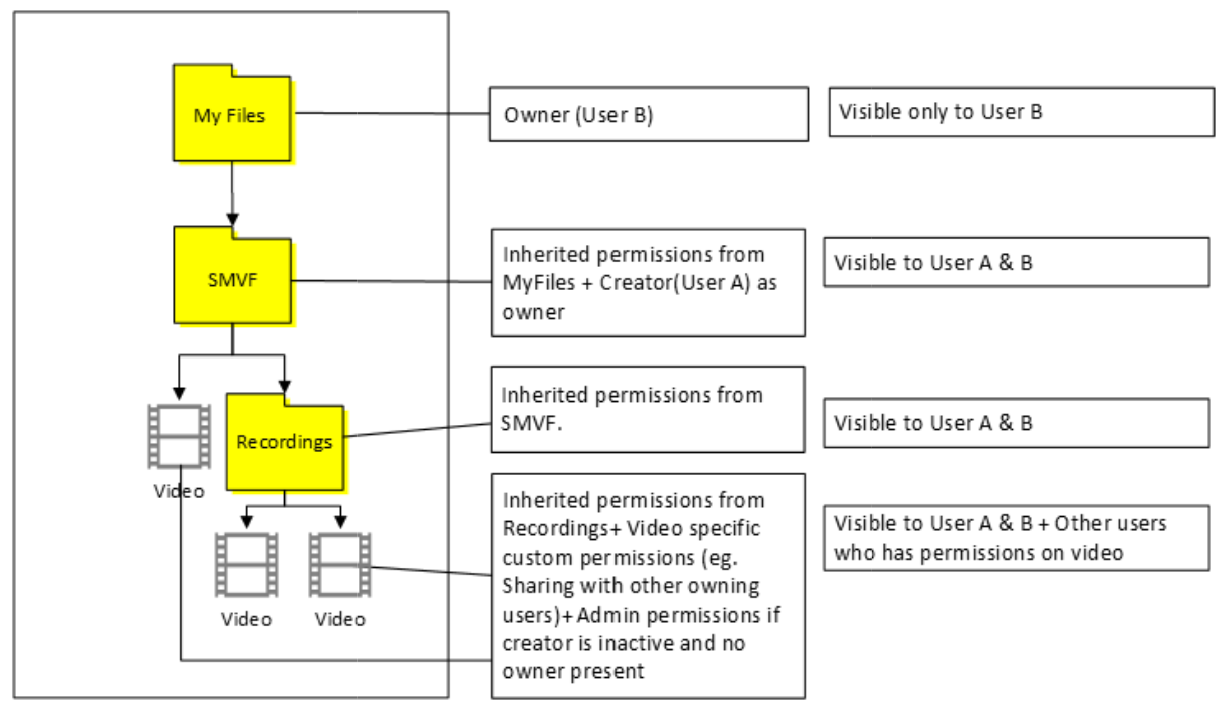 |
#6. Používateľ A získa prístup vlastníka a správca kolekcie lokalít získa prístup vlastníka ku všetkým súborom a priečinkom. Používateľ B má prístup vlastníka iba k videosúboru a nezobrazí sa SMVF^. 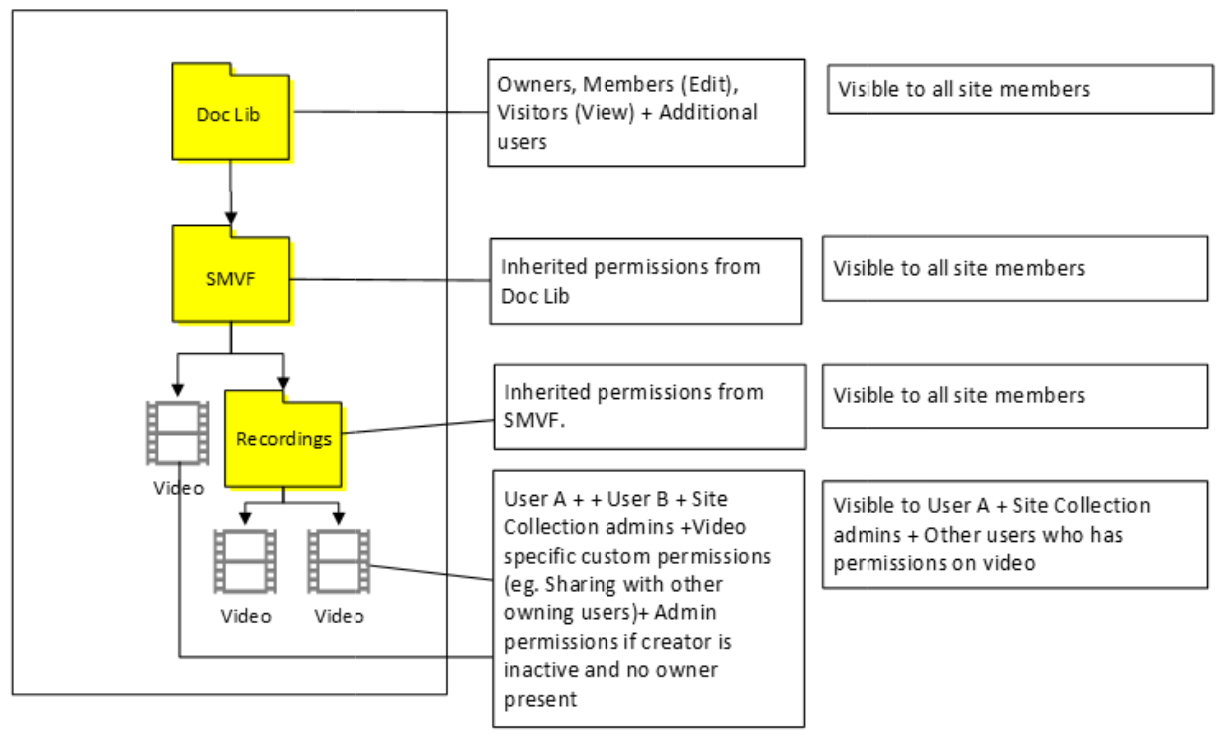 |
| Používateľ A so skupinou A Nadradený kontajner: Skupina A |
#7. Umiestnenie: Odb používateľa A Používateľ A získa prístup vlastníka k súborom a SMVF. Členovia skupiny majú povolenia na úpravu alebo zobrazenie na základe nastavenia príznaku prispievateľa v Stream (klasický) na všetky súbory a SMVF. Členovia skupiny v Microsoft 365 A by sa mali pridať ako vlastníci súboru. Môžu si len pozrieť video a vyhľadať ho, ale nevidí súbory alebo priečinok v ODB 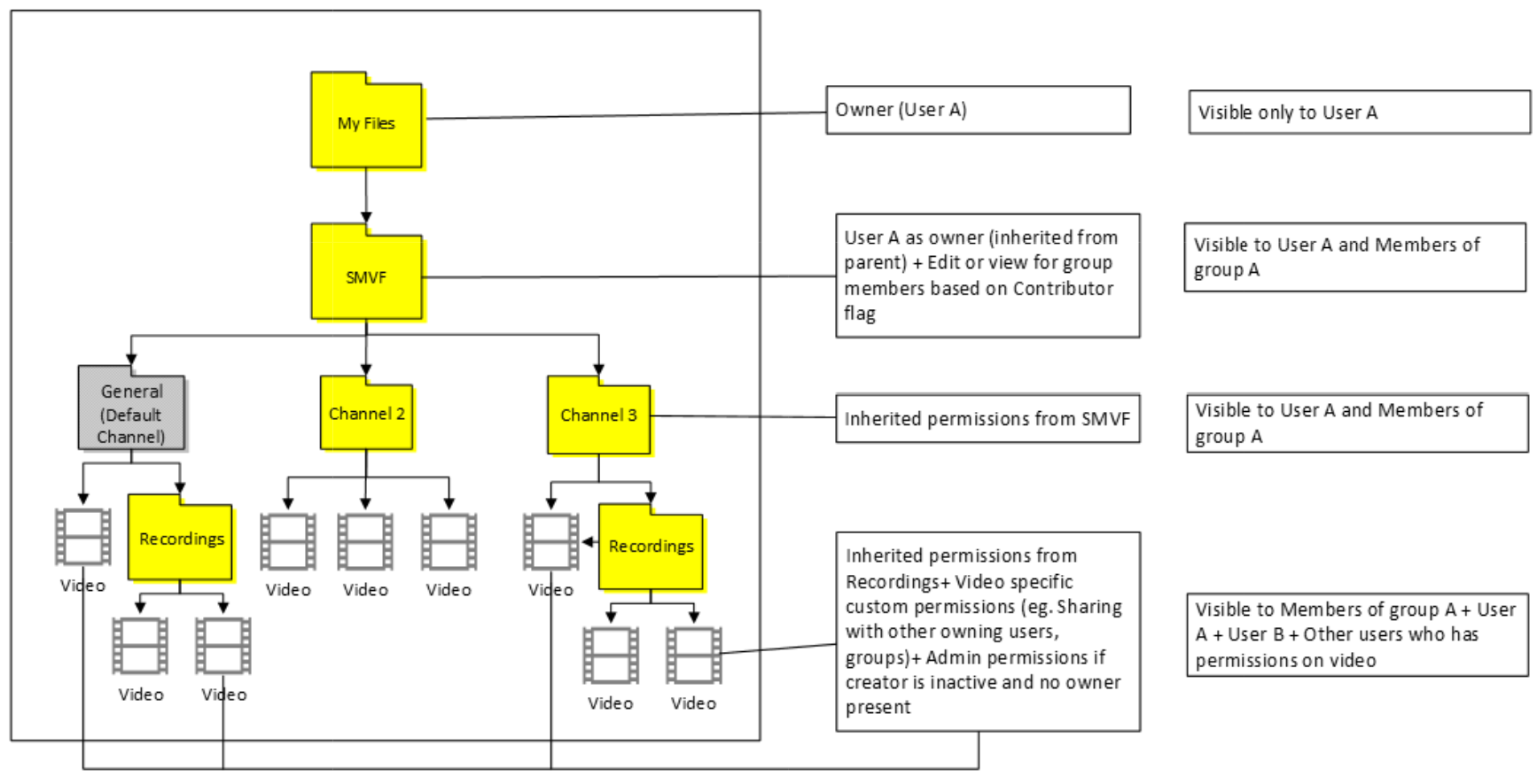 |
#8. Umiestnenie: Zoskupenie verejnej lokality Vlastník skupiny A získa prístup ku všetkým súborom a funkcii SMVF. Členovia skupiny A získajú zobrazovač /Upraviť prístup na základe príznaku prispievateľa v klasickom jazyku. Používateľ A má prístup vlastníka iba k videosúborom a nezobrazí sa SMVF. 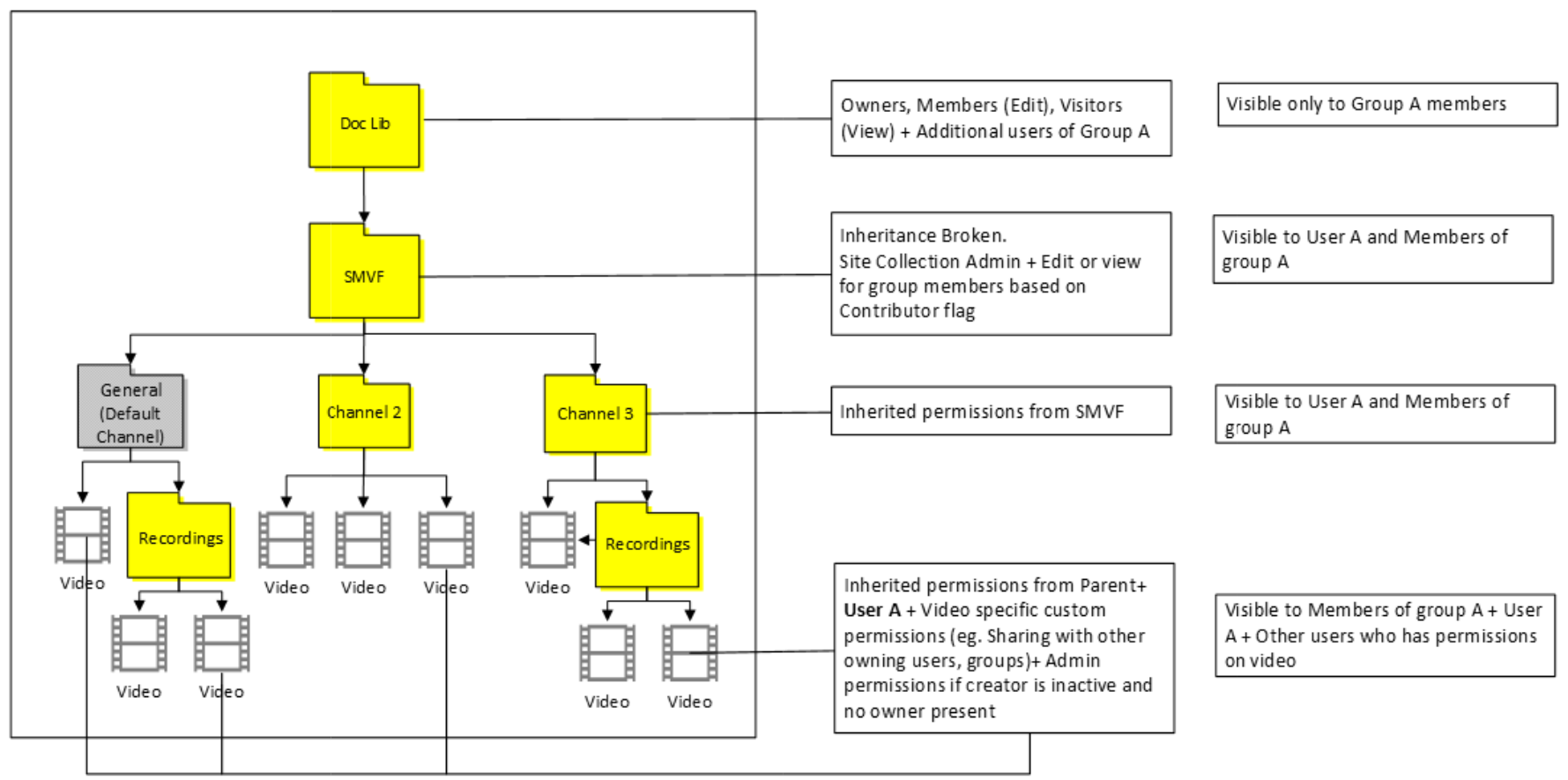 #9. Umiestnenie: Ľubovoľná iná verejná lokalita skupiny Vlastník skupiny získa prístup ku všetkým súborom a SMVF. Členovia skupiny A získajú prístup na zobrazenie alebo úpravu na základe príznaku prispievateľa v klasickom jazyku. Ostatní členovia skupiny nemajú žiadny prístup, pretože prerušíme dedenie na SMVF. Používateľ A má prístup vlastníka iba k videosúboru a nezobrazí sa SMVF. 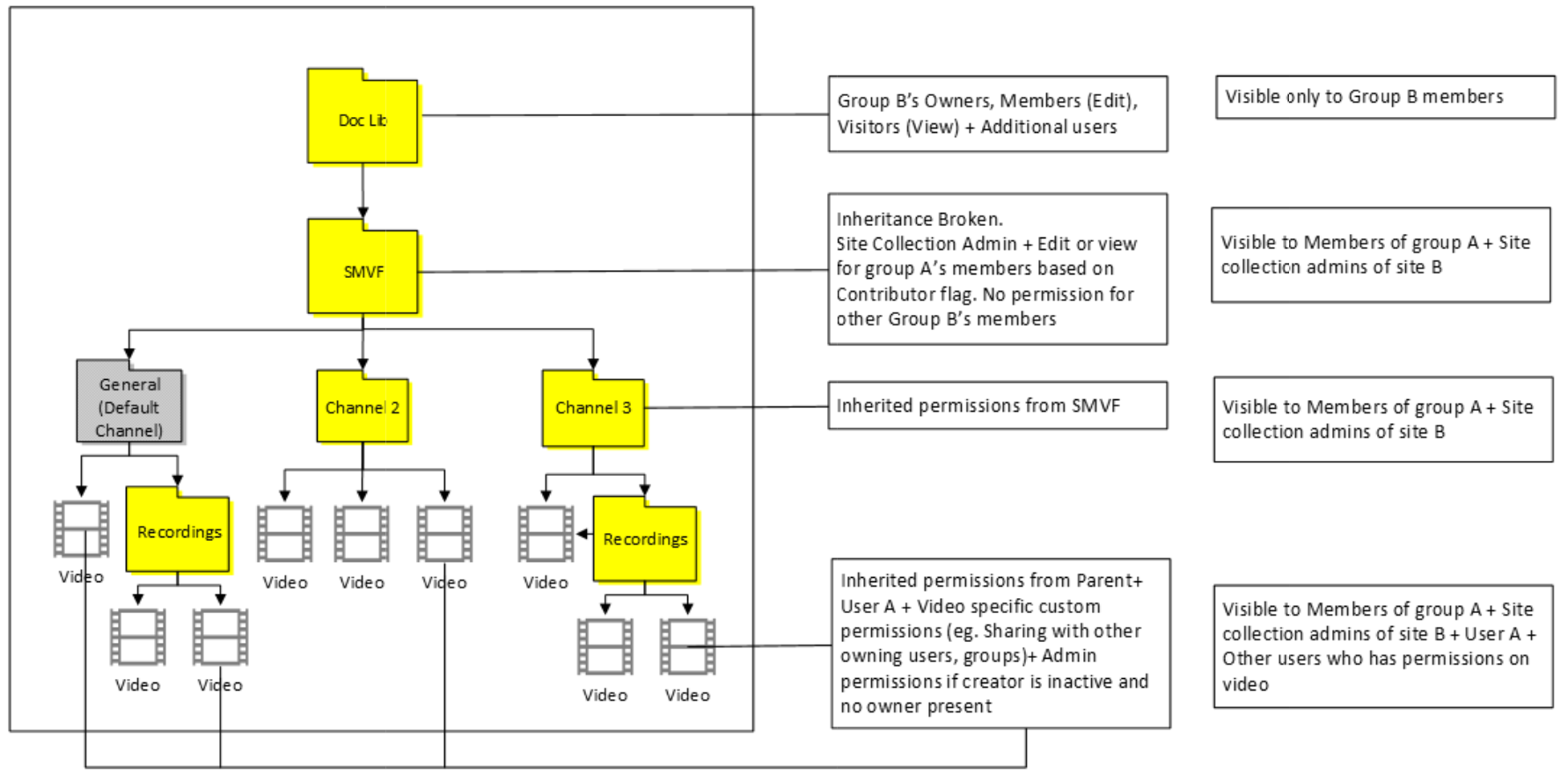 |
| Používateľ A so skupinou A a skupinou B Nadradený kontajner: Skupina A |
#10. Umiestnenie: Odb používateľa A Používateľ A získa prístup vlastníka k súborom a SMVF. Členovia skupiny A majú povolenia na úpravu alebo zobrazenie na základe nastavenia príznaku prispievateľa v Stream (klasický) pre všetky súbory a SMVF Členovia skupiny B majú povolenia na úpravu alebo zobrazenie na základe nastavenia príznaku prispievateľa v klasickom jazyku, ale len v súbore. 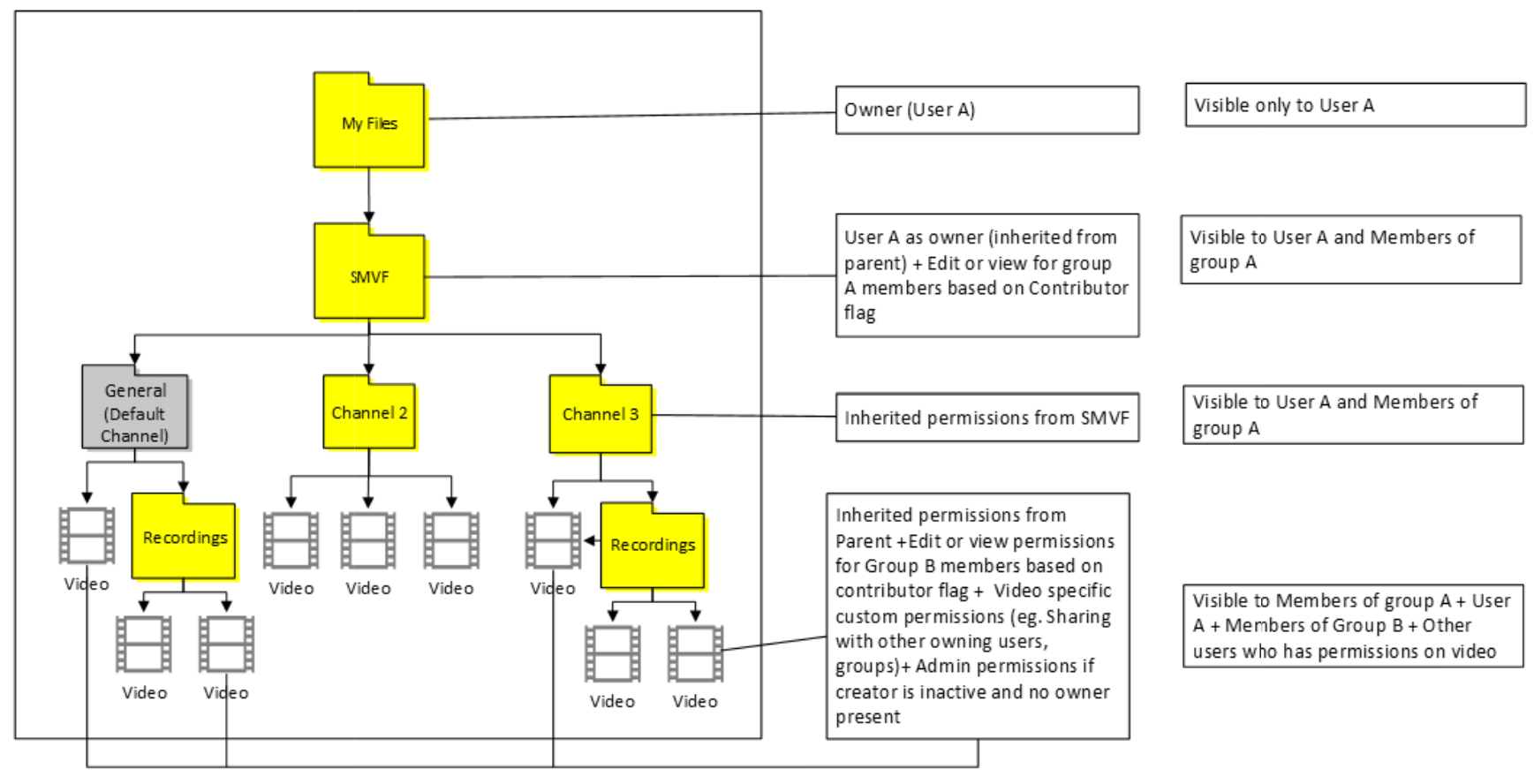 |
#11. Umiestnenie: Zoskupenie verejnej lokality Vlastník skupiny A získa prístup ku všetkým súborom a funkcii SMVF. Členovia skupiny A získajú zobrazovač /Upraviť prístup na základe príznaku prispievateľa v klasickom jazyku. Členovia skupiny B majú povolenia na úpravu alebo zobrazenie na základe nastavenia príznaku prispievateľa v klasickom jazyku, ale len v súbore. Používateľ A má prístup vlastníka iba k videosúboru a nezobrazí sa SMVF. 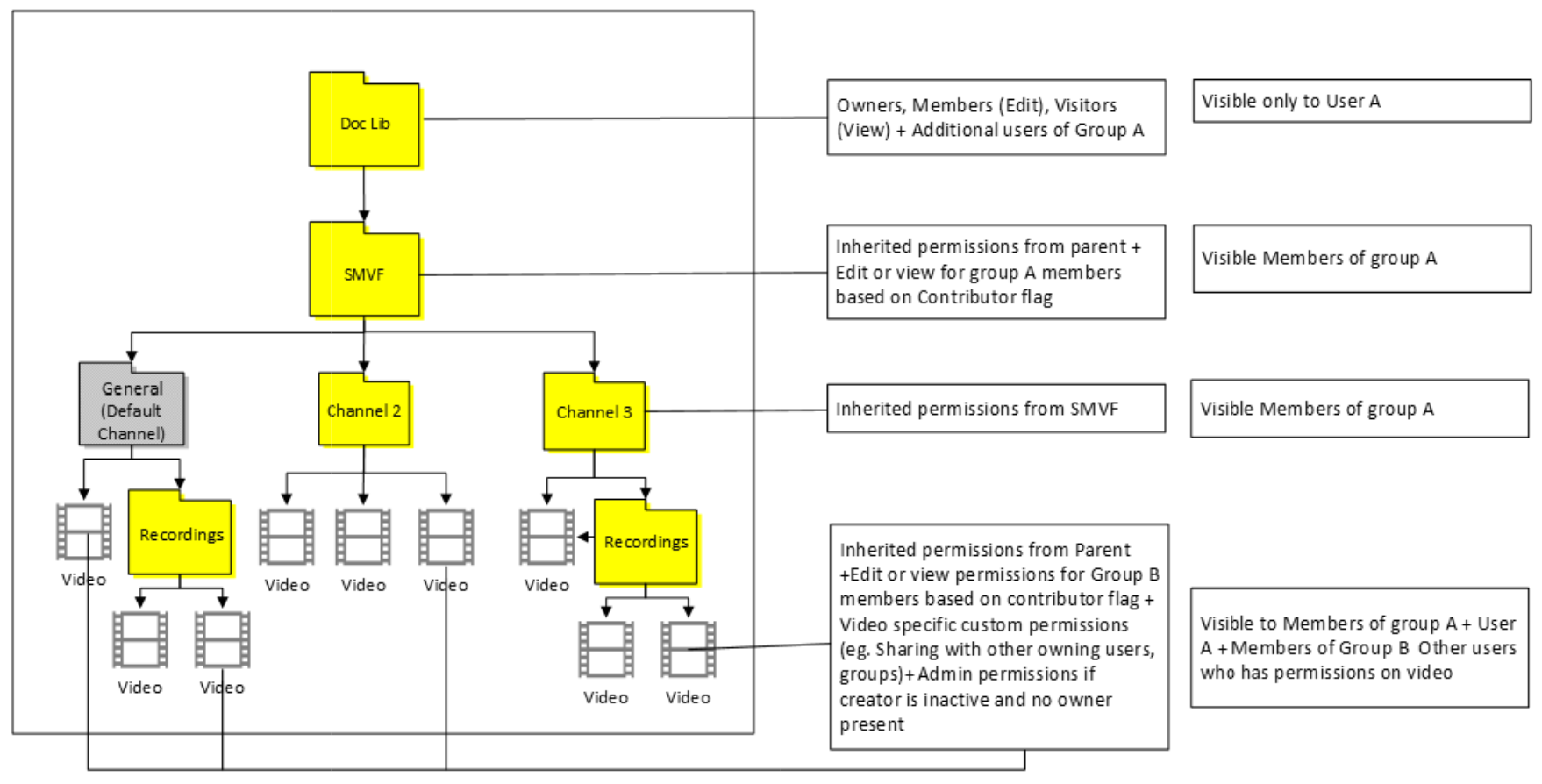 #12. Umiestnenie: Ľubovoľná iná verejná lokalita skupiny Vlastník skupiny získa prístup ku všetkým súborom a SMVF. Členovia skupiny A získajú prístup na zobrazenie alebo úpravu na základe príznaku prispievateľa v klasickom jazyku. Ostatní členovia skupiny nemajú žiadny prístup, pretože prerušíme dedenie na SMVF. Člen skupiny B má povolenia na úpravu alebo zobrazenie na základe nastavenia príznaku prispievateľa v klasickom jazyku, ale len v súbore. Používateľ A má prístup vlastníka iba k videosúboru a nezobrazí sa SMVF. 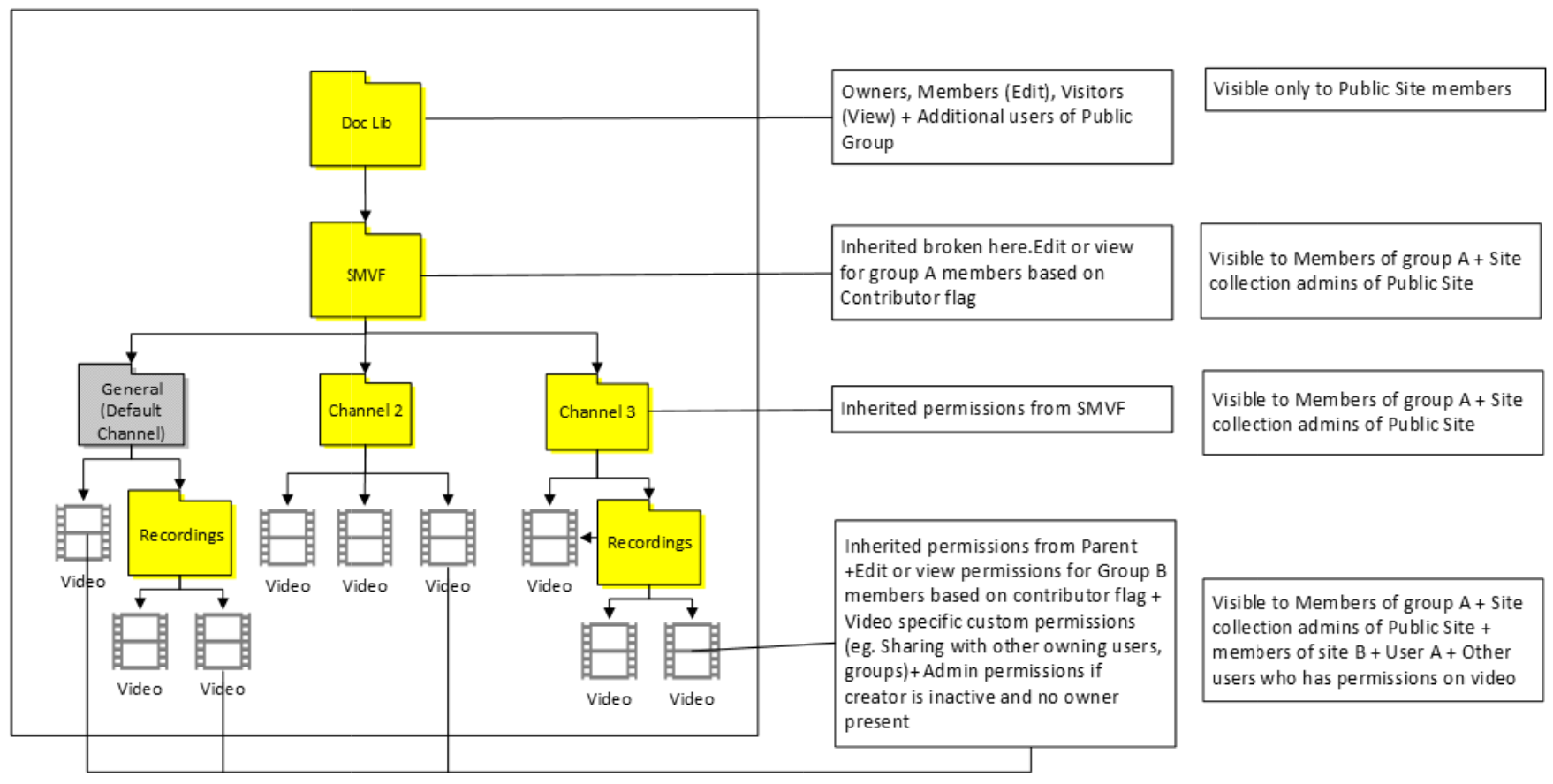 |
| Používateľ A so skupinami Microsoft 365 A a CWC Nadradený kontajner: Skupina A |
#13. Umiestnenie: Používateľ ODB Používateľ A získa prístup vlastníka k súborom a súboru SMVF^. Člen skupiny A má povolenia na úpravu alebo zobrazenie na základe nastavenia príznaku prispievateľa v Stream (klasický) pre všetky súbory a SMVF. V súbore sa použijú povolenia na zobrazenie EEEU. A všetci v spoločnosti si budú môcť pozrieť video 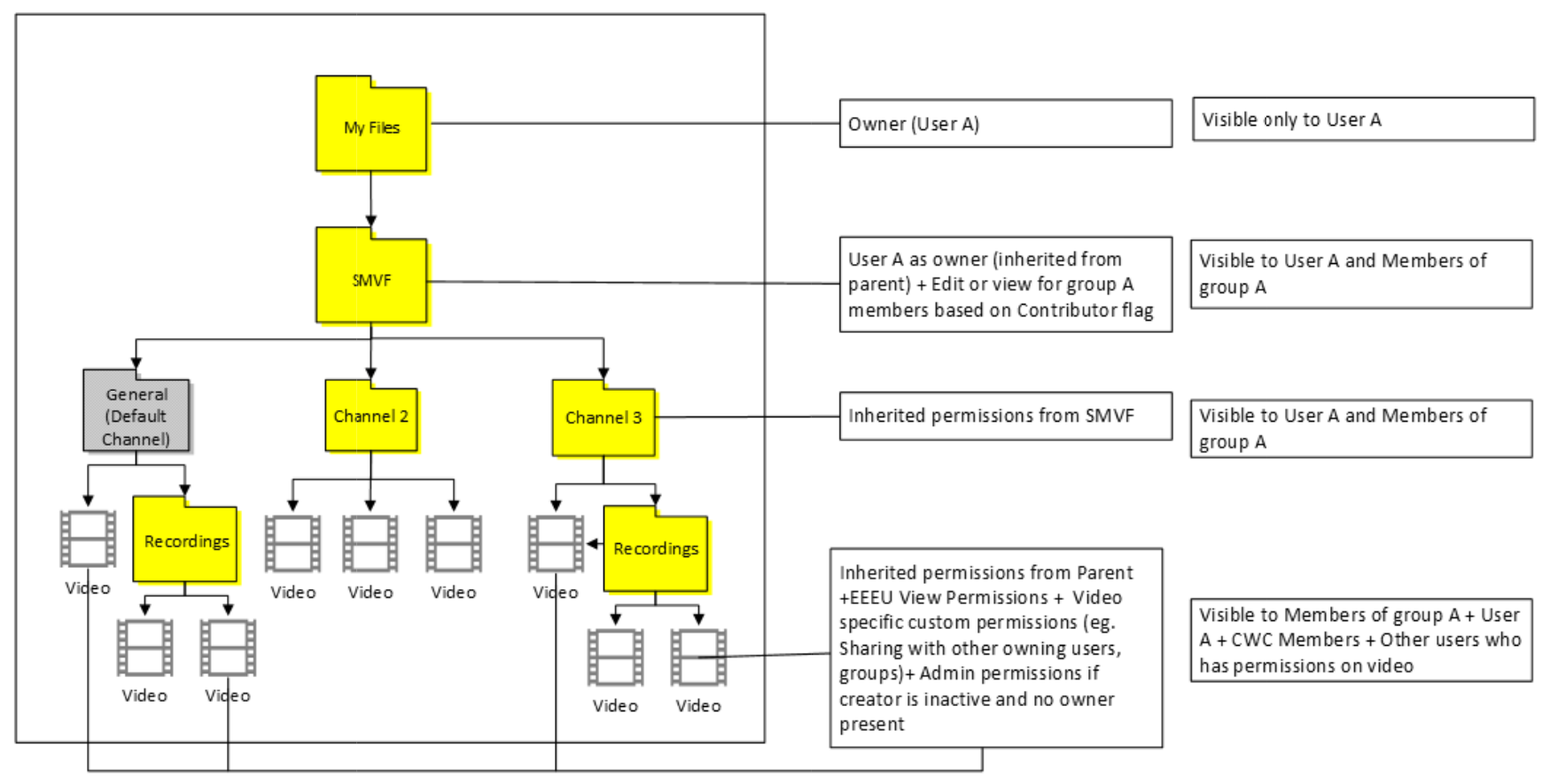 |
#14. Umiestnenie: Zoskupenie verejnej lokality Vlastník skupiny A získa prístup ku všetkým súborom a funkcii SMVF. Členovia skupiny A získajú zobrazovač /Upraviť prístup na základe príznaku prispievateľa v klasickom jazyku. V súbore sa použije iba povolenie na zobrazenie EEEU. A všetci v spoločnosti si budú môcť pozrieť video. Používateľ A má prístup vlastníka iba k videosúboru a nezobrazí sa SMVF^. 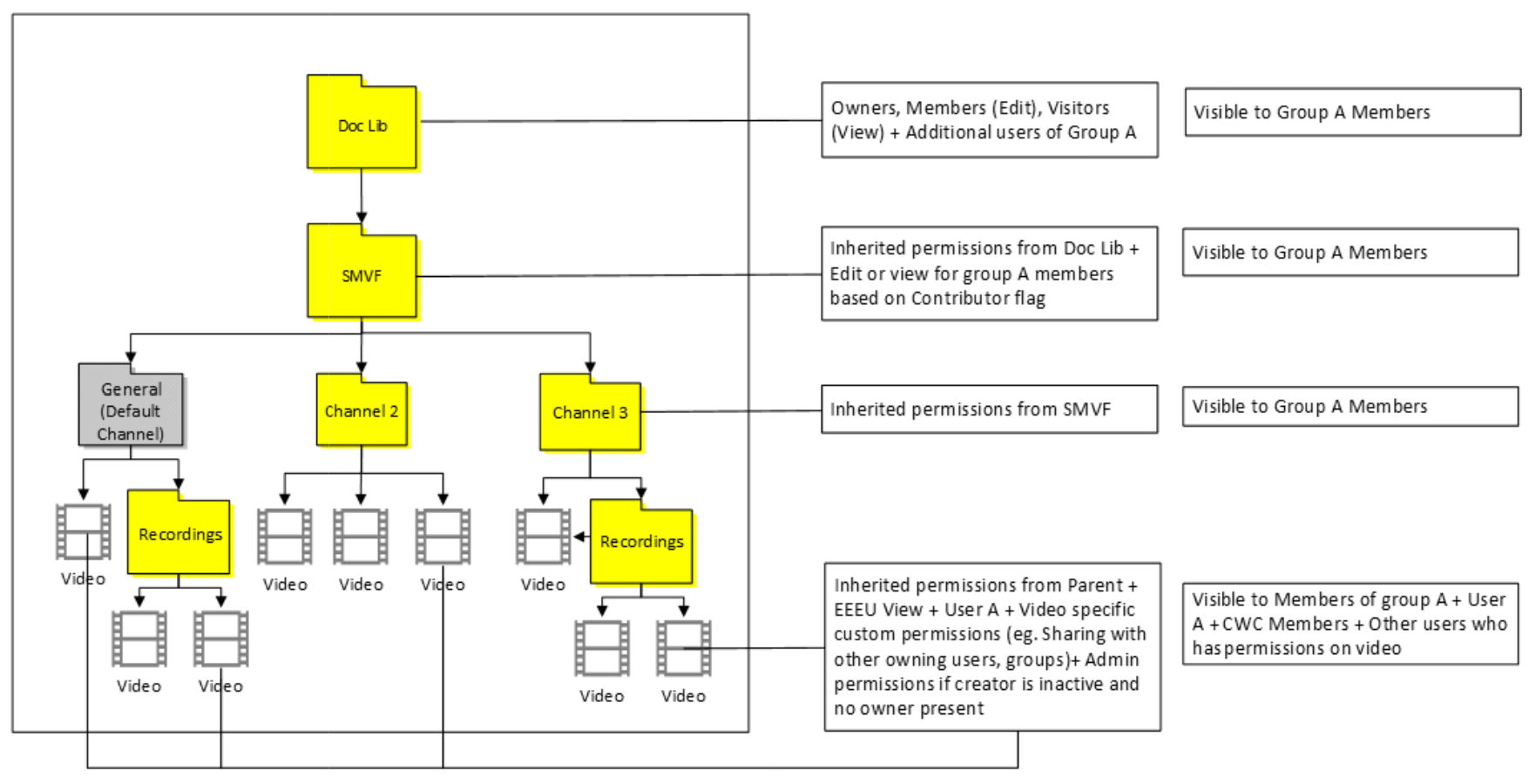 #15. Umiestnenie: Ľubovoľná iná verejná lokalita skupiny Vlastník skupiny získa prístup ku všetkým súborom a SMVF. Členovia skupiny A získajú prístup na zobrazenie alebo úpravu na základe príznaku prispievateľa v klasickom jazyku. Povolenia na zobrazenie EEEU sa použijú, a preto si ho budú môcť pozrieť všetci v spoločnosti. Používateľ A má prístup vlastníka iba k videosúboru a nezobrazí sa SMVF^. 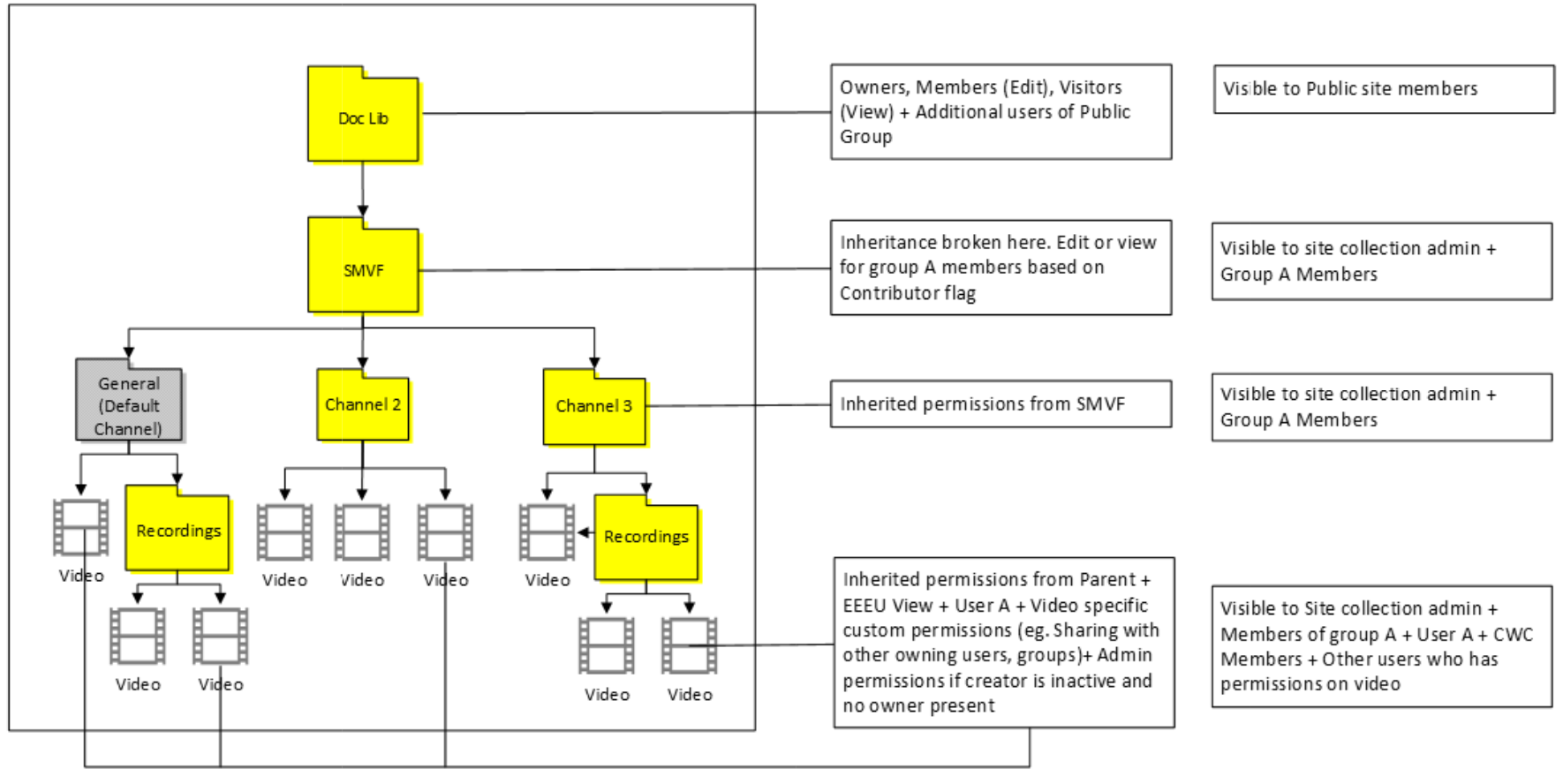 |
| Používateľ A so skupinami Microsoft 365 A a SoG Nadradená skupina: SoG |
#16. Umiestnenie: Používateľ ODB Používateľ A získa prístup vlastníka k súborom a súboru SMVF^. Skupina Člen má povolenia na úpravu alebo zobrazenie na základe nastavenia príznaku prispievateľa v Stream (klasický) iba vo videu. Všetci vlastníci, divák a člen SoG budú jednotlivo získavať príslušné povolenia pre tento priečinok SoG s názvom vnútri SMVF. 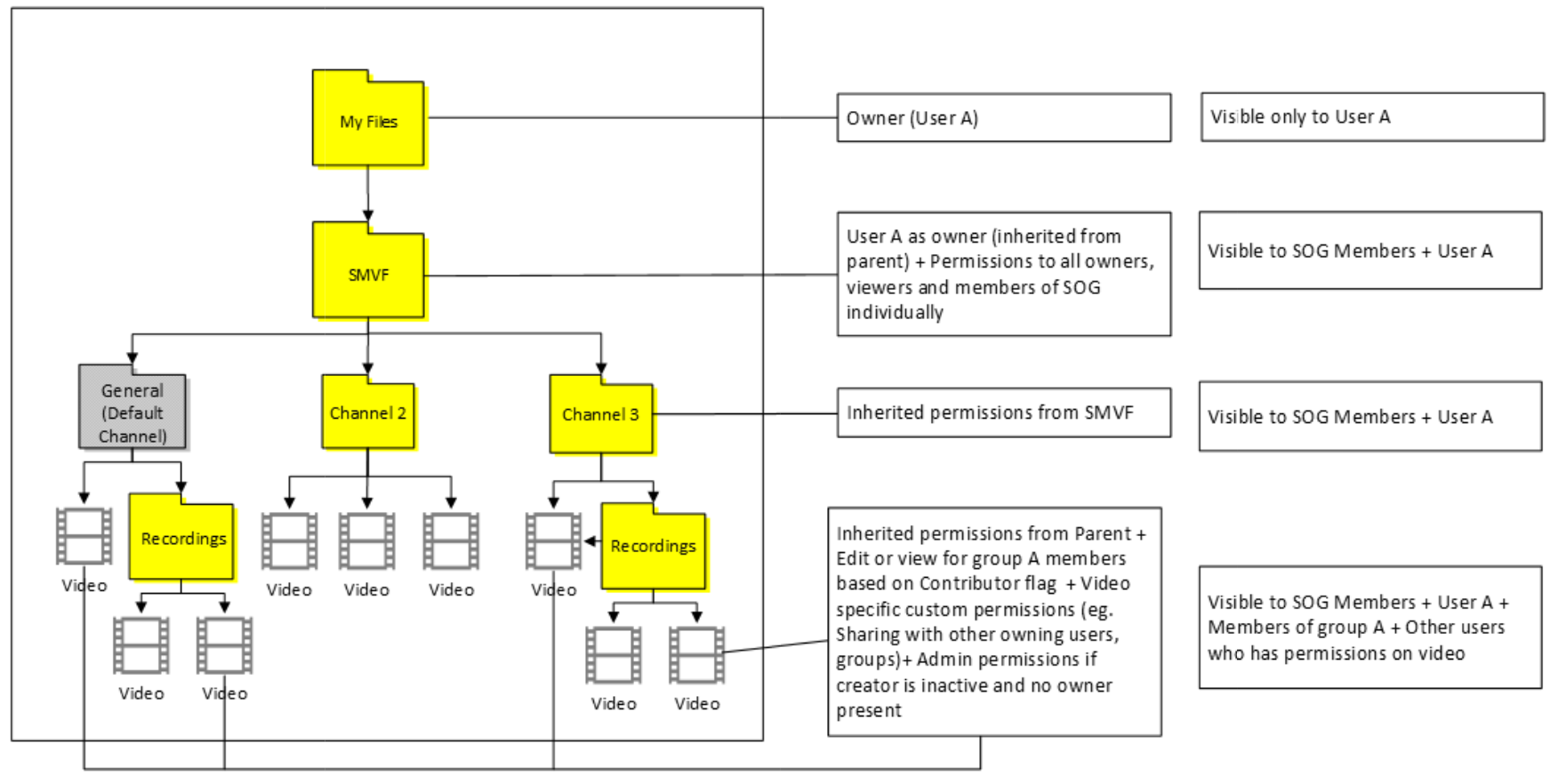 |
#17. Umiestnenie: ľubovoľná lokalita Vlastník skupiny získa prístup ku všetkým súborom a SMVF. Členovia skupiny získajú zobrazovač /Upraviť prístup na základe príznaku prispievateľa v klasickom jazyku iba na videu. Všetci vlastníci, divák a člen SoG budú jednotlivo získavať príslušné povolenia pre tento priečinok SoG s názvom vnútri SMVF. Používateľ A má prístup vlastníka iba vo 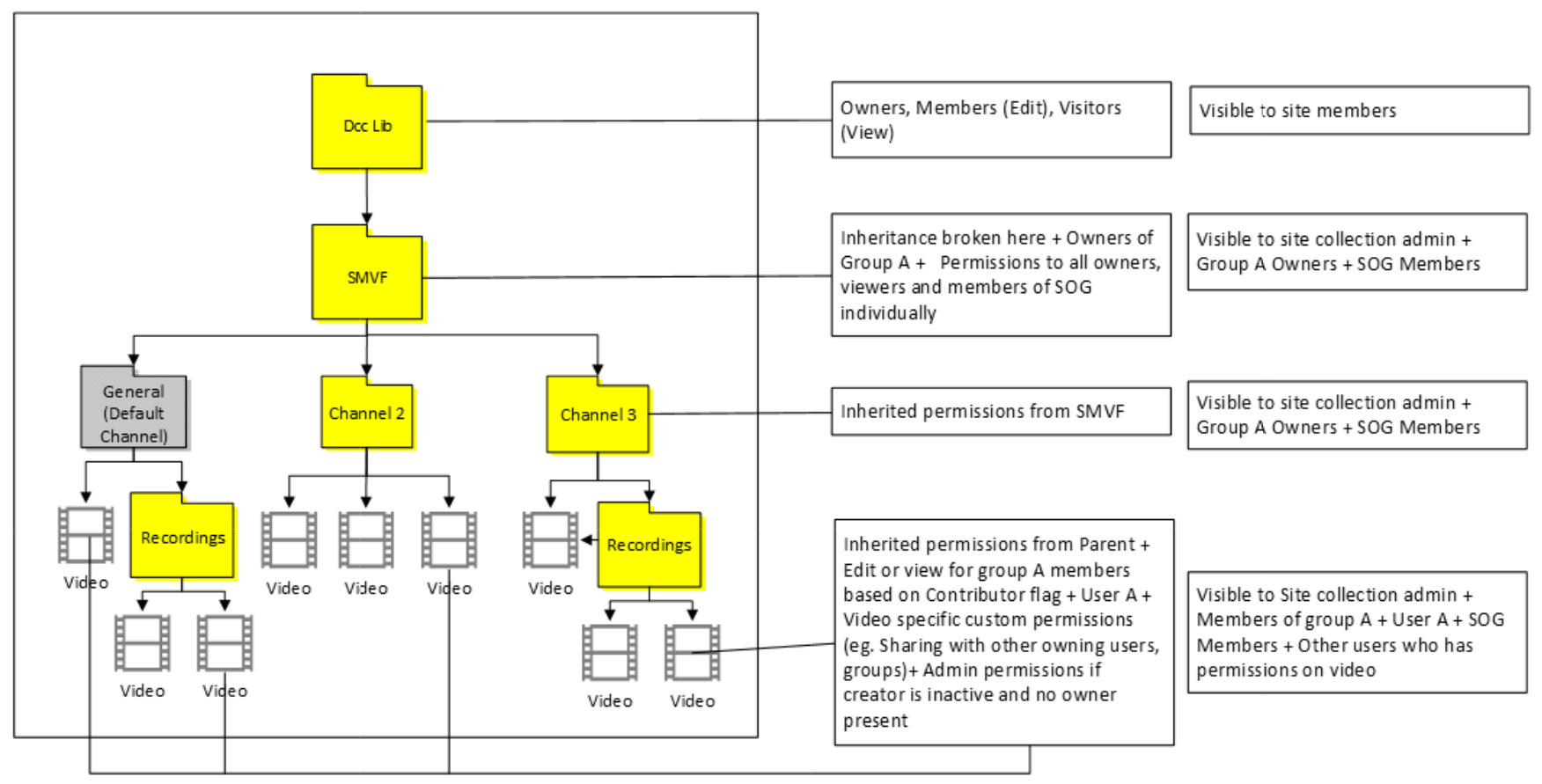 #18. Umiestnenie: Ľubovoľná iná verejná lokalita skupiny Vlastník skupiny získa prístup ku všetkým súborom a SMVF. Členovia skupiny A získajú prístup na zobrazenie alebo úpravu na základe príznaku prispievateľa v klasickom jazyku iba vo videosúbore Ostatní členovia skupiny & diváci získajú príslušné povolenia pre SMVF^. Tento prípad sa odlišuje od ostatných, pretože namiesto SMVF1 neprerušujeme dedenie v priečinku skupiny Stream. Používateľ A má prístup vlastníka iba k videosúboru. 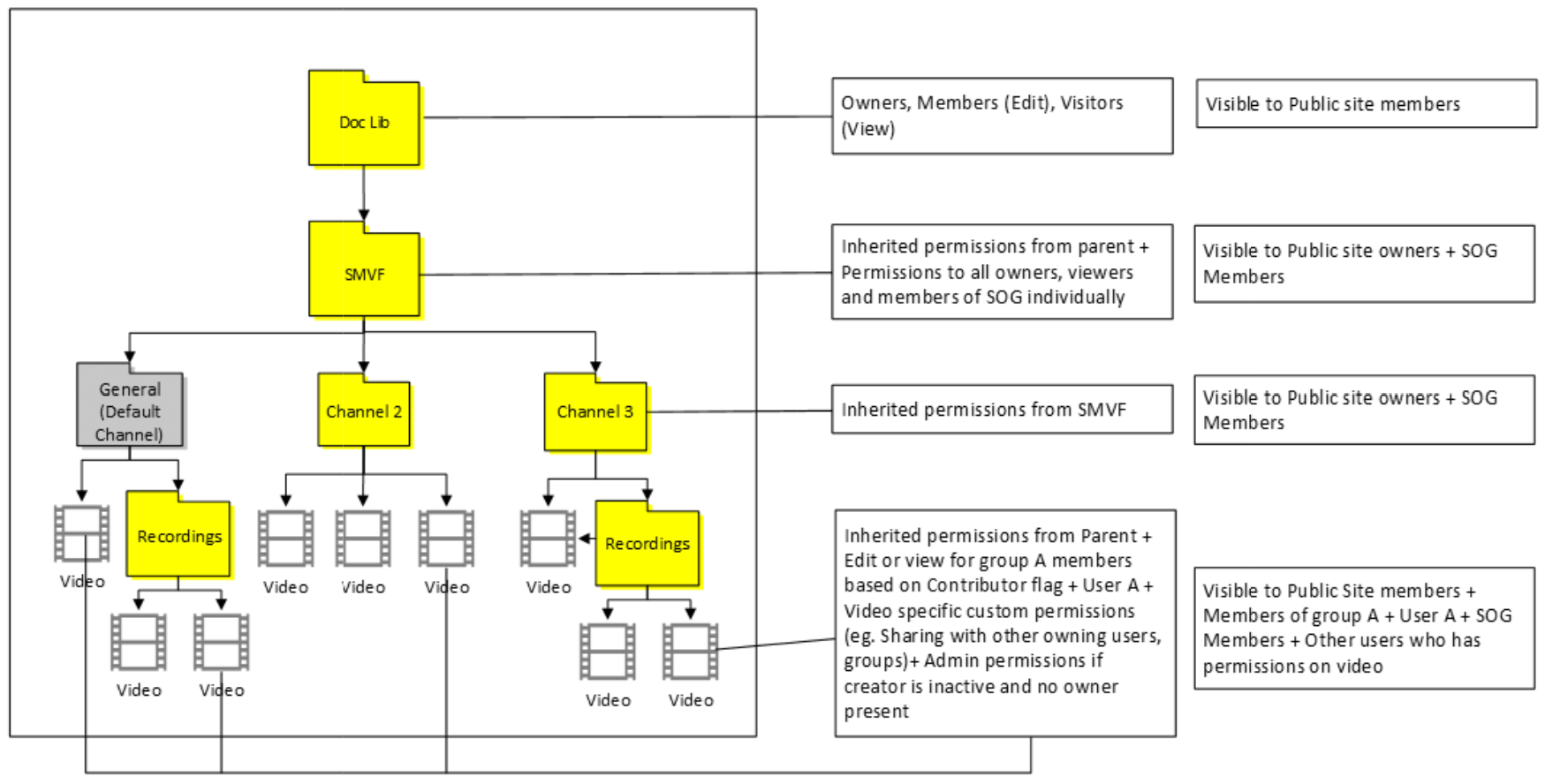 |
| User A with Company channel Nadradený kontajner: Kanál spoločnosti |
#19. Umiestnenie: Používateľ ODB Používateľ A získa prístup vlastníka k súborom a súboru SMVF^. Povolenia na zobrazenie EEEU sa použijú na SMVF. A všetci v spoločnosti si budú môcť pozrieť video. 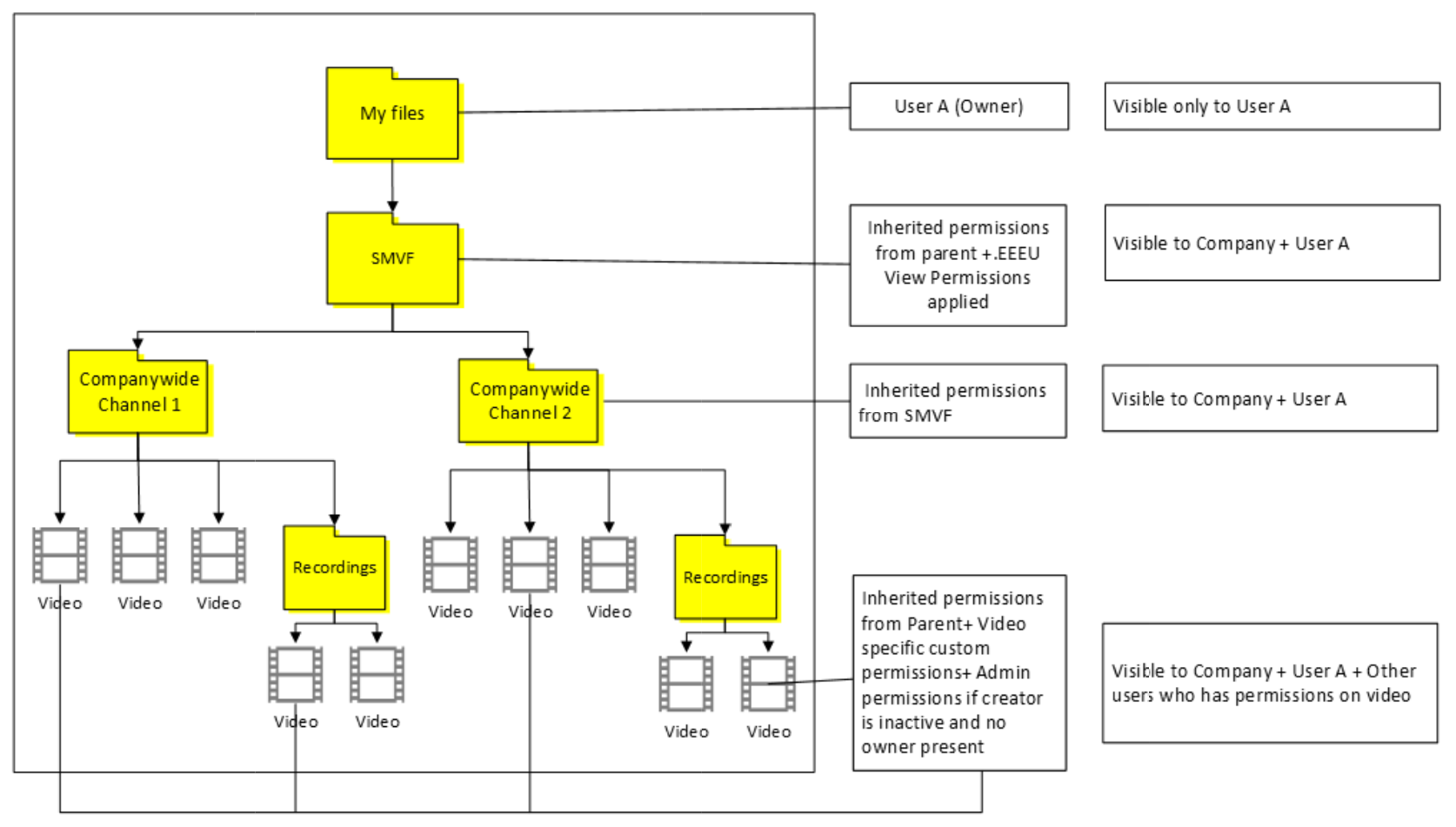 |
#20. Umiestnenie: Ľubovoľná lokalita skupiny Vlastník skupiny získa prístup ku všetkým súborom a SMVF. Povolenia na zobrazenie EEEU sa použijú na SMVF. A všetci v spoločnosti si budú môcť pozrieť video. Používateľ A má prístup vlastníka iba k videosúboru. 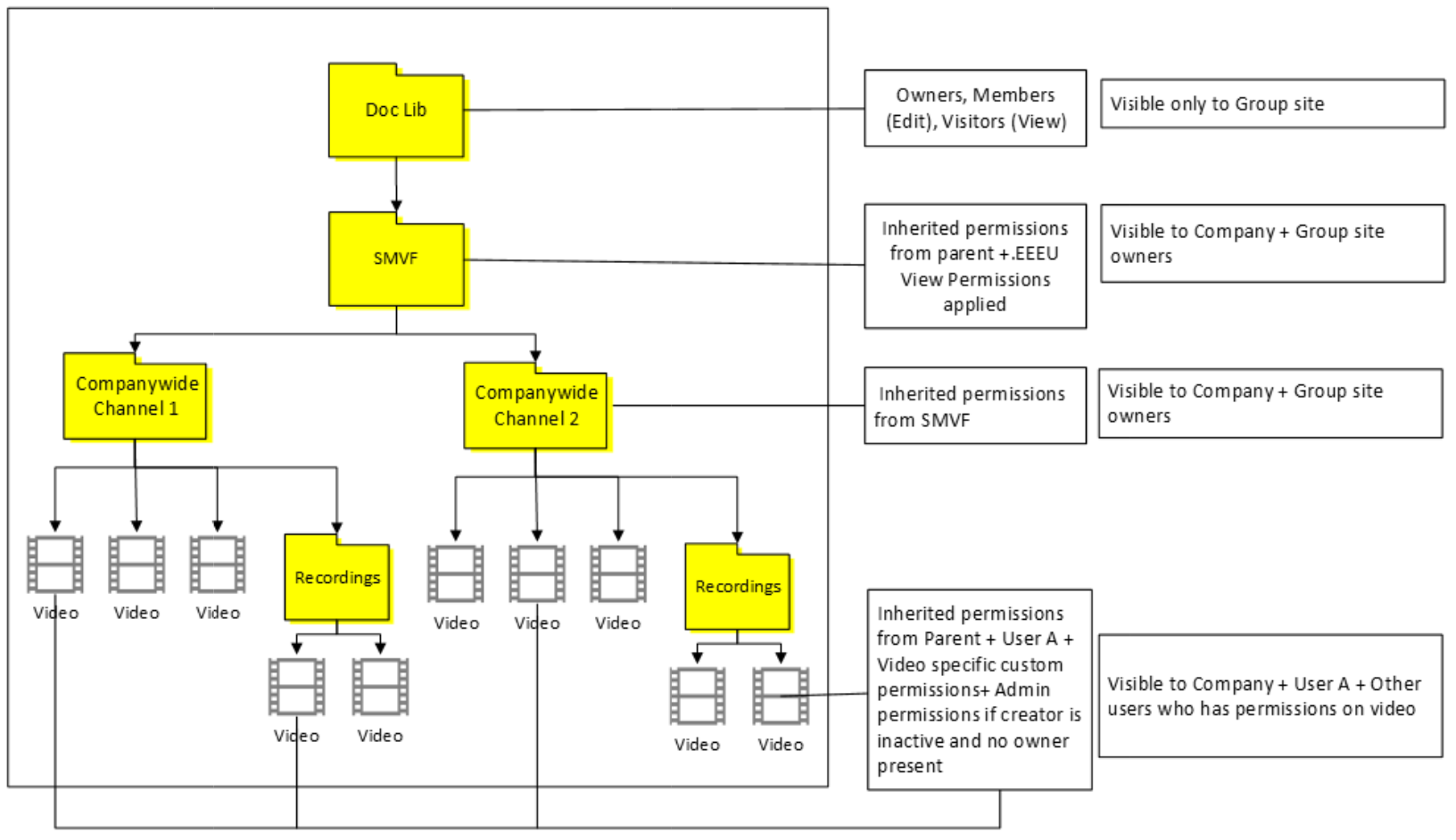 |
| Osamotené video | #21. Používateľ získa prístup vlastníka k súborom a súboru SMVF^. Prerušíme dedenie vo formáte SMVF a priradíme povolenia vlastníka globálnemu správcovi. Ak takýto správca neexistuje, priradíme povolenia vlastníka správcovi Stream. 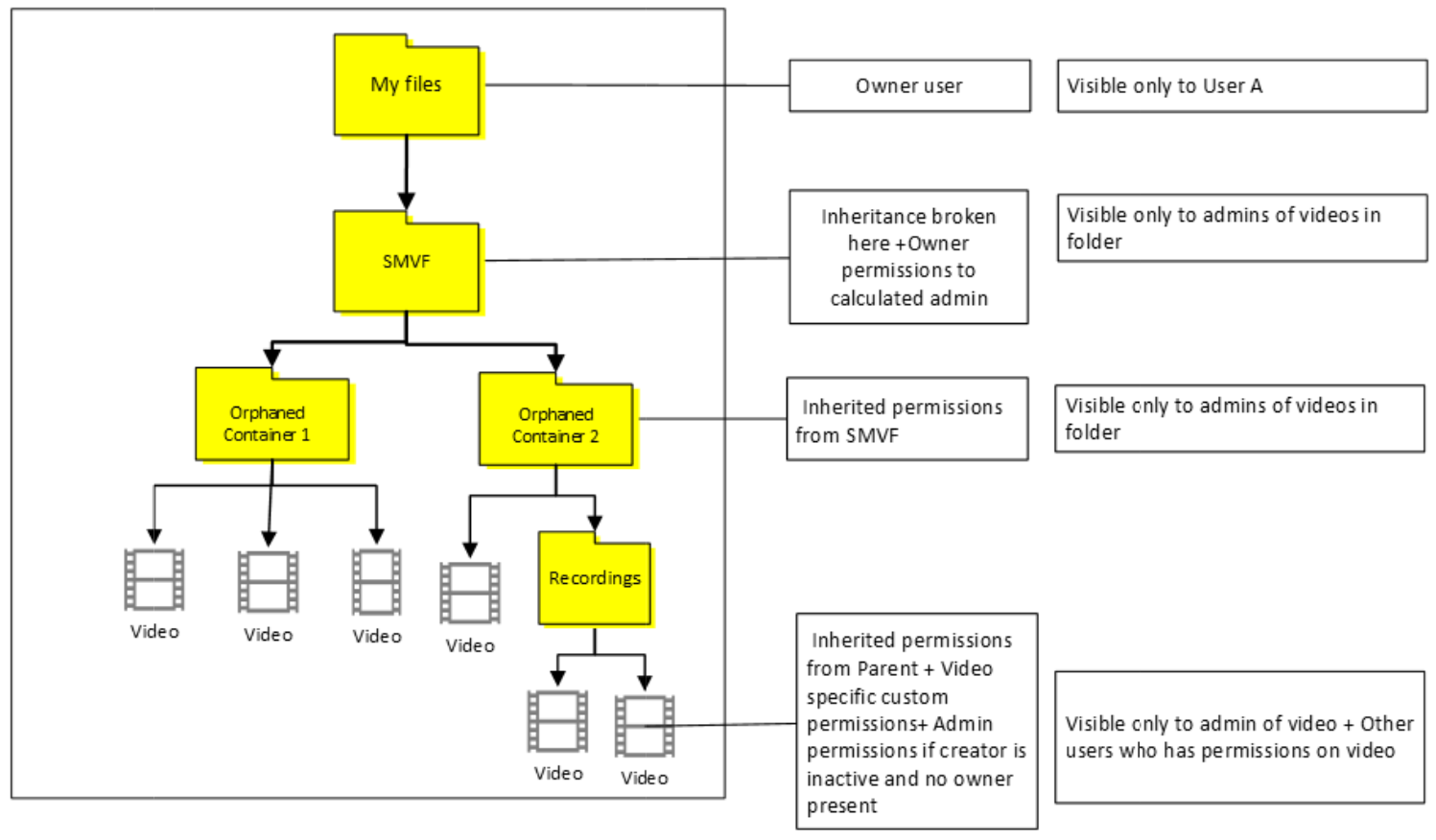 |
#22. Vlastník skupiny získa prístup ku všetkým súborom a súboru SMVF^. Prerušíme dedenie vo formáte SMVF a priradíme povolenia vlastníka globálnemu správcovi. Ak takýto správca neexistuje, priradíme povolenia vlastníka správcovi Stream. 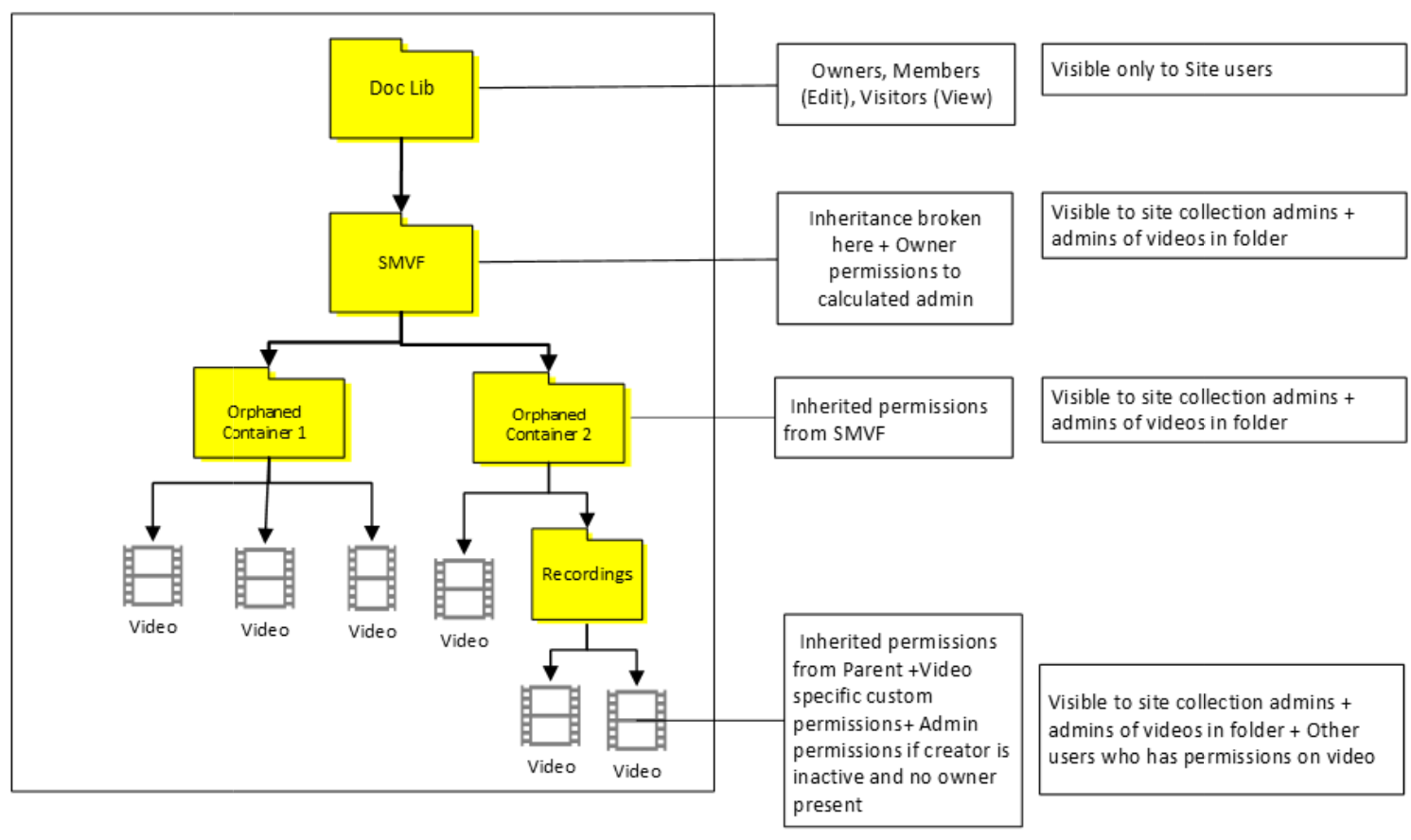 |
Ďalšie faktory, na ktoré treba pamätať
- Stream(klasický) synchronizuje len Skupiny v Microsoft 365 z aplikácií Teams a SharePoint, a nie kanály vytvorené v skupinách. Žiadna schôdza založená na kanáloch v takýchto skupinách nebude mať tento kanál k dispozícii v Stream (klasický) a záznamy z kanála sa zobrazia v zobrazení zoznamu skupín, ale táto skupina nebude nastavená ako vlastník. Pozrite si obrázok nižšie. V dôsledku toho sa takéto videá migrujú v rámci používateľského kontajnera, ktorý sa nezhoduje s vyššie uvedeným pravidlom.
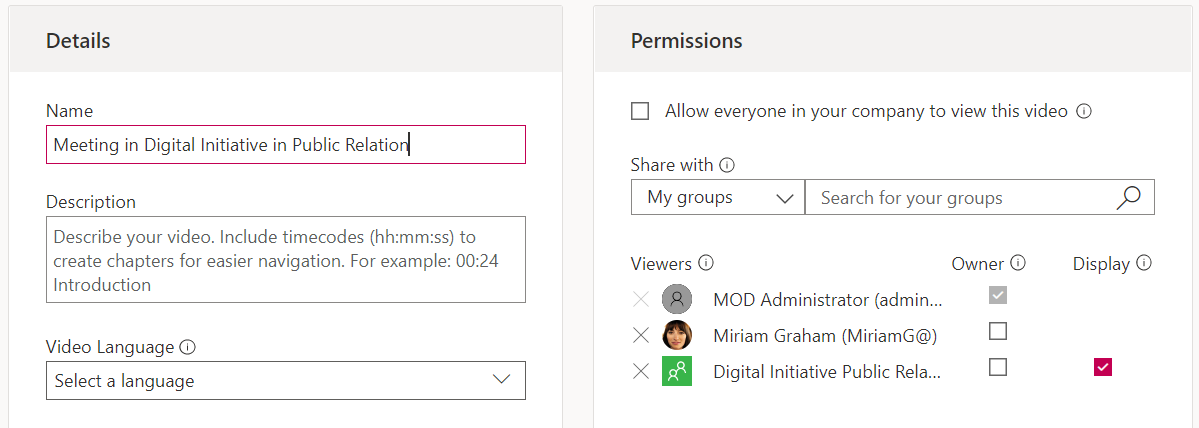
- Pri starom nahrávaní schôdze z dôvodu chyby staršej verzie aplikácie Teams, ak sa nahral záznam schôdze priradený k skupine, aplikácia Teams zlúčila členstvo v skupine a priradila jej členom individuálne povolenia. V takýchto prípadoch je súbor priradený k používateľskému kontajneru jeho tvorcu a prejde do jeho ODB. Členovia sa zobrazia jednotlivo pridaní do záznamov v používateľskom rozhraní povolení a nie ako skupina. Pozrite si obrázok nižšie.
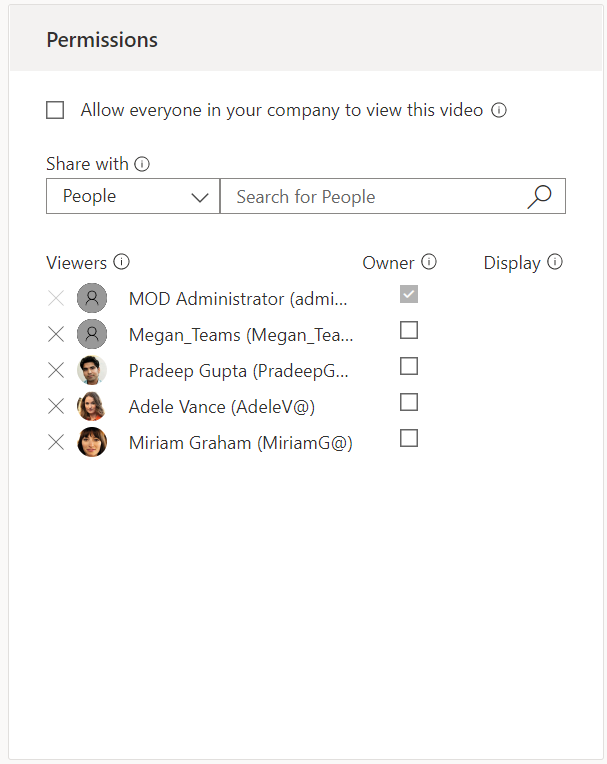
Prerušenie dedenia na migráciu povolení
Keď sme sa rozhodli, ako migrovať povolenia medzi dvoma verziami Stream, mali sme dve možnosti:
- Zrkadlenie povolení medzi dvoma verziami Stream prerušením dedenia a priradením vlastných povolení. ALEBO
- Vyhnite sa prerušeniu dedenia a umožnite videám dediť povolenia z lokalitySharePoint.
Na základe pripomienok zákazníkov vyberieme možnosť č. 1. Viac zákazníkov chcelo zrkadliť povolenia. Napriek tomu, že správcovia kolekcie lokalít budú mať aj naďalej prístup aj vtedy, ak by sme vybrali možnosť #1. Ale to je konštrukcia SharePointu.
Vlastník skupiny & členovia majú prístup k migrovanému videu prostredníctvom vyhľadávania (video môžu vidieť v dokumente lib v závislosti od toho, či sú v skupine 1. alebo 2. vlastníkom). Napriek tomu, že počas migrácie zrkadlíme povolenia, #2 je stále možné dosiahnuť nasledujúcimi metódami
- Priraďujú sa noví vlastníci alebo členovia k priečinku Stream migrované videá. Povolenia priradené v priečinku SMV smerujú nadol na všetky súbory.
- Kliknutie na odstránenie vlastných povolení v predstihu nastavení v rámci spravovania prístupu. Týmto sa odstránia všetky vlastné povolenia a obnoví sa dedenie. Môžete to urobiť manuálne prechodom do priečinka SMV na každej lokalite alebo pomocou skriptu nižšie. Poznámka: Tento skript zdieľali niektorí zákazníci, ktorí ho úspešne použili. Spoločnosť Microsoft ju nekonštruuje ani nepodporuje.
$SiteURL = "https://(insert tenant).sharepoint.com/sites/strim/"
$ListName ="Zdieľané dokumenty"
#Connect PNP Online
Connect-PnPOnline –URL adresa $SiteURL – poverenia (získať poverenia)
#Get kontextu
$Context = Get-PnPContext
#Get položiek zoznamu
$items = Get-PnPListItem -List $ListName
foreach ($item in $items) { #Remove jedinečné povolenia $item. ResetRoleInheritance() $item.update() $Context.ExecuteQuery() }
Stream (klasický) URL adresa a podpora vkladania po migrácii
Stream (klasický) URL adresy a vkladacie položky budú podporované jeden rok po Stream (klasický) koniec životnosti. V tabuľke nižšie je zhrnutý plán podpory.
| Typ prepojenia | Video | Kanál spoločnosti | Skupina | Stream všetko (webová časť) |
|---|---|---|---|---|
| Prepojenia URL adries | Áno | Áno | Áno | NEDOSTUPNÝ |
| Vložiť | Áno | Čiastočne | Nepodporuje sa | Nepodporuje sa |
Prepojenia URL adries
Existujúce prepojenie na video Stream (klasický) naďalej funguje aj po migrácii. Presmeruje sa na prehrávanie z migrovaného cieľa na ODSP.
Existujúce prepojenie skupiny z portálu Stream (klasický) sa počas migrácie presmeruje na cieľový priečinok vybratý správcom.
Existujúce prepojenie kanála z portálu Stream (klasický) sa presmeruje na priečinok kanála vytvorený v rámci vybratej cieľovej lokality SP alebo ODB správcom počas migrácie.
Poznámka
Pozrite si harmonogramy plánu prechodu a ukončenia prechodu pre webovú časť Stream (Clasic).
Vloženie videa
Videá uložené v tímoch SharePointu, komunikačných lokalitách alebo vo OneDrive sa po migrácii neprehrali vnorené. Namiesto toho bolo potrebné vybrať tlačidlo na otvorenie migrovaného videa na novej karte v novom umiestnení. Teraz sa všetky migrované videá prehrávajú vnorené a nemusíte spúšťať prehrávanie na samostatnej karte.
Vloženie kanála
Vkladanie kanálov v SharePointe a Teams je čiastočne podporované* po migrácii. Už nebudú zobrazovať ani prehrávať vnorené videá. Nová miniatúra kanála obsahuje prepojenie na priečinok videí migrovaného kanála (pozrite si snímku obrazovky nižšie). Tlačidlo Zobraziť kanál presunie používateľov do priečinka videí migrovaného kanála v odsp.
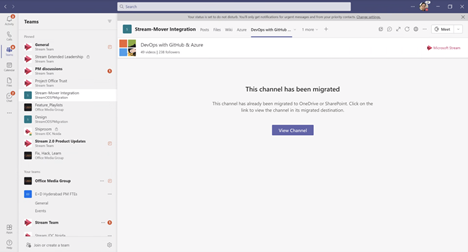
Poznámka
V prípade URL adresy alebo vloženia, ak sa video migruje a potom sa presunie znova z migrovaného cieľa, prepojenie na Stream (klasický) priradené k videu prestane fungovať. Stream (klasický) prepojenia budú fungovať aj po dobu 1 roka po Stream klasický koniec života. Podrobné medzníky nájdete v sekcii časovej osi vyradenia z ponuky.
Čo sa stane po skončení podpory prepojenia presmerovania
Presmerovania na migrované videá budú podporované do jedného roka po Stream (klasickom) ukončení životnosti. Ak chcete, aby boli videá po tomto časovom období spustené, vlastníci videa budú musieť zmeniť prepojenia. Správcom a koncovým používateľom poskytneme tieto informácie:
- Správcovia získajú informácie o videách, ktoré sa prehrávajú ako vkladanie alebo presmerovania prostredníctvom URL adries. Tieto videá a príslušnú aplikáciu Microsoft 365 budú môcť identifikovať zo zostavy inventára. Správcovia však nedostanú umiestnenie, odkiaľ sa tieto vkladacie priestory prehrávajú. Všimnite si, že táto funkcia je v našich nevybavených a zatiaľ nie je k dispozícii, preto by sa po vytvorení funkcie zdieľali ďalšie informácie vrátane toho, ako získať prístup k tejto zostave.
- Koncovým používateľom sa v migrovanom videu zobrazí správa o uplynutí platnosti presmerovaní. Snímka obrazovky nižšie.
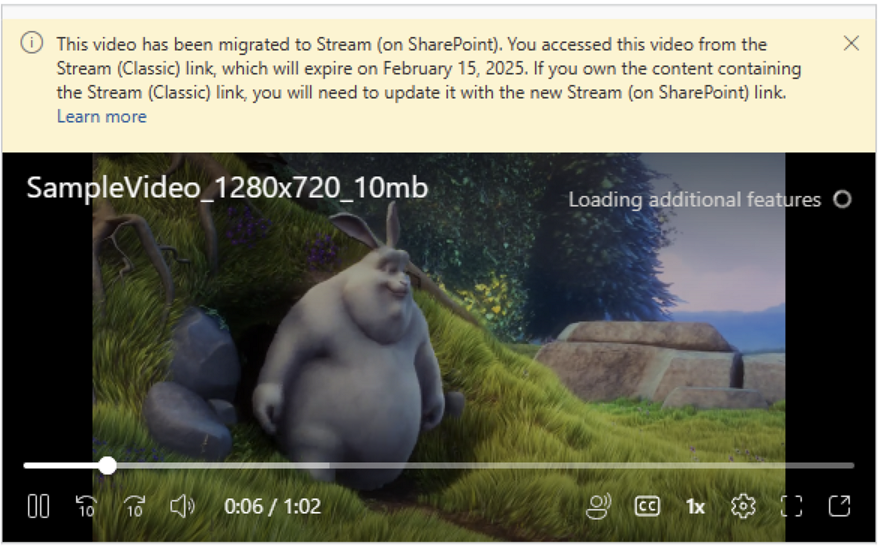
Aktualizácia klasických vkladaní videa
Posledná aktualizácia: 7. septembra 2023
Stream (klasický) vloženie bude podporované do 15. februára 2025, po ktorom sa prepojenia URL a vložené adresy už nebudú presmerovať na prehrávanie z nového migrovaného umiestnenia. Koncoví používatelia preto musia pred týmto dátumom ukončenia aktualizovať klasické vloženie videa. Koncovým používateľom sa pri migrácii Stream (klasický) vkladaní informácií o tom, že URL adresa videa sa musí aktualizovať, zobrazí upozornenie (pozri obrázok v predchádzajúcej časti). Nasledujúca tabuľka obsahuje súhrn informácií o tom, ako možno aktualizovať klasické vkladanie videa na niektoré z obľúbených povrchov služby Microsoft 365:
| Aplikácie | Nahradenie klasického prepojenia na video novým prepojením Stream | Prepojenie na video, ktoré sa má použiť |
|---|---|---|
| 3P aplikácie | 1. Otvorte migrované video v službe ODSP* 2. Skopírujte vkladací kód kliknutím na tlačidlo zdieľania 3. Nahraďte starý vkladací kód novým vkladacím kódom vo formáte HTML |
Vkladací kód |
| Sharepoint | 1. Prehrávanie videa vloženého vo webovej časti Stream Classic 2. Otvorenie migrovaného videa v službe ODSP* 3. Skopírujte URL adresu zo zdieľania –> skopírujte prepojenie so správnym prístupom 4. Nahraďte webovú časť Stream Classic webovou časťou Stream. 5. Konfigurácia videa pomocou skopírovanej URL adresy |
Zdieľať URL adresu |
| Teams-Web + natívny | Podpora prehrávania vložených videí alebo zoznamu skladieb z nového Stream (na SharePointe) bude k dispozícii 15. mája 2024. Aktualizácia existujúcich Stream klasických videí: 1. Prehrajte video vložené vo webovej časti Stream Classic. 2. Otvorte migrované video v odsp*. 3. Skopírujte URL adresu zo zdieľania –> skopírujte prepojenie so správnym prístupom. 4. Nahraďte aplikáciu Stream Classic aplikáciou Stream. 5. Nakonfigurujte video pomocou skopírovanej URL adresy. Aktualizácia existujúcich Stream klasických kanálov: 1. Otvorte umiestnenie migrovaného priečinka v odsp. 2. Vytvorte zoznam skladieb zo všetkých videí z priečinka. 3. Nahraďte aplikáciu Stream Classic aplikáciou Stream. 4. Nakonfigurujte zoznam skladieb pomocou URL adresy zdieľania. |
Zdieľať URL adresu |
| PPT-Web + natívne; Word-Web + natívny OneNote-Native Poznámka: 1. Word natívne nepodporuje vnorené prehrávanie pre Stream klasické. Stream vloženie URL adresy ODSP sú podporované, takže klasickú URL adresu môžete nahradiť vkladacími adresami ODSP 2. Niektoré z týchto možností sú momentálne vo fáze zavádzania Word, PPT a onenotového tímu. |
1. Otvorte migrované video v službe ODSP* 2. Skopírujte URL adresu zo zdieľania –> skopírujte prepojenie so správnym prístupom 3. Vyberte položku Vložiť –> online video a prilepte URL adresu (Poznámka: Toto ešte nie je k dispozícii pre OneNote Web) 4. Odstránenie Stream klasického vkladania |
Zdieľať URL adresu |
| Yammer (Viva Engage)-Web | TBD | Zdieľať URL adresu |
* Akékoľvek video migrované do ODSP možno otvoriť niektorou z týchto dvoch metód:
- Vyberte tlačidlo kontextového okna v pravom dolnom rohu prehrávania vloženia, ktoré sa otvorí v novej webovej aplikácii Stream
- Vyhľadajte video na úvodnej stránke Stream (stream.office.com) a prehrajte video
Pozrite tiež
Príručka pre stratégie migrácie
Prehľad migrácie do služby Stream (v službe SharePoint)
Migrácia videí zo služby Stream (klasický) do služby Stream (v službe SharePoint)
Podrobnosti nástroja na migráciu
Ďalšie informácie o službe Stream (v službe SharePoint)