Použitie modelu spracovania dokumentov v Power Automate
Prihláste sa do Power Automate.
Vyberte položku Moje postupy>Nový postup>Okamžitý postup v cloude.
Zadajte názov postupu.
V časti Vyberte spôsob spustenia tohto postupu vyberte možnosť Ručne spustiť tok a potom vyberte možnosť Vytvoriť.
Rozbaľte Ručne spustiť postup a potom vyberte +Pridať vstup>Súbor ako typ vstupu.
Vyberte položku + Nový krok>AI Builder a potom v zozname akcií vyberte položku Extrahovať informácie z dokumentov .
Vyberte model spracovania dokumentov, ktorý chcete použiť, a potom vyberte typ dokumentu.
Do poľa Formulár pridajte Obsah súboru zo spúšťača.

V po sebe nasledujúcich akciách môžete použiť ľubovoľné polia a tabuľky extrahované modelom AI Builder . Povedzme napríklad, že náš model je trénovaný na extrahovanie hodnôt Číslo šarže, Čistá hmotnosť a Hrubá hmotnosť . Chceme ich tiež zverejniť na kanáli Microsoft Teams po tom, čo AI Builder sme ich extrahovali z dokumentu. Stačí pridať akciu Uverejniť správu z konektora Microsoft Teams a potom vybrať polia zo zoznamu tokenov.
Poznámka
- Ak chcete načítať hodnotu poľa, vyberte field_name <> hodnotu . Napríklad pre pole Číslo šarže vyberte Hodnota čísla šarže.
- Ak chcete načítať hodnotu začiarkavacieho políčka, vyberte <checkbox_name> hodnotu. Napríklad pre začiarkavacie políčko s názvom Prioritná doprava vyberte Prioritná hodnota dopravy. Vrátená hodnota je typu Boolean:
trueak je začiarkavacie políčko v dokumente označené ako začiarknuté,akfalsenie je. - Ak chcete načítať skóre spoľahlivosti extrahovanej položky, vyberte položku <field_name> skóre spoľahlivosti. Napríklad pre pole Číslo šarže vyberte Tskóre spoľahlivosti čísla šarže.

Blahoželáme! Vytvorili ste postup, ktorý používa AI Builder model spracovania dokumentov. Vyberte Uložiť vpravo hore a potom vyberte Test a vyskúšajte si svoj postup.
Rozsah stránok
Pre dokumenty, ktoré majú viacero strán, je možné určiť rozsah stránok, ktoré sa majú spracovať.
Na karte Extrahovať informácie z dokumentov vyberte položku Zobraziť rozšírené možnosti. Táto možnosť sa zmení na Skryť rozšírené možnosti.
Do parametra Pages zadajte hodnotu strany alebo rozsah strán. Príklad: 1 alebo 3-5.
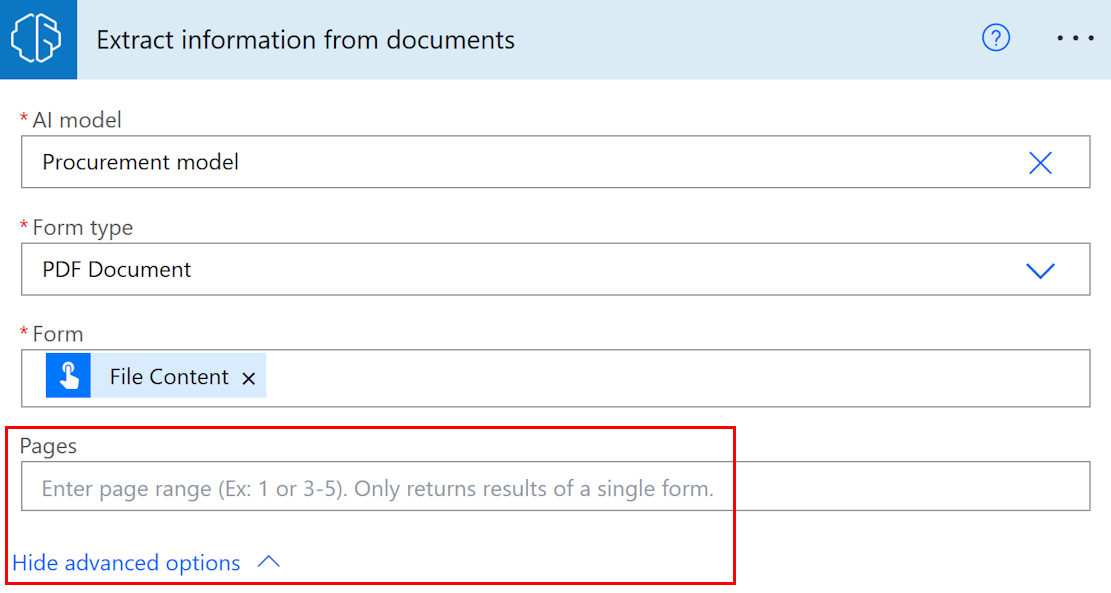
Poznámka
Ak máte veľký dokument len s jedným formulárom, dôrazne odporúčame použiť parameter Pages . To môže znížiť náklady na predikciu modelu, čo môže zvýšiť výkon. Rozsah strán by však mal obsahovať jedinečný formulár pre akciu na vrátenie správnych údajov.
Príklad: Dokument obsahuje prvý formulár na stránke 2 a druhý formulár, ktorý sa nachádza na stránkach 3 a 4:
- Ak zadáte rozsah stránok 2, vrátia sa údaje prvého formulára.
- Ak zadáte rozsah stránok 3-4, vrátia sa údaje iba z druhého formulára.
- Ak zadáte rozsah stránok 2-4, vrátia sa čiastočné údaje o prvom a druhom formulári (malo by sa tomu zabrániť).
Parametre
Vstup
| Name | Požaduje sa | Type | Description | Hodnoty |
|---|---|---|---|---|
| Model umelej inteligencie | Áno | model | Model spracovania dokumentov, ktorý sa má použiť na analýzu | Natrénované a publikované modely spracovania dokumentov |
| Typ dokumentu | Áno | zoznam | Typ súboru formulára na analýzu | Dokument PDF (.pdf), obrázok JPEG (.jpeg), obrázok PNG (.png) |
| Formulár | Áno | súbor | Formulár na spracovanie | |
| Stránky | Nie | reťazec | Rozsah strán na spracovanie |
Výstup
| Meno | Zadať | Popis | Hodnoty |
|---|---|---|---|
| {field} hodnota | reťazec | Hodnota extrahovaná modelom AI | |
| {field} skóre spoľahlivosti | s pohyblivou desatinnou čiarkou | Miera spoľahlivosti predikcií generovaných modelom | Hodnota v rozsahu 0 až 1. Hodnoty v blízkosti 1 označujú väčšiu istotu, že extrahovaná hodnota je presná |
| {table}{column} hodnotu | string | Hodnota extrahovaná modelom AI pre bunku v tabuľke | |
| {table}{column} skóre spoľahlivosti | s pohyblivou desatinnou čiarkou | Miera spoľahlivosti predikcií generovaných modelom | Hodnota v rozsahu 0 až 1. Hodnoty v blízkosti 1 označujú väčšiu istotu, že extrahovaná hodnota bunky je presná |
Poznámka
Môžu byť navrhnuté ďalšie výstupné parametre, ako sú súradnice polí, polygóny, ohraničujúce rámčeky a čísla stránok. Nie sú uvedené zámerne, pretože sú určené hlavne na pokročilé použitie.
Súradnice sú vyjadrené ako percentá výšky a šírky dokumentu, vychádzajúce z ľavého horného rohu. Ak sú napríklad uvedené súradnice X = 0,10 a Y = 0,20, znamená to umiestnenie v 10 % šírky dokumentu pozdĺž osi X a 20 % jeho výšky pozdĺž osi Y, obe merané vľavo hore rohu.
Bežné prípady použitia
Iterujte výstup tabuľky spracovanie dokumentov Power Automate
Na ilustráciu tohto postupu používame nasledujúci príklad, v ktorom sme trénovali model spracovanie dokumentov na extrahovanie tabuľky, ktorú sme nazvali Položky s tromi stĺpcami: Množstvo, Popis a Celkovo. Prajeme si uložiť každú riadkovú položku z tabuľky do súboru programu Excel.

Vyberte pole, do ktorého chcete napísať bunku pre tabuľku. Otvorí sa panel dynamického obsahu so všetkým, čo model spracovanie dokumentov vie extrahovať. Vyhľadajte {názov tabuľky} {názov stĺpca} hodnotu. V našom príklade sa používa Hodnota množstva položiek.

Po pridaní tejto hodnoty sa akcia, do ktorej ste ju pridali, automaticky vloží do Použiť na každý ovládací prvok. Týmto spôsobom sa pri spustení postupu spracuje každý riadok v tabuľke.
Stále pridávajte stĺpce, ktoré chcete iterovať.

Poznámka
Tabuľky extrahované spracovanie dokumentov momentálne nevracajú skóre spoľahlivosti.
Spracovanie výstupov začiarkavacích políčok v Power Automate
Hodnoty začiarkavacieho políčka sú typu Boolean: true znamená, že začiarkavacie políčko je v dokumente označené ako vybraté a false znamená, že nie je.
Jedným zo spôsobov, ako môžete skontrolovať jeho hodnotu, je akcia Podmienka . Ak sa hodnota začiarkavacieho políčka rovná true, vykonajte jednu akciu. Ak je hodnota false, vykonajte inú akciu. Nasledujúci obrázok zobrazuje príklad.

Ďalšou možnosťou je namapovať true/false výstup začiarkavacieho políčka na iné hodnoty podľa vášho výberu pomocou výrazu if . Napríklad v súbore programu Excel môžete mať stĺpec, do ktorého chcete napísať „Prioritné“, ak je začiarknuté jedno zo začiarkavacích políčok v dokumente, alebo „Neprioritné“, ak nie je začiarknuté. Na tento účel môžete použiť nasledujúci výraz: if(<document processing output>, 'Priority', 'Non-priority'). Nasledujúca animácia zobrazuje príklad.

Odstráňte symboly meny (€, $,…) vo výstupe spracovanie dokumentov v Power Automate
Na ilustráciu, Total hodnota extrahovaná modelom spracovanie dokumentov môže mať symbol meny, napríklad $54. Ak chcete odstrániť znak $ alebo akékoľvek iné symboly, ktoré chcete vynechať, odstráňte ich pomocou výrazu nahradiť . Postup:
replace(<document processing output>, '$', '')

Skonvertujte výstupný reťazec spracovanie dokumentov na číslo v Power Automate
AI Builder spracovanie dokumentov vráti všetky extrahované hodnoty ako reťazce. Ak cieľ, do ktorého chcete uložiť hodnotu extrahovanú pomocou AI Builder spracovanie dokumentov, vyžaduje číslo, môžete hodnotu previesť na číslo pomocou int alebo float výraz. Ak číslo nemá žiadne desatinné miesta, použite int. Ak má číslo desatinné čísla, použite float. Tu je návod, ako to urobiť:
float('<document processing output>')

Odstráňte prázdne miesta vo výstupe spracovanie dokumentov Power Automate
Na odstránenie prázdnych medzier z výstupných hodnôt použite funkciu nahradiť :
replace(<document processing output>, ' ', '')

Skonvertujte výstupný reťazec spracovanie dokumentov na dátum v Power Automate
AI Builder spracovanie dokumentov vráti všetky výstupy ako reťazce. Ak sa vyžaduje, aby cieľ, kam chcete uložiť hodnotu extrahovanú pomocou spracovanie dokumentov, bol vo formáte dátumu, môžete skonvertovať hodnotu, ktorá obsahuje dátum, na formát dátumu. Urobte to pomocou výrazu formatDateTime . Tu je návod, ako to urobiť:
formatDateTime(<document processing output>)

Filtrujte podpis e-mailu z toku, aby ho nespracoval model spracovanie dokumentov (Microsoft 365 Outlook)
V prípade prichádzajúcich e-mailov z konektora Microsoft 365 Outlook si podpisy e-mailov preberá Power Automate ako prílohy. Ak chcete zabrániť ich spracovaniu modelom spracovanie dokumentov, pridajte do svojho postupu podmienku, ktorá skontroluje, či je výstup z konektora Microsoft 365 Outlook s názvom Prílohy Inline sa rovná false. Vo vetve Ak áno podmienky pridajte akciu spracovanie dokumentov. Vďaka tomu budú spracované iba prílohy e-mailov, ktoré nie sú vloženými podpismi.
