Používanie výzvy v službe Power Automate
Výzvu môžete pridať ako akciu v toku Power Automate , aby bolo možné z nej generovať text v rámci automatizovaného procesu.
Dôležité
- AI Builder výzvy sú spustené na verziách modelov GPT 4o Mini a GPT 4o s podporou služby Azure OpenAI Service.
- Táto schopnosť je obmedzená na niektoré regióny.
- Táto schopnosť môže podliehať obmedzeniam používania alebo obmedzeniu kapacity.
Použite existujúcu výzvu v toku
Predpoklad: Vytvorili ste výzvu s názvom Identifikátor úlohy , ktorá má jeden vstup s názvom Text, ako je popísané v časti Vytvorte vlastný príkaz.
Prihlásiť sa do Power Automate.
Vyberte +Vytvoriť>Okamžité postup v cloude.
Pomenujte tok ID úlohy.
Vyberte Ručne spustiť tok>Vytvoriť.
V návrhárovi vyberte manuálne spustiť tok.
Na karte Parametre naľavo vyberte možnosť +Pridať vstup.

Vyberte Text a potom zadajte názov.

V návrhárovi vyberte +Vložiť nový krok po Ručne spustiť tok.
Na ľavom paneli v poli Hľadať zadajte GPT a vyberte akciu Vytvorte text pomocou značky GPT pomocou výzvy.

Na ľavej table v poli Meno vyberte z rozbaľovacej ponuky vlastný príkaz.
Nasledujúci príklad používa Identifikátor úlohy ako vlastný príkaz. Identifikátor úlohy je vlastný príkaz, ktorý bol predtým vytvorený.

Na ľavej table v poli Zadať text vyberte Vstup Text zo zoznamu Dynamický obsah napravo.

Vytvorte novú výzvu v toku
Prihlásiť sa do Power Automate.
Vyberte +Vytvoriť>Okamžité postup v cloude.
V návrhárovi vyberte +Vložiť nový krok po Ručne spustiť tok.
Na ľavom paneli v poli Hľadať zadajte GPT a vyberte akciu Vytvorte text pomocou značky GPT pomocou výzvy.
Na ľavej table v poli Názov z rozbaľovacej ponuky vyberte možnosť Nové vlastný príkaz .
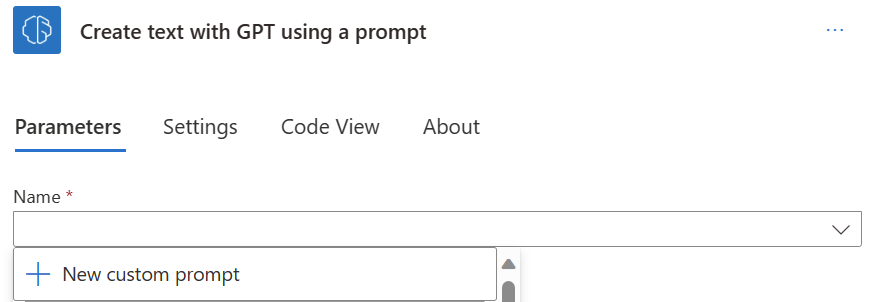
Ak chcete vytvoriť pokyny pre výzvu, postupujte podľa pokynov v časti Vytvorte vlastný príkaz.
Uložte výzvu a postupujte podľa pokynov na použitie výzvy v toku.
Použite výstup akcie GPT
Akcia Vytvoriť text pomocou značky GPT pomocou výzvy vygeneruje premennú toku s názvom Text, ktorá predstavuje výstup vášho výzva vygenerovaná modelom GPT. Túto premennú môžete podľa potreby použiť v následných akciách.
Pošlime napríklad správu Teams, ktorá obsahuje premennú Text :
V návrhárovi vyberte +Vložiť nový krok po Vytvoriť text pomocou značky GPT pomocou akcie prompt .
Vyhľadajte akciu Uverejniť správu v čete alebo kanáli a vyberte ju.
Vyplňte parametre a uistite sa, že ste vybrali premennú Text v tele správy Teams.

Keď budete s procesom spokojní, môžete ho uložiť a vybrať Test v pravom hornom rohu.
Nezabudnite zadať hodnoty pre vstupné premenné, ktoré sa použijú vo vašom toku, a potom vyberte Spustiť tok.
Vizualizujte prijatú správu v aplikácii Teams.

Začleniť kontrolu človekom
To, že ľudia skontrolujú výstup generovaný modelom GPT, umožňuje organizácii zabezpečiť, aby bol tento výstup vysoko kvalitný, v súlade s etickými normami a spĺňal špecifické požiadavky. Táto kombinácia AI a ľudského dohľadu optimalizuje procesy a zlepšuje celkové výsledky. Zistite, prečo je ľudská kontrola dôležitá.
Táto časť vysvetľuje, ako pridať ľudskú recenziu krok po rýchlej akcii v toku.
V návrhárovi po Vytvoriť text pomocou značky GPT pomocou výzvy karta vyberte +Vložiť nový krok.
Na ľavej table do poľa Hľadať zadajte Schválenia.
Napravo od nadpisu Schválenia vyberte Zobraziť viac.

Vyberte Štart a počkajte na schválenie textu.

Vyplňte nasledujúce parametre Schválenie :
- Do poľa Názov zadajte názov.
- V poli Navrhovaný text vyberte Text zo zoznamu dynamického obsahu.
- Do poľa Priradené zadajte e-mailovú adresu.

V návrhárovi po Spustiť a čakať na schválenie textu karta vyberte Pridať akciu.
Na ľavej table vyhľadajte ovládací prvok Podmienka a vyplňte nasledujúce parametre:
- V časti Výraz stavu vyberte zo zoznamu dynamického obsahu položku Výsledok .
- Vedľa položky Výsledok vyberte v rozbaľovacom zozname možnosť je rovné .
- Vedľa položky sa rovná zadajte Schváliť.

V návrhárovi pod Stav v pobočke True vyberte +Vložiť nový krok.
Na ľavej table vyhľadajte Tímy a vyberte Uverejniť správu v rozhovore alebo kanáli.
Na karte Parametre vykonajte nasledovné:
- V poli Uverejniť ako vyberte Flow bot.
- V poli Uverejniť v vyberte Rozhovor s robotom toku.
- Do poľa Príjemca zadajte e-mailovú adresu.
- V poli Správa vyberte text Prijaté zo zoznamu dynamického obsahu.
Vyberte položku Uložiť.

Po spustení postupu a vygenerovaní schválenia môžu priradení recenzenti skontrolovať text generovaný modelom GPT v ponuke Schválenia na portáli Power Automate :
Na ľavej table vyberte Schválenia a potom vyberte kartu Prijaté .
Otvorte schválenie a v prípade potreby skontrolujte a upravte text.
Z rozbaľovacej ponuky vyberte odpoveď.
Vyberte položku Potvrdiť.
