Pripojenie k zdroju údajov Power Query
Power Query ponúka rôzne konektory na prijímanie údajov, z ktorých väčšina Dynamics 365 Customer Insights podporuje. V Power Query referencii konektora sú konektory so začiarknutím v stĺpci Customer Insights (Dataflows) , ktoré môžete použiť na import údaje do Customer Insights - Data. Pozrite si dokumentáciu konkrétneho konektora, aby ste sa dozvedeli viac o jeho predpokladoch, obmedzeniach dopytov a ďalších podrobnostiach.
Power Query má obmedzenia veľkosti údajov a výkonu. Vytvára kópie údajov v Dataverse spravovanom dátovom jazere vo formáte CSV, takže synchronizácia údajov trvá dlhšie v porovnaní s inými pripojeniami zdroj údajov.
Na bezpečné pripojenie údajov v súkromnej sieti Power Query podporuje používanie virtuálnych sieťových dátových brán (verzia Preview).
Vytvorenie nového zdroja údajov
Prejdite na Údaje>Zdroje údajov.
Vyberte Pridať zdroj údajov.
Vyberte Microsoft Power Query.
Zadajte Názov a voliteľný Popis pre zdroj údajov a vyberte Ďalej.
Vyberte si jeden z dostupných konektorov. V tomto príklade vyberieme konektor Text/CSV .
Zadajte požadované podrobnosti v Nastavenia pripojenia pre vybratý konektor a výberom možnosti Ďalej sa zobrazí verzia Preview údajov.
Vyberte Transformovať údaje.
Skontrolujte a upravte svoje údaje na stránke Power Query - Upraviť dopyty . Tabuľky, ktoré systémy identifikovali vo vami vybratom zdroj údajov, sa zobrazia v ľavom paneli.
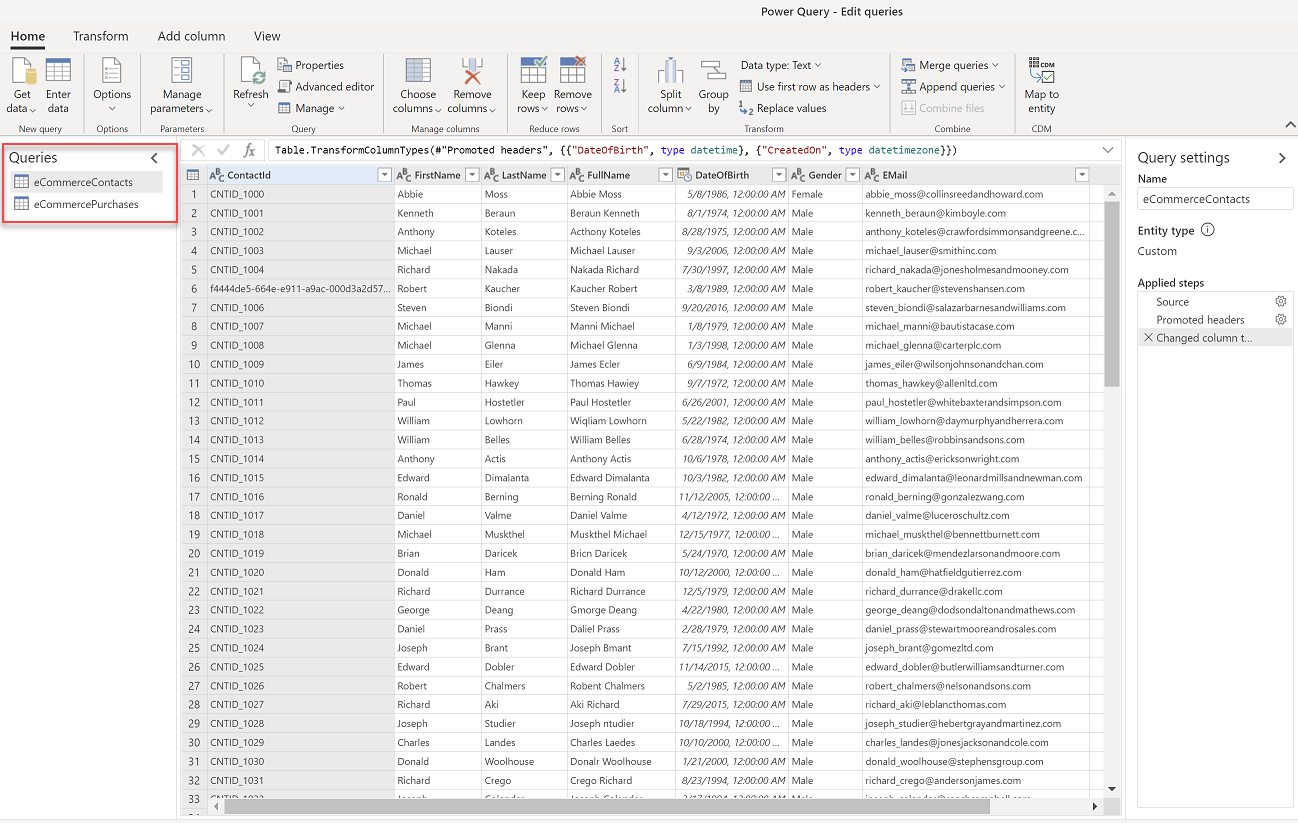
Transformujte svoje údaje. Vyberte tabuľku, ktorú chcete upraviť alebo transformovať. Ak chcete použiť transformácie, použite možnosti v okne Power Query . Každá transformácia je uvedená v časti Použité kroky. Power Query poskytuje množstvo predpripravených transformačných možností.
Dôležité
Odporúčame vám použiť nasledujúce transformácie:
- Ak prijímate údaje zo súboru CSV, prvý riadok často obsahuje hlavičky. Prejdite na Transformovať a vyberte Použiť prvý riadok ako hlavičky.
- Uistite sa, že typ údajov je nastavený správne a zodpovedá údajom. Napríklad pre dátumové polia vyberte typ dátumu.
Ak chcete do zdroj údajov pridať ďalšie tabuľky v dialógovom okne Upraviť dopyty , prejdite na Domov a vyberte Získajte údaje. Opakujte kroky 5 až 10, kým nepridáte všetky tabuľky pre tento zdroj údajov. Ak máte databázu, ktorá obsahuje viacero množín údajov, každá množina údajov predstavuje svoju vlastnú tabuľku.
Vyberte, či chcete zdroj údajov aktualizovať manuálne alebo automaticky. Na automatické obnovenie nastavte časový rámec.
Vyberte položku Uložiť. Otvorí sa stránka Zdroje údajov s novým zdroj údajov v stave Obnovovanie .
Prepitné
Existujú stavy pre úlohy a procesy. Väčšina procesov závisí od iných upstream procesov, ako sú zdroje údajov a profilovanie údajov obnovenia.
Výberom stavu otvorte tablu Podrobnosti o priebehu a pozrite si priebeh úloh. Ak chcete úlohu zrušiť, vyberte možnosť Zrušiť úlohu v spodnej časti tably.
Pod každou úlohou môžete vybrať možnosť Zobraziť podrobnosti pre ďalšie informácie o priebehu, ako je čas spracovania, dátum posledného spracovania a všetky príslušné chyby a upozornenia súvisiace s úlohou alebo procesom. Ak chcete zobraziť ďalšie procesy v systéme, vyberte možnosť Zobraziť stav systému v spodnej časti panela.
Načítanie údajov môže chvíľu trvať. Po úspešnom obnovení je možné spracované údaje skontrolovať na stránke Údaje>Tabuľky .
Upozornenie
- Zdroj údajov založený na Power Query vytvára tok údajov v Dataverse. Nemeňte názov toku údajov v Power Platform centre spravovania, ktoré sa používa v Customer Insights - Data. Premenovanie toku údajov spôsobuje problémy s odkazmi medzi zdroj údajov a tokom údajov Dataverse .
- Súbežné hodnotenia pre Power Query zdroje údajov v Customer Insights - Data majú rovnaké limity obnovenia ako toky údajov v PowerBI.com. Ak obnovenie údajov zlyhá, pretože dosiahol limit hodnotenia, odporúčame vám upraviť plán obnovenia pre každý tok údajov, aby ste zabezpečili, že zdroje údajov nebudú spracované v rovnakom čase.
Pridajte údaje z lokálny zdrojov údajov
Prijímanie údajov zo zdrojov údajov lokálny je podporované na základe Microsoft Power Platform tokov údajov (PPDF). Dátové toky môžete povoliť v Customer Insights - Data tak, že poskytnete Microsoft Dataverse adresu URL prostredia pri nastavovaní prostredia.
Zdroje údajov, ktoré sa vytvoria po priradení Dataverse prostredia k Customer Insights - Data predvolene používajú Power Platform toky údajov . Dátové toky podporujú konektivitu lokálny pomocou dátovej brány. Zdroje údajov, ktoré existovali pred pridružením Dataverse prostredia , môžete odstrániť a znova vytvoriť pomocou dátových brán lokálny.
Dátové brány z existujúceho Power BI alebo Power Apps prostredia sú viditeľné a môžete ich znova použiť v Customer Insights, ak sú dátová brána a prostredie Customer Insights v rovnakej oblasti Azure. Na stránke zdrojov údajov sú zobrazené odkazy smerujúce do prostredia Microsoft Power Platform, v ktorom si môžete prezerať a konfigurovať lokálne brány údajov.
Osvedčené postupy a riešenie problémov
Pretože lokálny dátová brána je v sieti organizácie, Microsoft nemôže skontrolovať jej stav. Nasledujúce odporúčania môžu pomôcť vyriešiť časové limity brány pri importovaní údajov do Customer Insights:
Monitorujte a optimalizujte lokálny výkon dátovej brány a postupujte podľa lokálny sprievodcu veľkosťou dátovej brány.
Oddeľte tok údajov príjmu a transformácie. Oddelenie tokov údajov na príjem a transformáciu je užitočné pri riešení viacerých dopytov pomalších zdrojov údajov v jednom toku údajov alebo pri viacerých tokoch údajov, ktoré dopytujú rovnaké zdroje údajov.
Uistite sa, že všetky lokálny uzly brány údajov sú zdravé a nakonfigurované na slušnú latenciu siete medzi uzlami a zdroj údajov pre inštancie SQL.
Ak očakávate náročné požiadavky na údaje, použite škálovateľný klaster brány údajov.
Uistite sa, že zdroj údajov je primerane škálovaný a že využitie zdrojov na zdroji nie je abnormálne vysoké.
Zvážte rozdelenie veľkých tabuliek na menšie tabuľky.
Zvážte hosťovanie zdroj údajov a dátovej brány v rovnakej geografickej oblasti.
Optimalizujte zdroj údajov dotaz a indexy. K správne indexovaným a rozdeleným údajom možno pristupovať rýchlejšie a efektívnejšie, čo vedie k lepšiemu výkonu dotazovania a toku údajov.
Dôležité
Aktualizujte svoje brány na najnovšiu verziu. Môžete nainštalovať aktualizáciu a prekonfigurovať bránu priamo z výzvy zobrazenej na obrazovke brány alebo si stiahnuť najnovšiu verziu. Ak nepoužívate najnovšiu verziu brány, obnovenie toku údajov zlyhá s chybovými hláseniami ako Kľúčové slovo nie je podporované: konfiguračné vlastnosti. Názov parametra: kľúčové slovo.
Chyby s lokálny dátovými bránami sú často spôsobené problémami s konfiguráciou. Ďalšie informácie o riešení problémov s dátovými bránami nájdete v časti Riešenie problémov s dátovou bránou lokálny.
Upravte Power Query zdroje údajov
Ak chcete tok údajov upraviť, musíte byť vlastníkom toku údajov.
Poznámka
Možno nebude možné vykonať zmeny v zdrojoch údajov, ktoré sa momentálne používajú v niektorom z procesov aplikácie (napríklad segmentácia alebo zjednotenie údajov).
Na stránke Nastavenia môžete sledovať priebeh každého z aktívnych procesov. Po dokončení procesu sa môžete vrátiť na stránku Zdroje údajov a vykonať zmeny.
Prejdite na Údaje>Zdroje údajov. Vedľa zdroj údajov, ktorý chcete aktualizovať, vyberte Upraviť.
Aplikujte svoje zmeny a transformácie v dialógovom okne Power Query - Upraviť dopyty , ako je popísané v časti Vytvoriť novú zdroj údajov .
Výberom možnosti Uložiť použijete zmeny a vrátite sa na stránku Zdroje údajov .
Prepitné
Existujú stavy pre úlohy a procesy. Väčšina procesov závisí od iných upstream procesov, ako sú zdroje údajov a profilovanie údajov obnovenia.
Výberom stavu otvorte tablu Podrobnosti o priebehu a pozrite si priebeh úloh. Ak chcete úlohu zrušiť, vyberte možnosť Zrušiť úlohu v spodnej časti tably.
Pod každou úlohou môžete vybrať možnosť Zobraziť podrobnosti pre ďalšie informácie o priebehu, ako je čas spracovania, dátum posledného spracovania a všetky príslušné chyby a upozornenia súvisiace s úlohou alebo procesom. Ak chcete zobraziť ďalšie procesy v systéme, vyberte možnosť Zobraziť stav systému v spodnej časti panela.
Načítanie údajov môže chvíľu trvať. Po úspešnom obnovení skontrolujte prijaté údaje zo stránky Údaje>Tabuľky .
Previesť vlastníctvo Power Query zdroj údajov
Vlastníctvo zdroj údajov môžete previesť na iných ľudí vo vašej organizácii. Napríklad, ak vlastník opustí organizáciu alebo ak sú potrebné zmeny na účely spolupráce.
Preveďte vlastníctvo
Používateľ vykonávajúci túto akciu musí mať rolu Dataverse Administrátora .
Prejdite do systému Power Apps.
Vyberte Dataverse prostredie, ktoré je mapované k vášmu Customer Insights - Data prostrediu.
Prejdite na Dátové toky a vyberte Všetky dátové toky.
Vyhľadajte vlastníka toku údajov, ktorého vlastníctvo chcete prevziať.
Vyberte zvislú elipsu (⋮) a vyberte možnosť Zmeniť vlastníka.
Zadajte meno nového vlastníka a vyberte Zmeniť vlastníka.
Aktualizujte Power Query plány na plán obnovenia systému
Customer Insights - Data zosúlaďuje Power Query samostatné plány obnovy s plánom obnovy systému. Aby ste zabezpečili, že Customer Insights - Data odzrkadľuje aktuálne údaje, odstráňte svoje Power Query plány obnovovania, aby sa tieto zdroje údajov obnovovali ako súčasť obnovy systému. Ak sa na stránke Power Query zdroj údajov zobrazuje Dokončené s upozorneniami na stránke Zdroje údajov , zdroj údajov obsahuje samostatný plán obnovy. Odstráňte samostatný plán. Po obnovení systému sa stav zmení na Dokončené.
Dôležité
Čas obnovenia zdroj údajov sa pripočíta k celkovému času obnovenia systému. Odporúčame vám zobraziť Power Query trvanie spustenia a potom zmeniť plán obnovy systému V prípade potreby. Napríklad Power Query zdroj môže trvať v priemere 30 minút, kým sa obnoví. Preto vám odporúčame aktualizovať plán obnovy systému tak, aby sa spustil o 30 minút skôr, aby ste získali výsledky v podobnom čase.
Odstráňte Power Query rozvrhy
Prejdite na Údaje>Zdroje údajov.
Vyberte požadované Power Query zdroj údajov.
Vyberte zvislú elipsu (⋮) a vyberte Upraviť nastavenia obnovenia.
Vyberte Obnoviť manuálne.
Vyberte položku Uložiť.
Pozrite si Power Query trvanie spustenia
Prejdite na Údaje>Zdroje údajov.
Vyberte požadované Power Query zdroj údajov.
Vyberte Stav.
Obnovte Power Query zdroje údajov na požiadanie
Iba vlastník a Power Query zdroj údajov môže na požiadanie obnoviť zdroj údajov. Ak nie ste vlastníkom zdroj údajov, nájdite vlastníka zdroj údajov v časti Spravované ostatnými na stránke Zdroje údajov strana.
Prejdite na Údaje>Zdroje údajov.
Vyberte požadované Power Query zdroj údajov a potom vyberte Obnoviť.