Pridajte platobnú bránu na svoju webovú stránku udalosti v rámci outbound marketingu
Dôležité
Tento článok sa vzťahuje iba na odchádzajúci marketing.
Ak organizujete udalosti, na ktoré sa vyžaduje zakúpenie vstupenky, potom vaše kontakty pravdepodobne ocenia, keď budú môcť zaplatiť za vstupenky online počas registrácie svojej účasti na danej udalosti na webovej lokalite udalostí.
Ak chcete povoliť online platby, je potrebné najprv uzavrieť zmluvu s externým poskytovateľom platobných služieb, ktorý dokáže overiť a zaznamenať detaily platby. Poskytovateľ platobných služieb vám poskytne informácie o tom, ako môžete implementovať jeho systém, čo sa zvyčajne vykonáva pridaním kódu od vášho poskytovateľa na webovú stránku prevádzkovanú na vašej webovej lokalite udalostí. Zvyčajne budete musieť svojmu poskytovateľovi oznámiť aj adresu URL, od ktorej vás žiada Dynamics 365 Customer Insights - Journeys na označenie úspešnej platby.
Keď bude na vašej webovej lokalite udalostí fungovať nová platobná brána, môžete ju nakonfigurovať tak, aby sa využívala pri rôznych udalostiach, alebo ju priradiť ako predvolenú pre všetky nové udalosti.
Postup vytvorenia a aktivácie platobnej brány závisí od ako hosťujete webovú stránku udalosti:
- Ak hosťujete webovú stránku udalosti na Power Apps portáli, pozrite si časť Vytvorenie platobnej brány pri hosťovaní na Power Apps portáli pre pokyny.
- Ak hosťujete webovú stránku udalosti na externom serveri, pokyny nájdete v časti Vytvorenie platobnej brány pri hosťovaní na externej lokalite .
Vytvorenie platobnej brány pri hosťovaní na portáli Power Apps
Pridanie novej platobnej brány na webovú lokalitu udalostí
Postup pridania novej platobnej stránky na webovú lokalitu udalostí:
Uzavrite zmluvu s externým poskytovateľom platobných služieb a pripravte webovú stránku poskytujúcu platobné služby pre koncových zákazníkov podľa opisu v jeho dokumentácii.
Prihláste sa do Dynamics 365 Customer Insights - Journeys a prejdite do vlastnej aplikácie výberom možnosti Dynamics 365—vlastné z výberu aplikácií.
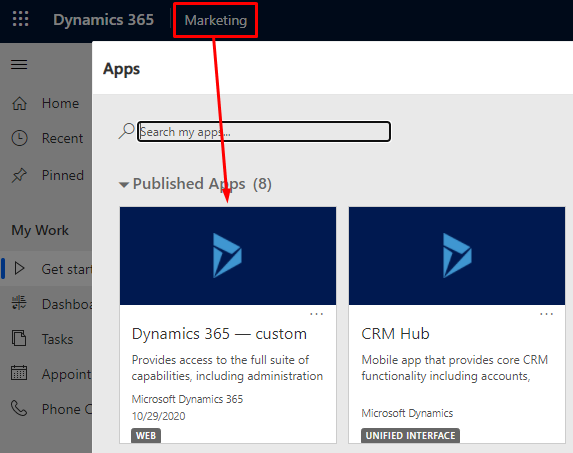
Vo vlastnej aplikácii otvorte Portály pomocou prepínača oblastí v ľavej dolnej časti stránky. Potom prejdite na Obsah>Webové šablóny
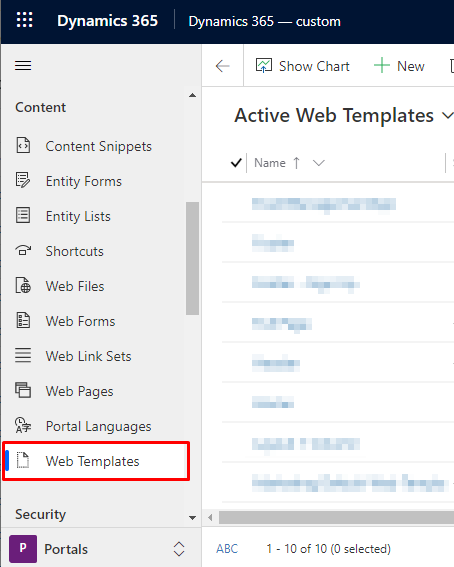
Vyberte + Nový na ovládacom paneli a vytvorte novú webovú šablónu.
Zadajte Názov pre svoju šablónu a nastavte Webovú lokalitu na Portál udalostí. Potom vložte kód webovej stránky, ktorý ste vytvorili pre bránu, do poľa Zdroj .
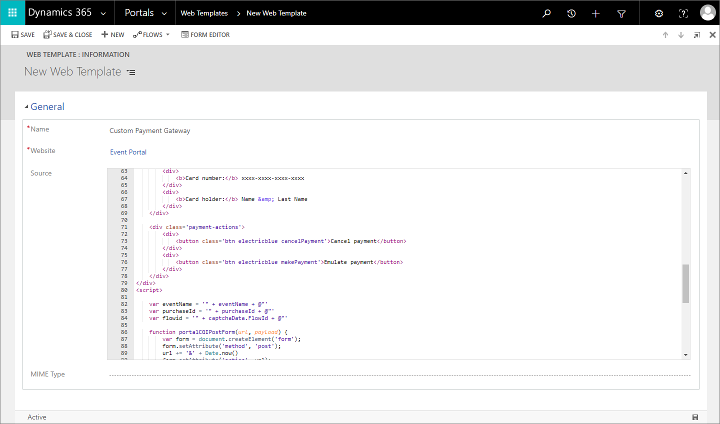
Uložte šablónu výberom tlačidla Uložiť v pravom dolnom rohu okna.
Prejdite na Portály>Web>Šablóny stránok a vyberte + Nové na paneli príkazov na vytvorenie novej šablóny stránky.
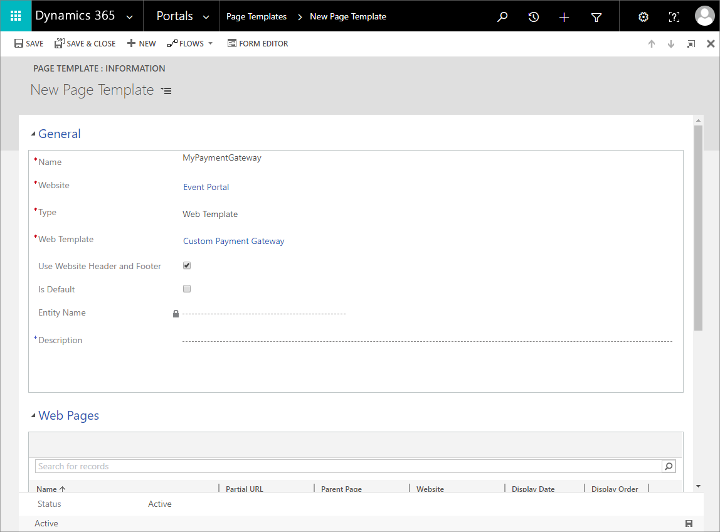
Vykonajte nasledujúce nastavenia:
- Názov: Zadajte názov šablóny stránky.
- Webová stránka: Vyberte Portál udalostí.
- Typ: Nastavte na Webová šablóna.
- Web Template: Vyberte webovú šablónu, ktorú ste vytvorili skôr v tomto postupe.
Uložte šablónu stránky.
Prejdite na Portály>Obsah>Webové stránky a vyberte + Nové na paneli príkazov na vytvorenie novej webovej stránky.
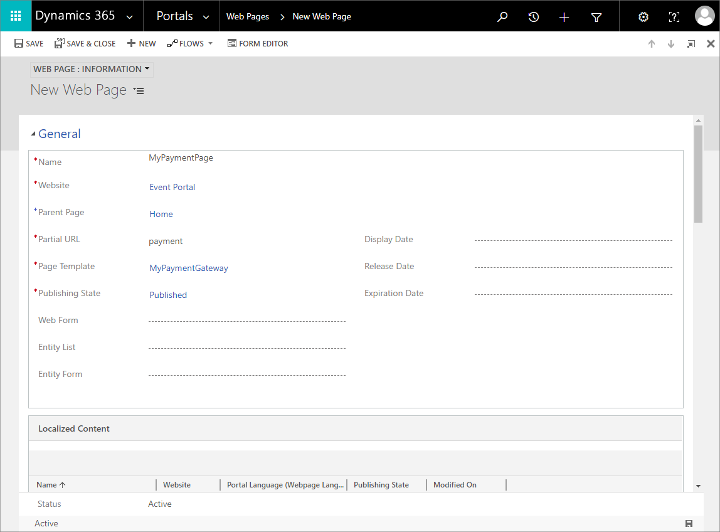
Vykonajte nasledujúce nastavenia:
- Názov: Zadajte názov svojej webovej stránky.
- Webová stránka: Vyberte Portál udalostí.
- Nadradená stránka: Vyberte možnosť Domov.
- Čiastočná adresa URL: Zadajte názov priečinka, ktorý chcete zobraziť v ceste URL pre túto stránku. Tento text musí byť súčasťou platnej URL adresy, preto použite iba písmená, čísla, pomlčky a podčiarknutia (nepoužívajte medzery, špeciálne znaky, neplatné znaky v adrese URL a lomky). Táto hodnota sa stane súčasťou adresy URL stránky pomocou nasledujúceho vzoru:
https://<YourPortalDomain>/<PartialURL>/. - Šablóna stránky: Vyberte šablónu stránky, ktorú ste vytvorili skôr v tomto postupe.
- Stav zverejnenia: Nastavte na Zverejnené.
Uložte svoju stránku. Vaša nová platobná brána je teraz k dispozícii na vašej webovej lokalite udalostí.
Nastavenie platobnej brány pre udalosť
Postup priradenia platobnej brány k udalosti:
V aplikácii Customer Insights - Journeys prejdite na Udalosti>Udalosť>Udalosti a otvorte zoznam udalostí.
Vyhľadajte a otvorte existujúcu udalosť alebo vytvorte novú.
Na karte Všeobecné vo formulári Udalosť prejdite nadol na stránku Web a v poli Platobná brána portálu vyberte svoju stránku platobnej brány.
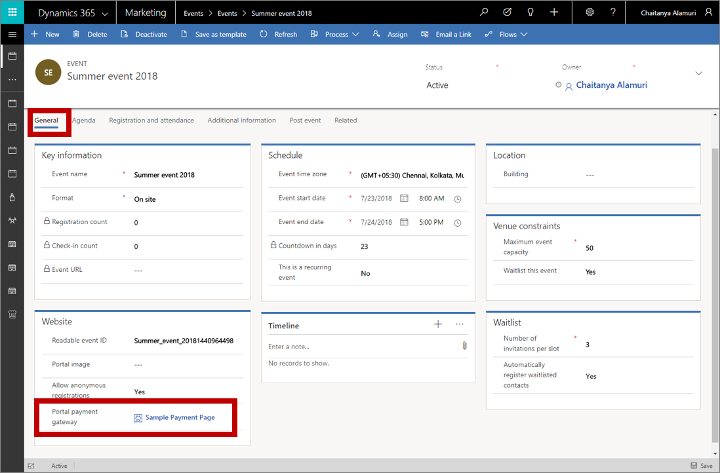
Reštartujte portál alebo obnovte vyrovnávaciu pamäť servera, aby sa zaručilo okamžité použitie nového nastavenia. Pokyny nájdete v časti Ako môžem opraviť občasné problémy s portálom?.
Poznámka
Platobná brána sa zobrazuje iba pre udalosti, pre ktoré je nakonfigurovaná aspoň jedna vstupenka na udalosť. Ďalšie informácie: Nastavte si akcie
Prijatie potvrdenia platby
Podrobnosti o vývoji systému na prijímanie platieb a dokončovanie registrácií nájdete v časti Vývoj systému na dokončenie registrácie udalosti ďalej v tejto téme.
Vytvorenie platobnej brány pri hosťovaní na externej webovej lokalite
Ak hosťujete webovú lokalitu udalostí na svojom vlastnom webovom serveri, musíte si stiahnuť a prispôsobiť webovú lokalitu udalostí tak, aby zahŕňala možnosť platby podľa potreby. Váš poskytovateľ platobných služieb vám dá pokyny potrebné na interakciu s jeho systémom.
Ďalšie informácie o tom, ako stiahnuť najnovšiu verziu webovej lokality udalosti, prispôsobiť ju, zostaviť a potom nasadiť na Power Apps portál alebo externú webovú lokalitu, nájdete v časti Vytvorenie a hosťovanie vlastnú webovú stránku udalosti.
Podrobnosti o vývoji systému na prijímanie platieb a dokončovanie registrácií nájdete v časti Vývoj systému na dokončenie registrácie udalosti ďalej v tejto téme.
Poznámka
Keď hosťujete na externom webe, nastavenia Platobná brána a Povoliť anonymnú registráciu pre záznam udalosti majú bez efektu. Tieto predvoľby môžete implementovať priamym prispôsobením lokality.
Vývoj služby na dokončovanie registrácie udalosti
Keď kontakt odošle svoju registráciu a platobné údaje, prebehnú nasledujúce udalosti:
- Webová stránka udalosti odošle žiadosť o registráciu do Dynamics 365 Customer Insights - Journeys koncového bodu „registrovať“.
- Dynamics 365 Customer Insights - Journeys vytvorí dočasnú registráciu udalosti, priradí ju k aktuálnej relácii prehliadača a potom otvorí stránku, ktorá prepojí alebo presmeruje na vášho poskytovateľa platieb a prepošle podrobnosti o platbe.
- Prijatie platby musí poskytovateľ platieb potvrdiť s Dynamics 365 Customer Insights - Journeys zavolaním na vlastnú back-end službu, ktorú ste vytvorili. Vaša vlastná služba sa musí overiť v porovnaní s vašou Dynamics 365 Customer Insights - Journeys inštanciou a spustiť vlastnú akciu s názvom
msevtmgt_FinalizeExternalRegistrationRequest(opísanú ďalej v tejto časti).Poznámka
Vlastná akcia
msevtmgt_FinalizeExternalRegistrationRequestmusí byť zavolaná do 50 minút po zavolaní koncového bodu „registrovať“, inak sa registrácia nevytvorí. - Keď vaša back-endová služba spustí vlastnú akciu, Dynamics 365 Customer Insights - Journeys dokončí registráciu premenou dočasnej registrácie na štandardný registračný záznam, ktorý môžu používatelia vidieť v systéme. V prípade registrácií, ktoré obsahujú niekoľko účastníkov, sa pre každého z nich vytvorí samostatný záznam registrácie.
Pri vytváraní vlastnej back-end služby budete pravdepodobne potrebovať pomocou od vývojára. Vy (alebo váš vývojár) môžete na jej vytvorenie použiť akúkoľvek technológiu implementácie.
Vaša služba typu back-end sa musí overiť voči vašej inštancii Dynamics 365 Customer Insights - Journeys , aby služba mohla vykonávať vlastné akcie potrebné na dokončenie pracovného postupu. Ďalšie informácie: Autentifikácia pre Microsoft Dataverse pomocou webového rozhrania API
V závislosti od vášho poskytovatelia platieb môže vaša back-end služba tiež vykonávať doplnkové kontroly transakcie. Pri dokončovaní registrácie sa to striktne nevyžaduje, ale ide o osvedčený postup. Ak potrebujete ďalšie podrobnosti o nákupe na overenie transakcie, údaje môžete získať vykonaním vlastnej akcie msevtmgt_GetPurchaseDetailsAction. Očakáva vstupný parameter PurchaseId, čo je ID registrácie dočasnej udalosti. Výstupný výsledok tejto vlastnej akcie vráti názov udalosti, sumu nákupu, názov menu, ISO kód meny a symbol meny.
Počnúc verziou 1.12.10024 (jún 2020) možno použiť vlastnú akciu msevtmgt_ListDetailedPurchaseInfo na získanie ďalších podrobností o nákupe. Očakáva vstupný parameter PurchaseId, čo je ID registrácie dočasnej udalosti. Výstupný výsledok tejto vlastnej akcie vráti názov udalosti, sumu nákupu, názov menu, ISO kód meny a symbol meny a zoznam účastníkov.
Keď vaše koncové riešenie overí platbu, musí vyvolať vlastnú akciu msevtmgt_FinalizeExternalRegistrationRequest (alebo adx_FinalizeExternalRegistrationRequest ak používate verziu staršiu ako 1.13 (vydanie z apríla 2019)) proti vašej Dynamics 365 Customer Insights - Journeys inštancia. Táto vlastná akcia vyžaduje nasledujúce vstupné parametre:
PurchaseId: ID dočasnej registrácie udalosti, ktorá bola vygenerovaná potom, čo kontakt odoslal svoje registračné a platobné údaje.ReadableEventId: Hodnota, ktorá jednoznačne identifikuje udalosť. Jedným zo spôsobov, ako to môžete vidieť, je otvoriť príslušný záznam udalosti, prejsť na kartu Všeobecné a nájsť Čitateľné ID udalosti pole.UserId: Identifikuje kontakt, ktorý uskutočnil nákup. Toto je identifikátor záznamu kontaktu v Dynamics 365.
Ďalšie informácie o tom, ako vykonávať vlastné akcie, nájdete v časti Používanie akcií webového rozhrania API.