Nastavenie udalosti
Proces plánovania udalosti začína Dynamics 365 Customer Insights - Journeys vytvorením záznamu udalosti. Záznam udalosti vás prevedie každým krokom plánovania udalostí. Záznam zhromažďuje všetky podrobnosti plánovania, poskytuje prepojenia na súvisiace záznamy a poskytuje časovú os obchodného procesu. Po vytvorení záznamu udalosti môžete nastaviť svoj tím udalosti, spravovať prednášajúcich a relácie, nastavovať vstupenky na udalosť aj miesto konania.
Vytvorenie hlavného záznamu udalosti
Vytvorenie záznamu udalosti je prvým krokom pri nastavovaní udalosti Customer Insights - Journeys. Všetko, čo sa týka danej udalosti, sa buď uloží priamo do samotného záznamu udalosti, alebo sa do iných záznamov, ktoré sú prepojené s danou udalosťou.
Hoci Customer Insights - Journeys ponúka veľa zobrazení iných typov záznamov, väčšinu svojej práce pravdepodobne vykonáte priamo v príslušnom zázname udalosti. Pri práci v zázname udalosti budete môcť zobraziť a vytvoriť väčšinu typov súvisiacich záznamov a všetko, čo robíte, bude automaticky súvisieť s touto udalosťou.
Zoznam všetkých záznamov udalostí môžete zobraziť otvorením pracovnej oblasti Udalosti a prechodom na položku Udalosti>> udalostí. Odtiaľto môžete pomocou štandardných ovládacích prvkov zobrazenia zoznamu vyhľadávať, triediť a filtrovať zoznamy na vyhľadanie a otvorenie existujúcej udalosti alebo na vytvorenie nového záznamu udalostí.
Podobne ako mnohé ďalšie formuláre v systéme Dynamics 365 aj formulár udalosti poskytuje v hornej časti súhrn najdôležitejších nastavení. Nájdete tu tiež harmonogram obchodného pracovného postupu, ktorý pomáha organizovať vašu prácu v každej etape procesu správy udalostí. Štandardný obchodný pracovný postup pre udalosti je k dispozícii hneď od začiatku, no môžete si ho prispôsobiť, aby vyhovoval procesu zavedenému vo vašej organizácii.
Pri prvom vytvorení novej udalosti musíte zadať hodnoty pre každé z požadovaných polí (označené červenou hviezdičkou). Odporúčame vyplniť aj polia dôležité pre firmu (vyberte každú položku pracovného postupu a potom vyplňte položky označené modrým znamienkom plus). Všetky povinné polia a polia kriticky dôležité pre firmu sú k dispozícii v hornej časti stránky obchodného pracovného postupu, kde ich môžete rýchlo a bez námahy vyplniť. Všetky nastavenia, ktoré zadáte v obchodnom pracovnom postupe, budú viditeľné aj medzi ostatnými podrobnosťami o udalosti nižšie na stránke. Tieto nastavenia môžete stále zobraziť a upraviť, a to dokonca aj po prechode do nasledujúcej etapy v pracovnom postupe.
Po zadaní hodnôt pre všetky povinné polia môžete záznam uložiť. Počas plánovania udalosti sa pravdepodobne viackrát v priebehu niekoľkých dní vrátite do záznamu udalosti. Tento pracovný postup používajte ako zoznam úloh, pomocou ktorého môžete sledovať svoj priebeh počas každej etapy.
V hlavnej oblasti stránky sa opakujú všetky dôležité informácie, ktoré vyžaduje a zobrazuje pracovný postup, a omnoho viac. Hlavná oblasť je usporiadaná do kariet, ktorými môžete prechádzať pomocou prepojení blízko hornej časti stránky. Podrobné informácie o plánovaní môžete zadať do hlavnej oblasti stránky, kedykoľvek chcete. Nemusíte čakať, kým sa dostanete do konkrétnej časti pracovného postupu. V nasledujúcich podsekciách nájdete zhrnutie spôsobu, akým používať každú z dostupných kariet.
Karta Všeobecné
Tu môžete zobraziť a upraviť základné informácie o udalosti vrátane týchto:
- Kľúčové informácie: Zahŕňa názov vašej udalosti a ďalšie základné podrobnosti. K dispozícii sú nasledujúce nastavenia:
- Názov udalosti: Zadajte názov udalosti.
- Typ udalosti: Vyberte typ udalosti. Typ udalosti má len informatívny charakter a neovplyvní žiadne funkcie. Použite ho na jednoduchšie vyhľadanie a identifikáciu udalosti.
- Počet registrácií: Zobrazuje počet ľudí, ktorí sa zaregistrovali na podujatie. Maximálna hodnota, ktorá sa tu môže zobraziť, je 50 000. Do systému však môžete uložiť viac registrácií.
- Počet registrácií: Zobrazuje počet účastníkov, ktorí sa prihlásili počas udalosti. Maximálna hodnota, ktorá sa tu môže zobraziť, je 50 000. Do systému však môžete uložiť viac prihlásení.
- Adresa URL udalosti: Zobrazuje adresu webovej lokality udalosti. Ak používate predvolené umiestnenie vo vašom riešení Power Apps portálu, hodnota adresy URL je iba na čítanie a poskytuje sa automaticky. Ak hosťujete svoje webové stránky na vlastnom mieste, začiarknite políčko Adresa URL vlastnej udalosti a tu upravte hodnotu. Výberom tlačidla so symbolom glóbusu vedľa poľa URL udalosti otvoríte lokalitu.
- Plán: Poskytuje nastavenia na určenie časového pásma, dátumu začatia a ukončenia udalosti. Sekcia plánu tiež poskytuje odpočítavanie dní do vašej udalosti. Môžete tu nastaviť aj opakujúcu sa udalosť. Ak zmeníte dátum začatia udalosti, ktorá už bola uložená, zobrazí sa výzva, či chcete zmeniť koncový dátum a plán relácie tak, aby sa zhodovali.
- Časová os: Rovnako ako u väčšiny typov entít v Dynamics 365, môžete použiť túto sekciu na vytvorenie záznamu aktivít (ako sú hovory, e-maily a plánované činnosti), ktoré vy a ostatní robíte vo vzťahu k aktuálnemu záznamu. Na tomto mieste sa tiež môžete podeliť o poznámky. Pomocou prepojení, tlačidiel a ponúk v hornej časti tejto oblasti môžete vytvoriť nové položky, vyhľadávať v zozname a zoraďovať ho.
- Streamujte túto udalosť online: Nastavte si udalosť ako Microsoft Teams webinár, živé podujatie Teams, stretnutie Teams alebo len na mieste.
- Poloha: Zadajte miesto, kde sa bude vaša udalosť konať. Určenie polohy je hierarchické a môžete uviesť len toľko informácií, koľko potrebujete. Môžete napríklad zadať len budovu. No na určenie miestnosti musíte vybrať budovu, v ktorej sa táto miestnosť nachádza. Ak je to potrebné, môžete priradiť samostatnú polohu každej relácii. Tu môžete vytvárať záznamy o mieste alebo si vybrať z existujúcich záznamov miesta konania. Každý záznam polohy môže obsahovať užitočné informácie, ako je adresa, vybavenie, kapacita atď.
- Obmedzenia miesta konania: Sekcia obmedzení miesta konania sa zobrazuje iba pre udalosti na mieste. Zakaždým, keď nastavíte nové miesto, hodnota maximálnej kapacity udalosti, ktorá sa tu zobrazuje, sa aktualizuje tak, aby zodpovedala kapacite nakonfigurovanej pre vašu poslednú vybranú budovu, miestnosť alebo rozloženie (ak je k dispozícii). Ak je to potrebné, a chcete prepísať kapacitu, môžete upraviť hodnotu manuálne. Tu môžete povoliť aj čakaciu listinu na spracovanie registrácií, ktoré prídu po naplnení udalosti.
- Nastavenie webinára: Sekcia nastavenia webinára sa zobrazuje iba pre webinár a hybridné udalosti. Pomocou nastavení tu nastavte konfiguráciu webinára a nájdite adresy URL na zobrazenie a prezentáciu webinára.
Karta Agenda
Karta Agenda obsahuje podrobnosti o pláne stretnutí, ktoré sa konajú počas vašej udalosti. Tu nájdete, vytvoríte a upravíte nasledujúce možnosti pre aktuálnu udalosť:
- Povoliť registrujúcim vytvárať si vlastnú agendu: Toto nastavenie je dostupné len pre udalosti, ktoré nemajú nastavené žiadne pripustky . Je zobrazené nad kalendárom, keď nie sú definované žiadne preukazy, ale je skryté, keď sú definované preukazy.
- Kalendár relácií: Zobrazuje kalendár relácií definovaných pre vašu udalosť. Relácie môžete vytvárať a upravovať pomocou kalendára. Viac informácií: Práca s marketingovými kalendármi.
- Zoznam relácií: Každá relácia je zvyčajne jedna prezentácia, trieda, diskusia alebo webinár. Táto tabuľka opakuje informácie zobrazené aj v kalendári. Môžete tiež vytvoriť alebo upraviť relácie tu.
- Stopy relácií: Každá (externá) stopa je súborom súvisiacich, nekonfliktných relácií, ktoré by pravdepodobne mohli zaujímať rovnaké publikum. Účastníci sa môžu prihlásiť na konkrétnu skladbu, ktorú môžete spravovať pomocou priechodov. Okrem toho môžete nastaviť interné stopy, ktoré nie sú k dispozícii pre účastníkov, no môžu vám pomôcť pri plánovaní.
- Zapojenie rečníka: Každý vystúpenie prednášajúceho priraďuje rečníka k relácii, ktorá sa odohráva na vašom podujatí.
- Sponzori: Spoločnosti, ktoré sponzorujú podujatie.
Karta Webová lokalita a formulár
Poznámka
Vstupná stránka portálu udalostí (webová stránka udalosti) nie je momentálne k dispozícii pri cestách v reálnom čase. Avšak marketingové formuláre na registráciu môžu slúžiť ako životaschopná alternatíva na prezentáciu podrobností o udalosti a uľahčenie procesu registrácie.
Záložka Webová lokalita a formulár poskytuje možnosti nastavenia parametrov registrácie. Najprv sa môžete rozhodnúť, kde chcete, aby sa účastníci registrovali na vašu udalosť:
- Na samostatnej registračnej stránke:
- Túto možnosť použite, ak chcete vytvoriť registračnú stránku pomocou Customer Insights - Journeys registračných formulárov a použiť Customer Insights - Journeys na hosťovanie stránky.
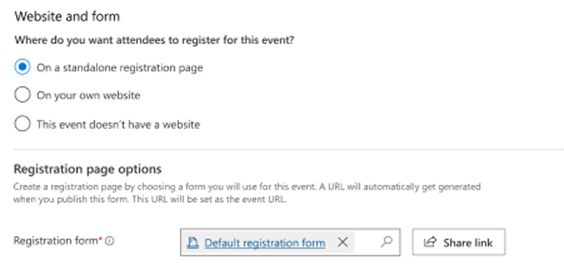
- Túto možnosť použite, ak chcete vytvoriť registračnú stránku pomocou Customer Insights - Journeys registračných formulárov a použiť Customer Insights - Journeys na hosťovanie stránky.
- Na vlastnej webovej stránke:
- Túto možnosť použite, ak chcete na zhromažďovanie registrácií použiť vlastnú webovú stránku. V tomto prípade musíte zadať adresu URL udalosti a rozhodnúť sa, či chcete použiť Customer Insights - Journeys registračné formuláre. V tomto prípade môžete skopírovať kód Java skriptu formulára a vložiť ho na svoju webovú stránku.
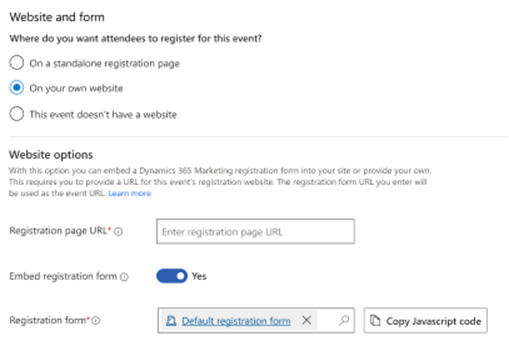
- Túto možnosť použite, ak chcete na zhromažďovanie registrácií použiť vlastnú webovú stránku. V tomto prípade musíte zadať adresu URL udalosti a rozhodnúť sa, či chcete použiť Customer Insights - Journeys registračné formuláre. V tomto prípade môžete skopírovať kód Java skriptu formulára a vložiť ho na svoju webovú stránku.
- Táto udalosť nemá webovú stránku:
- Túto možnosť použite, ak chcete zbierať registrácie inde alebo ich nezbierať vôbec.
Karta Registrácia a účasť
Na karte Registrácia a účasť sa dozviete, kto sa na podujatie zaregistroval a kto sa zúčastnil. Tu môžete navyše vytvárať registrácie a prihlásenia. K dispozícii sú nasledujúce sekcie:
- Registrácia udalosti: Táto tabuľka poskytuje zoznam ľudí, ktorí sa zaregistrovali na vašu udalosť. Môžete tiež ručne zaregistrovať ľudí tu. Ak používate vlastné registračné polia, môžete si tu pozrieť aj hodnoty odoslané jednotlivými účastníkmi.
- Registrácia na udalosti: Tu môžete vidieť, kto sa zúčastnil udalosti a zadať záznamy o návštevnosti.
Karta Ďalšie informácie
Pomocou karty Dodatočné informácie nastavte svoj tím udalosti a zaznamenávajte všeobecné informácie, ciele a finančné podrobnosti. Na tomto mieste sa nachádzajú tieto sekcie:
- Ďalšie informácie: Zadajte základný popis a načrtnite svoje ciele.
- Financie: Zobrazte a zaznamenajte finančné podrobnosti pre vašu udalosť. Tieto hodnoty sa zobrazujú v grafoch tabuliek a analýzach, no sú určené len na informačné účely, nie oficiálne účtovníctvo ani vedenie záznamov.
- Členovia tímu udalosti: Nastavte si tím udalosti pridaním odkazov na spolupracovníkov a externé kontakty, ktoré vám pomáhajú organizovať udalosť. V uvedenej tabuľke sa zobrazuje meno a rola jednotlivých členov tímu, vďaka čomu môžete jednoducho zistiť, komu v prípade potreby zavolať. Tiež tu nájdete kontaktné údaje tejto osoby.
Karta Rezervácie izieb
Karta Rezervácie miestností poskytuje kalendár, ktorý zobrazuje miestnosti priradené k aktuálne zobrazenej udalosti a jej relácie. Nevyhradené miestnosti sa nezobrazujú, ani udalosti alebo relácie bez priradených miestností. Tento kalendár je určený iba na čítanie, takže tu nemôžete vytvárať žiadne relácie ani rezervácie. Viac informácií: Práca s marketingovými kalendármi.
Karta Položky na obnovenie
Karta Položky obnovenia umožňuje správcom systému sledovať chyby prispôsobenia, čím sa zlepšuje proces vytvárania pracovného toku udalostí. Táto karta obsahuje mriežku s chybami prispôsobenia a poskytuje správcom možnosti ich spracovania. Pri udalostiach sa počas registrácie na webových lokalitách udalostí vyskytujú typické chyby.
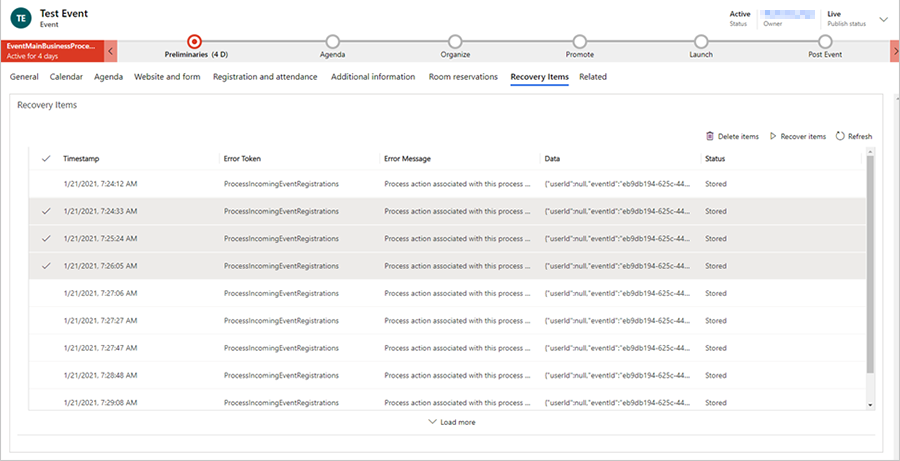
Po výbere riadkov na karte Položky na obnovenie môžete položky odstrániť (čo ich odstráni z úložiska objektov blob), alebo môžete problém vyriešiť a „obnoviť“ ľubovoľnú položku, ktorá bude prehrávať predtým neúspešné funkcie.
Poznámka
Ak sa na karte Položky na obnovenie nachádzajú položky, používatelia, ktorí nie sú správcami systému, dostanú upozornenie s hlásením: „Zdá sa, že sa vyskytli nejaké problémy s touto udalosťou. Požiadajte o pomoc správcu systému.“
Ponuka Súvisiace
Ponuka Súvisiace poskytuje odkazy na témy súvisiace s udalosťou, od aktivít až po rečníkov. Ak v súvisiacej ponuke vyberiete tému, na ľavej strane súvisiacej ponuky sa zobrazí nová dočasná karta pre danú tému.
Aj keď môžete upravovať a ukladať položky súvisiace s vybratou témou na dočasnej karte, dočasná karta nezostane vedľa ponuky Súvisiace po uložení a zatvorení udalosti.
Nastavenie tímu udalosti
Tím udalosti zahŕňa spolupracovníkov a externé kontakty, ktoré vám pomáhajú s organizáciou udalosti. V každom zázname udalosti je uvedené meno a rola jednotlivých členov tímu plus prepojenia na ďalšie informácie, vďaka čomu môžete jednoducho zistiť, komu v prípade potreby zavolať. Tiež tu nájdete kontaktné údaje tejto osoby.
- Ak chcete zobraziť a upraviť zoznam všetkých členov tímu, ktorí pracovali, pracujú alebo budú pracovať na všetkých vašich udalostiach, prejdite na stránku Udalosti>Udalosť> Členovia tímu udalosti. Pomocou tejto oblasti nastavte databázu osôb, ktoré vám môžu pomôcť s rôznymi udalosťami.
- Zoznam členov tímu spojených s konkrétnou udalosťou môžete zobraziť a upraviť tak, že prejdete na Udalosti>Udalosť>Udalosti, otvorte príslušné podujatie a pozrite si sekciu Členovia tímu udalostí na karte Ďalšie informácie . Zoznam na stránke Udalosti funguje rovnako ako zoznam na stránke Členovia tímu udalostí , okrem toho, že zobrazuje a pridáva iba členov tímu, ktorí sú priradení k aktuálnej udalosti.
Každý záznam člena tímu sa dá priradiť k záznamu kontaktu alebo používateľa.
- Používatelia sú ľudia, ktorí pracujú pre vašu organizáciu a majú licenciu Dynamics 365.
- Kontakty pochádzajú z vašej databázy kontaktov, ktorá bude zahŕňať zákazníkov, potenciálnych zákazníkov, predajcov, partnerov a iných externých ľudí (alebo interných ľudí, ktorí nepoužívajú Dynamics 365).
Keď vytvoríte nový záznam člena tímu, budete sa môcť rozhodnúť, či ho priradíte k používateľovi alebo ku kontaktu. Ak sa rozhodnete priradiť záznam ku kontaktu, záznam člena tímu zobrazí relevantné informácie zo záznamu daného kontaktu. Záznamy používateľov neobsahujú žiadne kontaktné údaje. Ak teda priradíte záznam k používateľovi, toto priradenie sa zobrazí, no nenačítajú sa žiadne ďalšie informácie. Záznam člena tímu poskytuje tiež informácie o role člena a o tom, na ktorých udalostiach člen tímu pracoval. Členov tímu môžete vytvoriť buď zo stránky Členovia tímu udalostí alebo priamo z konkrétneho záznamu Udalosť .
Keď si prezeráte zoznam členov tímu, zoznam obsahuje Používateľa a Kontakty ale iba jeden zo stĺpcov zobrazí hodnotu. Z tohto zoznamu môžete prejsť do záznamu používateľa alebo kontaktu. Stačí vybrať príslušné meno v zozname alebo otvoriť samotný záznam člena tímu dvojitým kliknutím na riadok kdekoľvek okrem mena tejto osoby.
Správa prednášajúcich a relácií udalostí
Hlavnými lákadlami vašej ponuky udalosti budú zvyčajne jej relácie a prednášajúci. Jednoduchá udalosť môže mať len jednu reláciu, zatiaľ čo konferencia bude obyčajne obsahovať viacero relácií rozložených v priebehu niekoľkých dní.
Nastavenie relácií a stôp udalostí
Relácia predstavuje podskupinu vecí, ktoré sa dejú na vašej udalosti. Každá relácia je obyčajne niečo ako seminár alebo prezentácia kľúčových bodov, no jej koncepcia je flexibilná, a tak si ju môžete podľa potreby prispôsobiť. Napríklad ak je vaša udalosť skôr obchodnou výstavou než konferenciou, môžete pomocou relácií predstaviť stánky.
Veľká konferencia môže mať niekoľko relácií súbežne a môže dokonca obsahovať niekoľko relácií tracks, ktoré organizujú viacero súvisiacich a nekonfliktných relácií podľa publika, takže si účastníci môžu ľahko vybrať tú najlepšiu sledovať sami bez toho, aby museli študovať celú ponuku. Neskôr budete môcť nastaviť vstupenky na udalosť a reláciu a spravovať tak lístky.
Existujú dva typy stôp: interné a externé. Pomocou interných stôp môžete počas fázy plánovania zoskupiť relácie okolo organizačných hraníc, napríklad podľa zdrojov tímu alebo povinného vybavenia. Používajte externé zameranie na zoskupenie prednášok podľa obsahu alebo cieľovej skupiny. Externé stopy sa publikujú na platformách zameraných na zákazníkov, ako sú webové lokality udalostí a mobilné aplikácie. Podľa potreby môžete nastaviť typ vstupenky pre každú relevantnú externú stopu, no vstupenky pre interné stopy sa nastaviť nedajú. Pomocou nastavenia Typ stopy v hornej časti formulára nastavte stopu na internú alebo externú.
Pomocou karty Agenda v zázname udalosti môžete zobraziť a nastaviť relácie a stopy relácií pre danú udalosť.
- Každá relácia je priradená ku konkrétnej udalosti a prednášajúcemu a obsahuje podrobnosti o plánovaní. Relácie môžete zobrazovať, vytvárať a upravovať pomocou zobrazenia kalendára alebo tabuľky.
- V prípade každej stopy môžete priradiť publikum aj niekoľko ďalších opisných podrobností. Potom môžete po jednej pridávať relácie členov. Všetky relácie v stope musia pochádzať z tej istej udalosti.
Nastavenie a priradenie prednášajúcich na relácii
Na správu prednášajúcich a vystúpení prednášajúcich použite nasledujúce stránky:
- Udalosti>Účastníci>Rečníci: Uvádza všetkých rečníkov, ktorí sú k dispozícii pre predchádzajúce, súčasné alebo budúce udalosti, a umožňuje vám nastaviť nových rečníkov.
- Udalosti>Udalosť>Udalosti: Práca na karte Agenda príslušného záznamu udalosti nastaviť zapojenie rečníkov pre túto udalosť. Na tejto stránke tiež môžete v prípade potreby vytvoriť nové záznamy prednášajúcich, a to počas nastavovania vystúpení prednášajúcich.
Počas nastavovania vystúpenia prednášajúceho mapujete prednášajúceho na konkrétnu reláciu pre ten záznam udalosti, s ktorým pracujete. Postup nastavenia vystúpenia prednášajúceho:
- Musí existovať záznam prednášajúceho.
- Ak priraďujete reláciu, musí existovať záznam relácie. (V prípade udalostí s jednou reláciou nemusíte mať záznam relácie. Samotná udalosť sa bude namiesto toho považovať za reláciu.)
Nastavenie vstupeniek na udalosť
Vstupy na udalosti nie sú podporované v Customer Insights - Journeys správa udalostí.
Nastavenie miesta konania udalosti
Miesto konania je každé fyzické umiestnenie, v ktorom sa koná udalosť alebo relácia. Môže to byť jedna budova len s jednou miestnosťou, alebo jedna či viac miestností v budove. Pre každé miesto konania môžete zaregistrovať mnoho typov dôležitých podrobností vrátane názvu, polohy, zariadení, kapacity, dispozície, udalostí, ktoré sa tam vyskytnú alebo vyskytli, a omnoho viac. Po nastavení môžete k miestu konania podľa potreby priradiť udalosti a relácie.
Použite rôzne typy entít miesta konania v oblasti Udalosti>Správa miesta na vytvorenie hierarchického modelu miesta vášho podujatia. Neskôr budete môcť priradiť udalosti a relácie ku každému miestu konania zo svojho modelu. Musíte zahrnúť len toľko údajov, koľko potrebujete. Jedna budova s jedinou miestnosťou nemusí mať definované žiadne miestnosti a jedna miestnosť s jedinou dispozíciou nemusí mať definované žiadne dispozície. Nemôžete však nastaviť miestnosť bez budovy alebo dispozíciu bez miestnosti.
Na modelovanie svojich miest konania použite tieto entity:
- Udalosti>Správa miesta>Budovy: Budovy predstavujú samostatne stojace stavby, ktoré môžu alebo nemusia byť rozdelené na miestnosti.
- Udalosti>Správa miesta>Miestnosti: Miestnosti predstavujú podskupiny budov a každá musí byť priradená k záznamu budovy, ktorý je tiež uložený v systéme.
- Udalosti>Správa miesta>Rozloženie: Počas udalosti môžete použiť jednu miestnosť na usporiadanie niekoľkých typov relácií, z ktorých každá môže vyžadovať iné usporiadanie stoličiek a iných zariadení. Dispozícia miestnosti môže mať praktické následky, ktoré ovplyvňujú napríklad kapacitu miest na sedenie. Každá dispozícia musí byť priradená k určitej miestnosti, no pre každú miestnosť môžete nastaviť ľubovoľný počet dispozícii.