Nastavenie automatického generovania a výpočtu skóre potenciálnych zákazníkov
Dôležité
Tento článok sa týka iba odchádzajúci marketing, ktoré budú z produktu odstránené 30. júna 2025. Ak sa chcete vyhnúť prerušeniam, prejdite na cesty v reálnom čase pred týmto dátumom. Viac informácií: Prehľad prechodu
Veľká časť marketingu súvisí s vyhľadávaním nových potenciálnych zákazníkov, s ich schvaľovaním a následne s odosielaním potenciálnych zákazníkov pripravených na predaj predajcom. Aby sme vám pomohli identifikovať najhorúcejších potenciálnych zákazníkov, Dynamics 365 Customer Insights - Journeys každého z nich hodnotí na základe kritérií, ktoré zahŕňajú demografické podrobnosti každého potenciálneho zákazníka a záznam interakcie. Potenciálny zákazník, ktorý vyhovuje cieľovému demografickému profilu a vstúpil do interakcie s vašimi marketingovými materiálmi (napríklad otvorením e-mailov, zaregistrovaním sa na účely sťahovania, prehľadávaním vašej webovej lokality alebo navštívením udalosti), pravdepodobne získa vysoké skóre – to za predpokladu, že ste svoj model výpočtu skóre nastavili správne.
Prepitné
Môžete vytvoriť ľubovoľný počet modelov výpočtu skóre potenciálnych zákazníkov, pričom pre každého potenciálneho zákazníka sa vypočíta skóre podľa každého modelu. To znamená, že ak máte niekoľko modelov, každý potenciálny zákazník tiež bude mať niekoľko skóre. Potenciálny zákazník bude pripravený na predaj, hneď ako v najmenej jednom modeli dosiahne skóre pripravenosti na predaj.
Postup vytvorenia modelu výpočtu skóre potenciálnych zákazníkov:
Prejdite na odchádzajúci marketing>Správa potenciálnych zákazníkov>Hodnotenie modelov. Takto prejdete do zoznamu existujúcich modelov. Na paneli príkazov kliknite na Nový.
Otvorí sa stránka Nová model výpočtu skóre potenciálneho zákazníka , na ktorej je zobrazená karta Návrh . Tento dizajnér je podobný ostatným dizajnérom v Customer Insights - Journeys. Môžete ho použiť na zostavenie modelov bodovania vytvorením kolekcie párov dlaždíc podmienka/akcia, kde dlaždica Podmienka stanovuje podmienku (napríklad e-mail otvorené) a dlaždica Akcia určuje, ako by sa malo skóre zmeniť, keď je splnená podmienka (napríklad pridať 50 bodov).
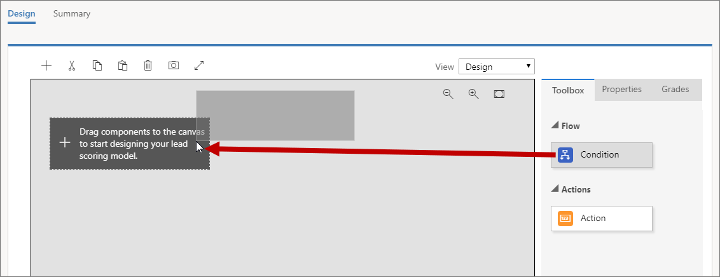
Presuňte dlaždicu Podmienku z karty Súbor s nástrojmi na prvé miesto na plátne.
Keď dlaždicu pustíte, zostane vybratá a otvorí sa karta Vlastnosti , kde sa zobrazia jej nastavenia. V tomto prípade je jediným nastavením názov danej dlaždice. Chystáte sa vytvoriť podmienku, ktorá sa bude pozerať na mesto, v ktorom žije potenciálny zákazník, preto nastavte Zobrazovaný názov na Mesto.
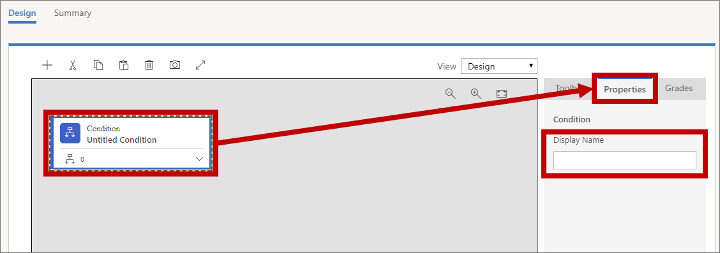
Rozbaľte novú dlaždicu Stav výberom tlačidla rozbalenia v jej pravom dolnom rohu. Tu môžete vidieť, že vaša nová Podmienka už má podradenú dlaždicu Stav . Dlaždica rodiča Podmienka jednoducho vytvorí názov zásobníka, zatiaľ čo potomok vytvorí logickú podmienku. Ak sa podmienka vyhodnotí ako pravdivá, skóre potenciálneho zákazníka sa aktualizuje tak, ako je uvedené na dlaždici Akcia , ktorá nasleduje (pridáte ju o niekoľko minút).
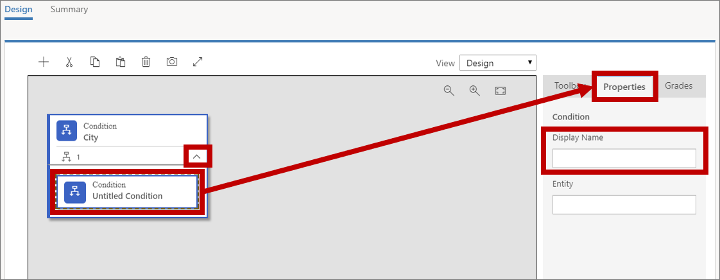
Vyberte dlaždicu dieťaťa Stav , otvorte kartu Vlastnosti a potom zadajte Zobrazovaný názov pre dlaždicu. Zvýšite skóre pre potenciálnych zákazníkov z Londýna, takže to pomenujte ako City of London.
Prepitné
Ďalšie podradené podmienky môžete pridať presunutím viacerých dlaždíc Podmienka na rovnakého rodiča. Ak to urobíte, všetky podradené podmienky sa skombinujú s operátorom AND, čo znamená, že všetky sa musia vyhodnotiť ako pravdivé pre nasledujúcu akciu .
Ak chcete umiestniť kurzor, vyberte v poli Entita . Customer Insights - Journeys načíta zoznam skórovateľných entít (čo môže trvať niekoľko sekúnd) a zobrazí ich ako rozbaľovací zoznam. Tento zoznam obsahuje všetky relevantné entity, ktoré môžu súvisieť so záznamom potenciálneho zákazníka, plus obsahuje samotnú entitu potenciálneho zákazníka.
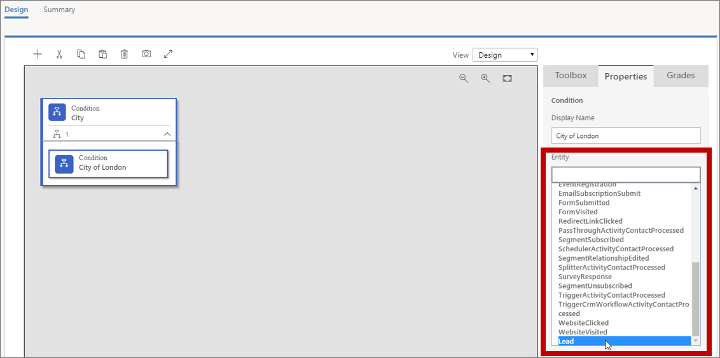
Hľadáte názov mesta, kde lead pracuje, ktorý je zaznamenaný na samotnom lead, preto tu vyberte Lead entitu.
Po výbere Entita sa pridá pole Výraz , ktoré poskytuje možnosti vhodné pre danú entitu. Použite Pole, Operátor a Hodnota tu vytvoríte výraz, ktorý sa vyhodnotí ako pravdivý, kde Mesto = Londýn.
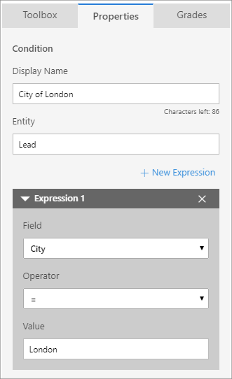
Prepitné
Tu môžete pridať ďalšie výrazy výberom možnosti + Nový výraz. Ak je prítomných viacero výrazov, vždy sa kombinujú pomocou operátora AND, takže musia byť všetky vyhodnotené ako pravdivé, aby bola podmienka pravdivá.
Presuňte dlaždicu Akcia z karty Súbor s nástrojmi do priestoru hneď napravo od dlaždice Podmienka , ktorú ste práve nastavili.
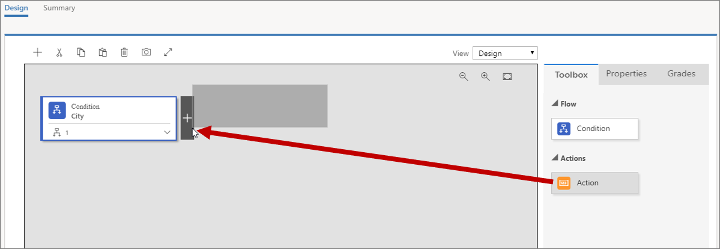
Keď dlaždicu pustíte, zostane vybratá a otvorí sa karta Vlastnosti , kde sa zobrazia jej nastavenia. Tu môžete nastaviť, ako sa zmení skóre potenciálneho zákazníka, keď sa Podmienka rozhodne na hodnotu true.
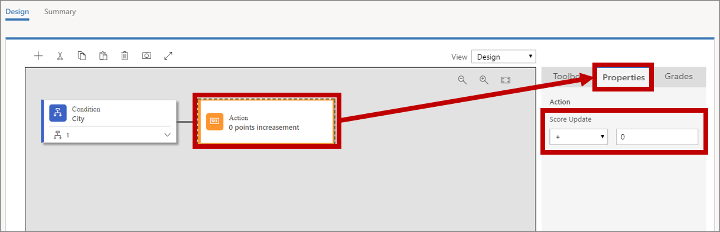
Nastavte Aktualizácia skóre na +70. Pravidlo teraz pripíše 70 bodov každému potenciálnemu zákazníkovi pracujúcemu v Londýne.
Použitím procesu podobného tomu, ktorý ste použili na vytvorenie prvého pravidla, pridajte pod prvé pravidlo nové pravidlo a nastavte ho tak, aby dával +40 bodov potenciálnym zákazníkom žijúcim v Anglicku (pozrite si Potenciálni zákazníci entita, kde Krajina/región = Anglicko).
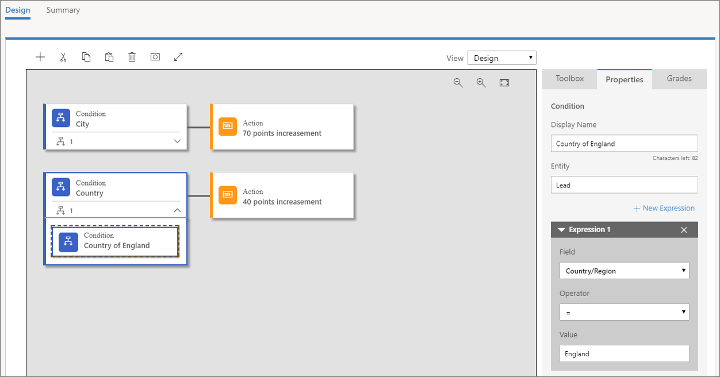
Prepitné
Keď váš model zahŕňa niekoľko pravidiel tak ako tento, každé pravidlo môže nezávisle ovplyvniť skóre potenciálnych zákazníkov. Napríklad model, ktorý ste doteraz zostavili, zvýši skóre potenciálnych zákazníkov o 110 bodov pre potenciálnych zákazníkov, ktorí žijú v Londýne, Anglicko. Podobne potenciálni zákazníci z mesta Manchester v Anglicku získajú +40 bodov a potenciálni zákazníci z mesta Londýn v štáte Ohio získajú +70 bodov.
Otvorte kartu Známky v stĺpci úplne vpravo.
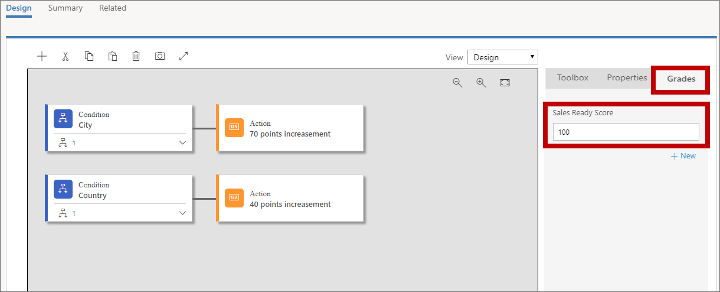
Môžete použiť Známky na vytvorenie plánu známok spojených s každým z niekoľkých rozsahov skóre, ale najdôležitejším nastavením je tu Skóre pripravenosti na predaj. Len čo potenciálny zákazník dosiahne toto skóre, systém ho začne považovať za pripraveného na predaj (kvalifikovaného na základe marketingových kritérií), a preto bude pripravený na odovzdanie predajcovi na účely ďalšej pozornosti. Predpokladajme, že každý potenciálny zákazník v Londýne v Anglicku je pripravený na predaj, a tak nastavme túto hodnotu na 100.
Prepitné
Môžete pridať ľubovoľný počet ďalších klasifikácií, ktoré vám pomôžu klasifikovať potenciálneho zákazníka podľa jeho skóre (napríklad 0 – 25 = studené, 26 – 60 = teplé, 61 – 100 = horúce). Ak chcete pridať a definovať každú požadovanú známku, vyberte možnosť + Nová na karte Známky .
Podobne ako v prípade činností zákazníkov, vstupných stránok a e-mailových správ aj pravidlo výpočtu skóre potenciálnych zákazníkov sa prejaví až po aktivácii. Ak chcete dokončiť model, vykonajte nasledujúce kroky:
- Prejdite na kartu Súhrn a zadajte svojmu pravidlu Názov (napríklad „Londýn, Anglicko“).
- Na paneli príkazov vyberte Uložiť , aby ste svoj model uložili.
- Na paneli príkazov vyberte Skontrolovať chyby a potom si prečítajte výsledky a opravte všetky nahlásené problémy.
- Na paneli príkazov vyberte Prejsť naživo a aktivujte model. Customer Insights - Journeys spustí poslednú kontrolu chýb a potom aktualizuje súbor dôvod stavu na Prebieha naživo. Dokončenie procesu môže trvať niekoľko minút a v tom čase sa dôvod stavu zmení na Naživo.
Prejdite na odchádzajúci marketing>Správa potenciálnych zákazníkov>Potenciálni zákazníci a otvorte zoznam dostupných potenciálnych zákazníkov. Na paneli príkazov vyberte + Nový na vytvorenie nového potenciálneho zákazníka.
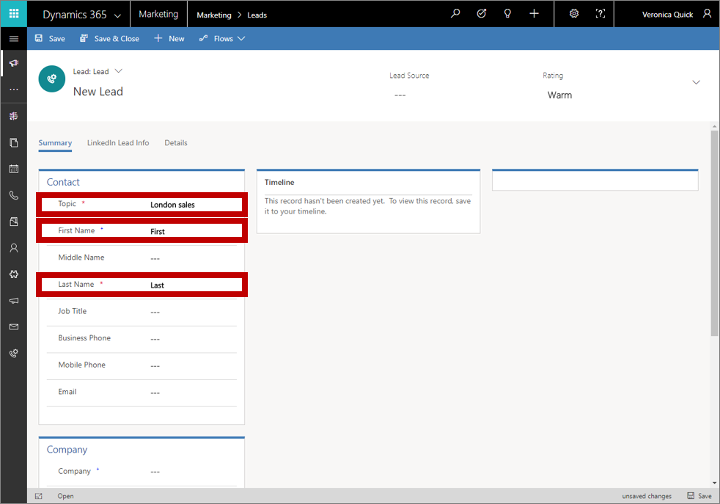
Urobte toto:
V sekcii Kontakt vyplňte Tému, krstné meno a priezvisko polia. Hodnoty nie sú v tomto cvičení dôležité.
V sekcii Spoločnosť nastavte Mesto na Londýn a Krajina/región do Anglicko.
Na paneli príkazov vyberte Uložiť.
Po uložení sa stránka obnoví a tok obchodného procesu sa pridá do vrchnej časti stránky a niekoľko nových sekcií sa pridá do textu správy.
Vyberte prvý krok z tok obchodného procesu, čím otvoríte jeho ponuku, a potom vykonajte priradenie v poli Existujúci kontakt? . Vyberte si akýkoľvek kontakt, ktorý nájdete – ten, ktorý si vyberiete, nie je pre toto cvičenie dôležitý. Potom uložte potenciálneho zákazníka. Pridružený kontakt je teraz uvedený v sekcii Zainteresované strany pre potenciálneho zákazníka.
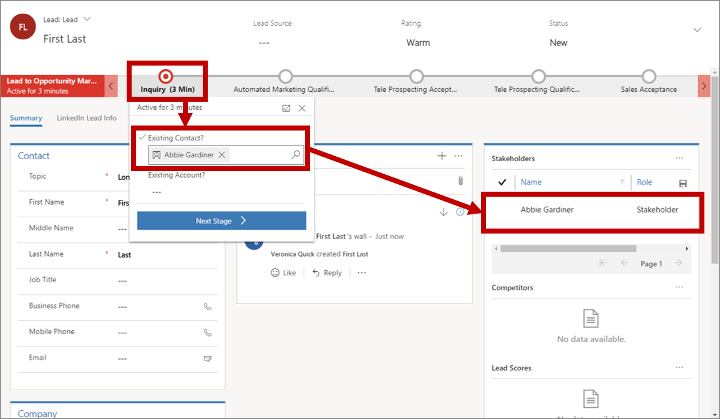
Dôležité
Automatický výpočet skóre potenciálnych zákazníkov funguje len pre tých potenciálnych zákazníkov, ktorí sú priradení ku kontaktu. Výpočet skóre zlyhá pre tých potenciálnych zákazníkov, ktorí k sebe nemajú priradený kontakt. Segmenty v Customer Insights - Journeys tiež môžu zahŕňať iba kontakty, nie potenciálnych zákazníkov, čo znamená, že marketingové e-maily môžete adresovať iba kontaktom.
Vaše vstupné stránky obyčajne vytvoria dvojicu potenciálny zákazník/kontakt, keď vytvoríte nový kontakt, alebo priradia nových potenciálnych zákazníkov k existujúcim kontaktom, keď sú k dispozícii. Keď však vytvoríte potenciálneho zákazníka manuálne, ako ste urobili i tu, musíte ho tiež manuálne priradiť ku kontaktu, aby sa povolil výpočet skóre potenciálnych zákazníkov.
Vyhľadajte sekciu Skóre potenciálnych zákazníkov v pravom dolnom rohu stránky (možno budete musieť posunúť zobrazenie). Na tomto mieste je uvedený každý model výpočtu skóre potenciálnych zákazníkov vrátane toho nového. Výpočet skóre môže trvať niekoľko minút, no po dokončení by ste mali vidieť, že zobrazuje skóre 110 bodov.