Presun prispôsobení medzi prostrediami použitím exportu a importu riešenia
Systém Dynamics 365 sa dá výrazne prispôsobiť. Jeho online nástroje môžete použiť na úpravu alebo vytváranie polí, entít, firemných procesov a na ďalšie úlohy. Vaše prispôsobenie zvyčajne prebieha v prostredí izolovaného priestoru. Následne prebehne testovanie a po príprave presun finálnych prispôsobení do výrobných prostredí. Osvedčené postupy odporúčajú zvoliť tento postup:
- Vytvorte kópiu svojho aktuálneho produkčného prostredia do prostredia karantény, kde môžete pracovať bez ovplyvnenia prebiehajúcich operácií.
- Vytvorte nový spravované riešenie na karanténe a implementujte tam svoje prispôsobenia. Týmto spôsobom môžete pridávať prispôsobenia bez toho, aby ste ovplyvnili súvisiaci systém, a odstránením riešenia môžete svoje prispôsobenia kedykoľvek vrátiť do pôvodného stavu.
- Prispôsobené riešenie testujte vo svojom izolovanom priestore dovtedy, pokiaľ si neoveríte, či funguje správne.
- Exportujte vlastné riešenie zo svojej karantény a potom ho importujte do svojho produkčného prostredia.
Všeobecné informácie o vytváraní riešení a práci s nimi nájdete v odkazoch v predchádzajúcom postupe a tiež v Prehľad riešení. Príklad úplného postupu je uvedený v nasledujúcich sekciách.
Ukážkový postup, časť 1: Vytvorenie vlastného riešenia
V tomto príklade vytvoríte nové riešenie a pridáte doň jednoduché prispôsobenie. Týmto sa vytvorí jednoduché vlastné riešenie, ktoré môžete ďalej v tejto téme použiť na export a presun do nového prostredia. Ak už máte vlastné riešenie, s ktorým môžete pracovať, môžete preskočiť na 2. časť.
Vytvorenie vlastného riešenia:
Prihláste sa do prostredia, v ktorom chcete vyvíjať vlastné riešenie.
Otvorte Nastavenia ponuku
 v hornej časti stránky a vyberte Rozšírené nastavenia. Oblasť rozšírených nastavení sa potom otvorí na novej karte prehliadača. Pripomíname, že táto oblasť používa namiesto bočného navigačného nástroja horizontálny navigačný nástroj v hornej časti stránky.
v hornej časti stránky a vyberte Rozšírené nastavenia. Oblasť rozšírených nastavení sa potom otvorí na novej karte prehliadača. Pripomíname, že táto oblasť používa namiesto bočného navigačného nástroja horizontálny navigačný nástroj v hornej časti stránky.Prejdite na Nastavenia>Prispôsobenie>Riešenia. Otvorí sa zoznam existujúcich riešení.
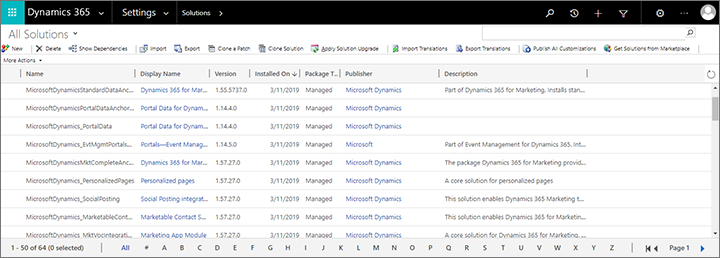
Vyberte Nové na paneli príkazov a vytvorte nové riešenie.
Otvorí sa nové Power Apps okno. Zadajte Zobrazovaný názov, Názov, Vydavateľ a Verzia a potom vyberte Uložiť na paneli príkazov, aby ste uložili svoje riešenie.
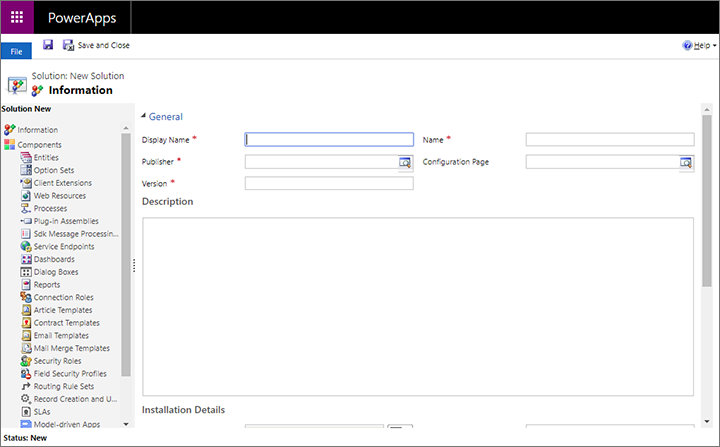
V tomto príklade ideme skopírovať existujúcu entitu a potom ju prispôsobiť, takže otvorte rozbaľovací zoznam Pridať existujúcu a vyberte Entita.
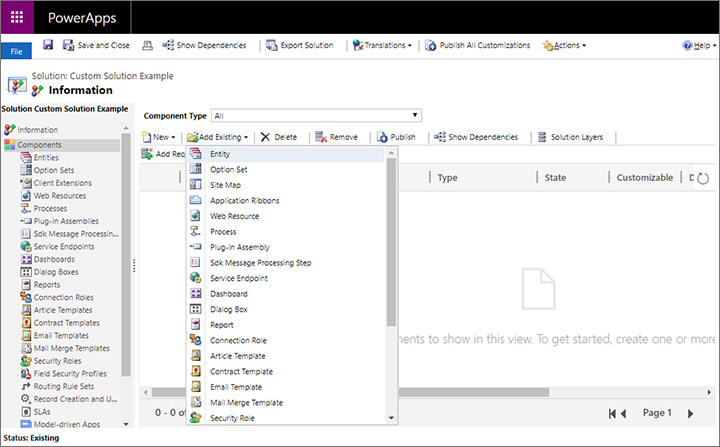
Otvorí sa dialógové okno, ktoré zobrazuje všetky dostupné entity. Tu môžete do svojho nového riešenia pridať ľubovoľný počet entít. V tomto príklade stačí začiarknuť políčko Marketingový formulár a potom vybrať možnosť OK , aby ste ho pridali do svojho riešenia.
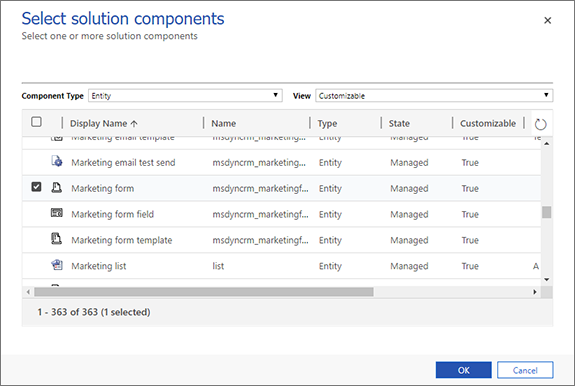
Teraz sa zobrazí výzva, aby ste zvolili aspekty vybranej entity, ktoré chcete pridať. V tomto prípade chceme zahrnúť všetko, čo súvisí s marketingovými formulármi, takže začiarknite políčko Pridať všetky aktíva a potom vyberte Dokončiť.
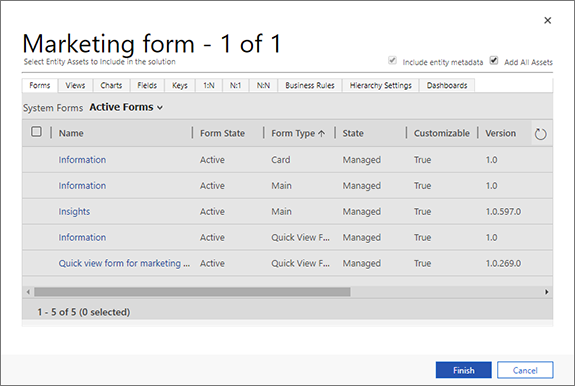
Ak vami vybraná entita vyžaduje ďalšie súčasti, zobrazí sa výzva, či ich chcete zahrnúť. Vyberte Áno, zahrnúť požadované komponenty a potom vyberte OK.
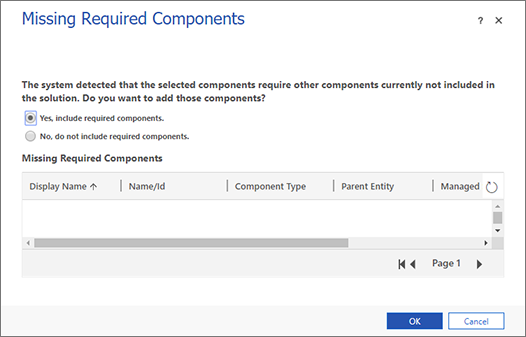
Teraz sa vrátite do nového riešenia, ktoré teraz obsahuje všetky entity a súvisiace súčasti, ktoré ste vybrali. Na bočnom paneli rozbaľte Entity a zobrazte entity, ktoré ste pridali, a potom rozbaľte entitu Marketingový formulár a vyberte Polia.
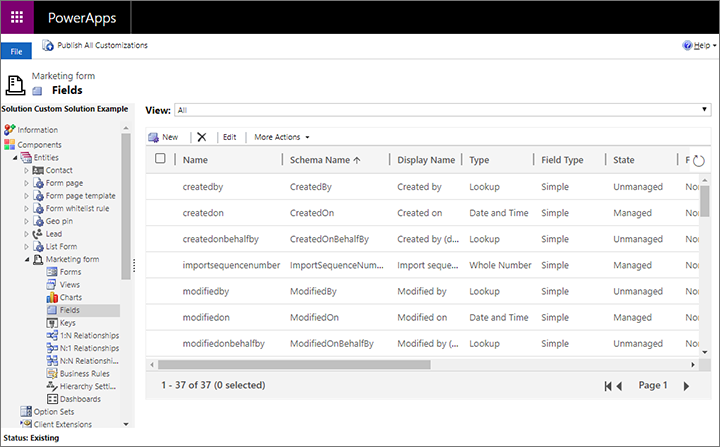
V tomto príklade prispôsobíme entitu Marketingový formulár pridaním nového poľa. Výberom možnosti Nové vytvorte nové pole a zadajte Zobrazovaný názov. Pri ostatných nastaveniach ponechajte predvolené hodnoty (povolíme, aby to bolo textové pole).
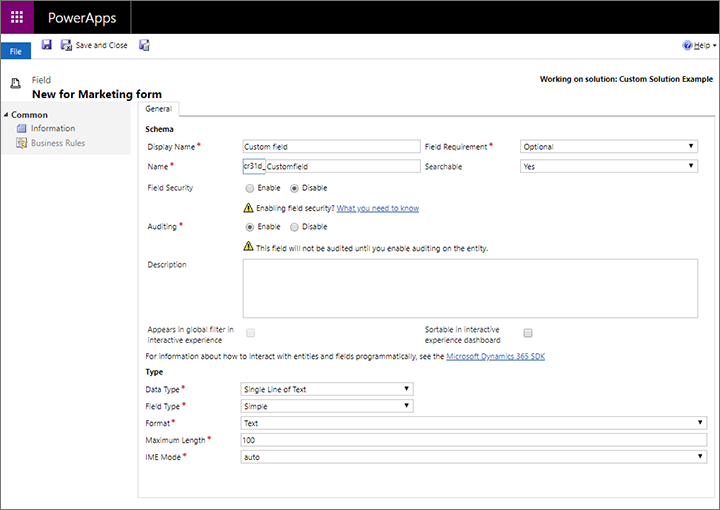
Po dokončení všetkých požadovaných nastavení vyberte na paneli príkazov Uložiť a zavrieť .
Teraz sa vrátite do okna Power Apps , kde nastavujete nové riešenie. Výberom možnosti Zverejniť všetky prispôsobenia sprístupníte svoje nové pole aplikácii.
Na bočnom paneli okna Power Apps prejdite na Komponenty>Entity>Marketingový formulár>Formuláre. Aby bolo nové vlastné pole viditeľné pre používateľov aplikácie, musíme ho pridať do formulára.
Otvorte od s názvom Informácie s Typ formulára z Hlavný vybratím jeho názvu. Toto je formulár, ktorý sa zobrazí používateľom, keď vytvárajú alebo otvárajú záznam marketingového formulára.
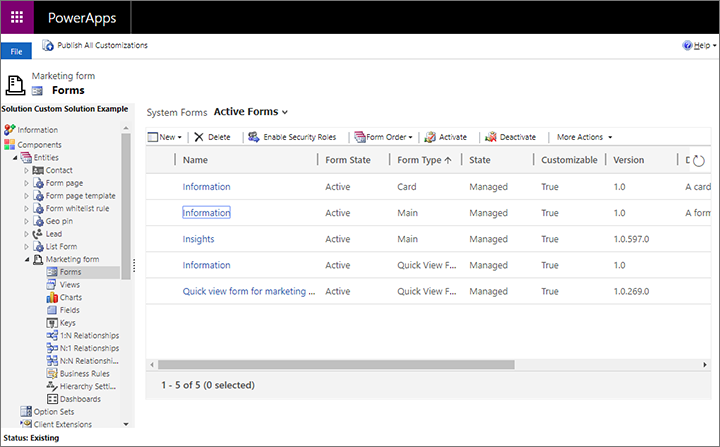
Otvorí sa nové Power Apps okno s vybratým nastavením formulára. V strednom paneli tohto okna prejdite nadol do sekcie Súhrn . Potom presuňte svoje nové vlastné pole z panela Prieskumník poľa do sekcie Všeobecné informácie v časti Súhrn.
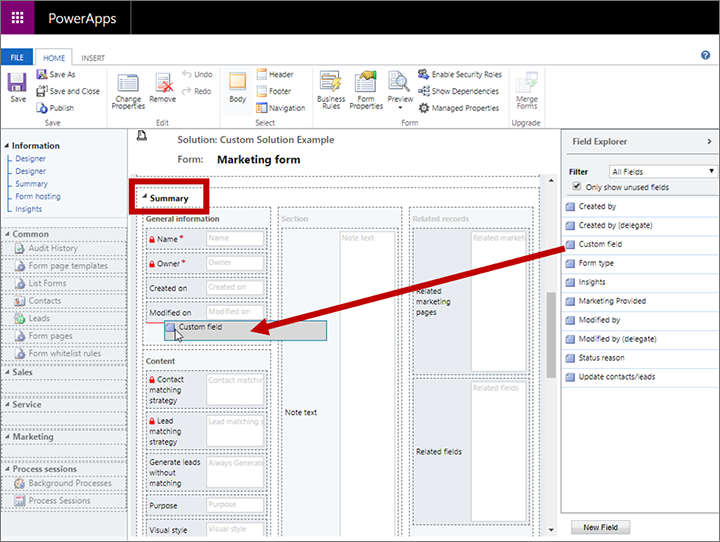
Na páse s nástrojmi vyberte možnosť Uložiť a zavrieť .
Teraz sa vrátite do okna Power Apps , kde nastavujete nové riešenie. Výberom možnosti Zverejniť všetky prispôsobenia sprístupníte svoj prispôsobený formulár aplikácii.
Po dokončení zverejňovania zatvorte okno Power Apps .
Ak chcete potvrdiť svoje zmeny, môžete prejsť do Customer Insights - Journeys aplikácie, otvoriť záznam marketingového formulára a vyhľadať svoje nové pole v Súhrn tab.
Ukážkový postup, časť 2: Export riešenia
Keď ste prispôsobili svoje riešenie a ste pripravení na jeho presun do iného prostredia, ako ďalší krok musíte exportovať vlastné riešenie. Postup:
Ak tam ešte nie ste po poslednom cvičení, prejdite do oblasti rozšírených nastavení otvorením ponuky Nastavenia
 v hornej časti a potom vyberte Rozšírené nastavenia.
v hornej časti a potom vyberte Rozšírené nastavenia.Prejdite na Nastavenia>Prispôsobenia>Riešenia.
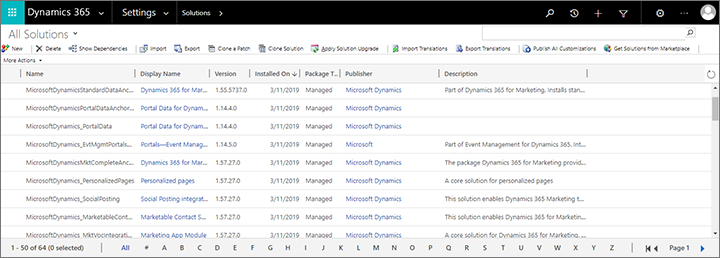
Začiarknite políčko pri riešení, ktoré chcete exportovať, a potom na paneli príkazov vyberte Exportovať .
Systém vám teraz pripomenie, že sa exportujú iba publikované zmeny. Ak ste postupovali podľa pokynov v predchádzajúcej sekcii, potom by ste už mali mať publikované všetko. Ak si však nie ste istí, môžete vykonať publikovanie teraz. Keď ste pripravení pokračovať, vyberte Ďalej.
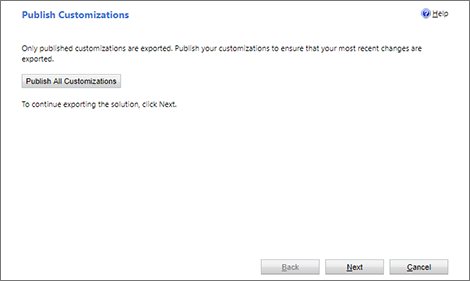
Teraz sa môžete rozhodnúť, ktoré rôzne systémové nastavenia zahrnúť do exportu. Systémové nastavenia budú do cieľového prostredia aplikované natrvalo, a zostanú tam aj v prípade, ak riešenie neskôr odstránite. Za normálnych okolností by ste nemali zahŕňať žiadne systémové nastavenia. Ak tento postup vykonávate len ako cvičenie, neoznačujte žiadne z týchto políčok. Na pokračovanie zvoľte možnosť Ďalej.
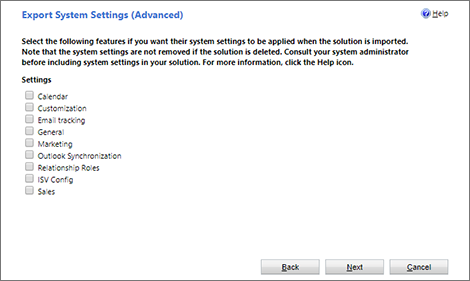
Vyberte Spravované a potom vyberte Exportovať.
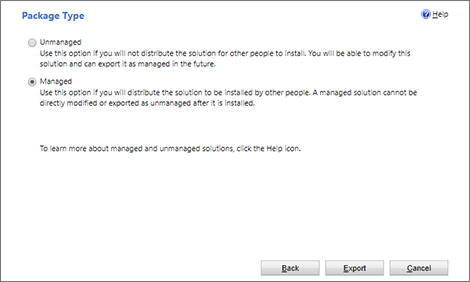
Riešenie sa teraz prevezme ako súbor vo formáte zip pomenovaný podľa názvu riešenia.
Ukážkový postup, časť 3: Import riešenia
Po exporte vlastného riešenia zo zdrojového prostredia ste pripravení na import riešenia do cieľového prostredia, pri ktorom dôjde k pridaniu jeho prispôsobení do tohto prostredia. Navyše ich budete môcť kedykoľvek neskôr v prípade potreby jednoducho odstrániť (ak sa však rozhodnete zahrnúť importované nastavenia systému do svojho exportovaného riešenia, tieto tu zostanú).
Import riešenia:
Prihláste sa do prostredia, v ktorom budete importovať vlastné riešenie.
Otvorte ponuku Nastavenia
 v hornej časti stránky a vyberte možnosť Rozšírené nastavenia. Oblasť rozšírených nastavení sa potom otvorí na novej karte prehliadača. Pripomíname, že táto oblasť používa namiesto bočného navigačného nástroja horizontálny navigačný nástroj v hornej časti stránky.
v hornej časti stránky a vyberte možnosť Rozšírené nastavenia. Oblasť rozšírených nastavení sa potom otvorí na novej karte prehliadača. Pripomíname, že táto oblasť používa namiesto bočného navigačného nástroja horizontálny navigačný nástroj v hornej časti stránky.Prejdite na Nastavenia>Prispôsobenie>Riešenia. Otvorí sa zoznam existujúcich riešení.
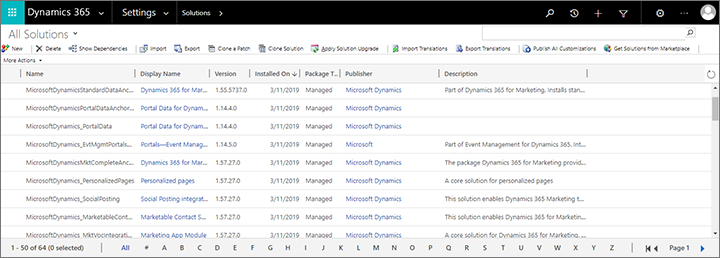
Na paneli príkazov vyberte Importovať . Spustí sa dialógové okno importu.
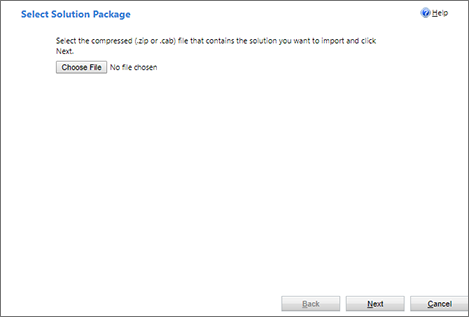
Výberom možnosti Vybrať súbor otvoríte prehliadač súborov. Vyhľadajte a vyberte súbor riešenia, ktoré ste exportovali zo zdrojového prostredia.
Na pokračovanie zvoľte možnosť Ďalej.
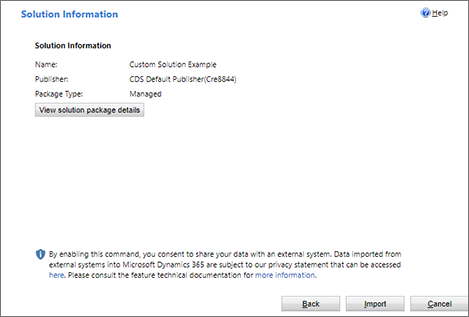
Výberom možnosti Importovať spustíte import vybraného riešenia. Otvorí sa ukazovateľ priebehu v kontextovom okne, ktoré sa automaticky zatvorí po skončení importu. Dialógové okno importu sa aktualizuje a zobrazí výsledok.
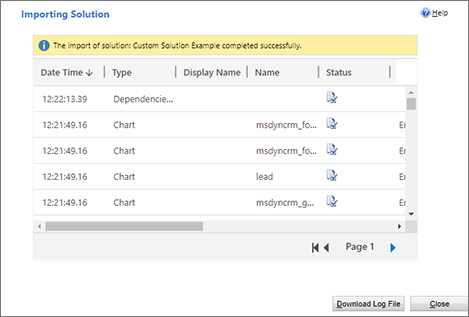
Výberom možnosti Zavrieť zatvoríte dialógové okno importu.
Ak chcete potvrdiť import, prejdite do aplikácie Customer Insights - Journeys , otvorte záznam marketingového formulára a vyhľadajte nové prispôsobené pole na karte Súhrn .