Pridajte alebo upravte komponenty aplikácie pomocou návrhára aplikácií
Táto téma sa vzťahuje na Dynamics 365 Customer Engagement (on-premises). Informácie o verzii Power Apps v rámci tejto témy nájdete v článku: Pridávajte alebo upravujte komponenty aplikácie riadené modelom v Power Apps návrhárovi aplikácií
Aplikácia sa skladá z rôznych komponentov. Môžete pridať dva typy súčastí, ktoré môžete pridať do aplikácie: artefakty a aktíva entity. V kontexte návrhára aplikácií, entity, tabuľu a toky obchodných procesov sú všetky artefakty aplikácie. Entita aktív pozostáva z formulárov, zobrazení, grafov a tabúľ.
Návrhár aplikácie odkazuje na existujúce metaúdaje v predvolenom riešení. Môžete ich použiť na vytvorenie komponentov, akými sú formuláre, zobrazenia, grafy a tabule.
Rozloženie návrhára aplikácie
Návrhár aplikácii obsahuje dve hlavné oblasti. Na ľavej strane je plátno, kde pridávate súčasti aplikácie.
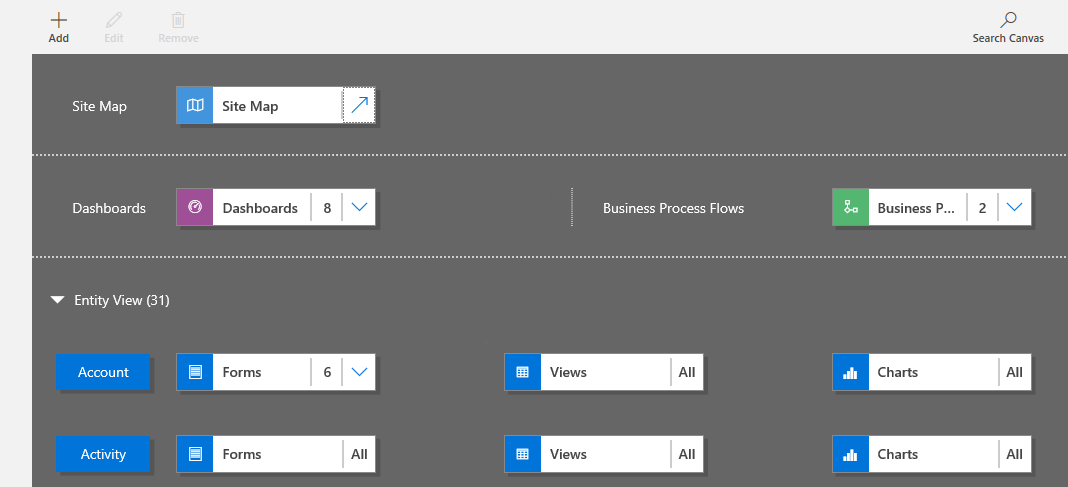
Na pravej strane sú karty, ktoré budete používať na výber súčastí a nastavenie vlastností súčastí.
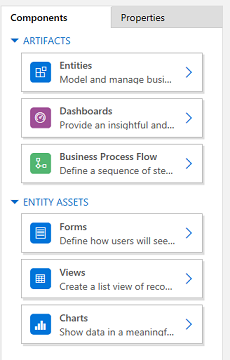
Na plátne sa vám zobrazia oblasti pre mapu lokality, tok obchodného procesu, tabuľu a entity. Po zvolení tabule alebo toku obchodného procesu, či nakonfigurovaní mapy lokality si návrhár aplikácie automaticky pridá k plátnu entity, ktoré sa používajú v týchto súčastiach. Po umiestnení entít stačí, ak označíte jednotlivé entity a pridáte im požadované aktíva entít, akými sú formuláre, zobrazenia či grafy.
Na vyhľadávanie komponentov na plátne môžete použiť aj Plátno vyhľadávania . Keď vyberiete možnosť Plátno vyhľadávania, napravo od kariet na table úplne vpravo sa otvorí nová karta vyhľadávania.
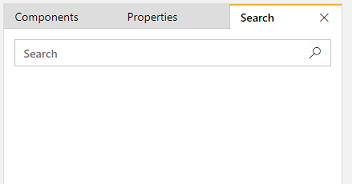
Pridanie artefaktu (entita, tabuľa alebo tok obchodného procesu)
Po pridaní tabule alebo toku obchodného procesu k aplikácii sa do aplikácie automaticky pridajú aj využívané entity. Po pridaní entity sa automaticky pridajú aj dlaždice pre dané aktíva. Existujú dva spôsoby, ako môžete pridať artefakty na plátno dizajnéra: pomocou tlačidla Pridať  na paneli príkazov alebo pomocou dlaždíc na Komponenty karta.
na paneli príkazov alebo pomocou dlaždíc na Komponenty karta.
Poznámka
Na rozdiel od tokov obchodných procesov nepridávate do aplikácie toky úloh. Ďalšie informácie o postupoch úloh nájdete v časti Vytvorenie mobilného postupu úloh. Toky úloh tiež nemajú povedomie o aplikácii. Keď aktivujete toky úloh, budú k dispozícii cez všetky aplikácie riadené modelom.
Tu nájdete kroky pre pridanie tabule k aplikácii. Rovnaké kroky použite pri pridaní toku obchodného procesu alebo entity.
Na plátne návrhára aplikácií vyberte dlaždicu Informačné panely .
Na plátne návrhára pravá tabla bude zobrazovať tabule, ktoré sú dostupné v predvolenom riešení.
Prepitné
Prípadne môžete tiež urobiť jeden z týchto úkonov:
- Vyberte Pridať
 a potom vyberte Informačné panely.
a potom vyberte Informačné panely. - Na karte Komponenty v časti Artefakty vyberte možnosť Informačné panely.
- Vyberte Pridať
Do poľa vyhľadávanie zadajte niekoľko kľúčových slov pre názov panela, ktorý hľadáte.
Zozname tabúľ sa filtruje a zobrazuje iba výsledky, ktoré zodpovedajú kľúčové slová.
Ak chcete, aby používatelia aplikácie využívala iba zvolené tabule, označte pole tabule, ktoré chcete pridať. Môžete si vybrať z nasledovných typov tabúľ:
Klasické informačné panely sa zobrazujú vo webovej aplikácii aj v aplikácii Zjednotené rozhranie.
Interaktívne informačné panely sa zobrazujú iba v aplikácii Zjednotené rozhranie. Ak ste vybrali typ klienta pre aplikáciu ako webovú aplikáciu, možnosť Interaktívne informačné panely sa nezobrazí.
Tieto informačné panely budú pridané do dlaždice Dashboard na plátne návrhára aplikácie. Dlaždica Dashboard tiež zobrazuje počet informačných panelov, ktoré ste pridali do aplikácie. Ak nevyberiete informačný panel, namiesto počtu informačných panelov sa zobrazí Všetky a všetky informačné panely budú používateľom k dispozícii, keď budú aplikáciu používať.
Všetky entity, ktoré dashboard používa, sa tiež pridajú do oblasti Zobrazenie entít . Ak napríklad pridáte tabuľu správcu služby Customer Service do oblasti Zobrazenie entity sa pridá prípad, nárok alebo položka frontu. Pre každú entitu sa pridajú aj dlaždice pre jej aktíva. Tieto dlaždice môžete použiť na pridanie formulárov, zobrazení a grafov. Ďalšie informácie: Pridanie prvkov entity (formuláre, zobrazenia alebo grafy)
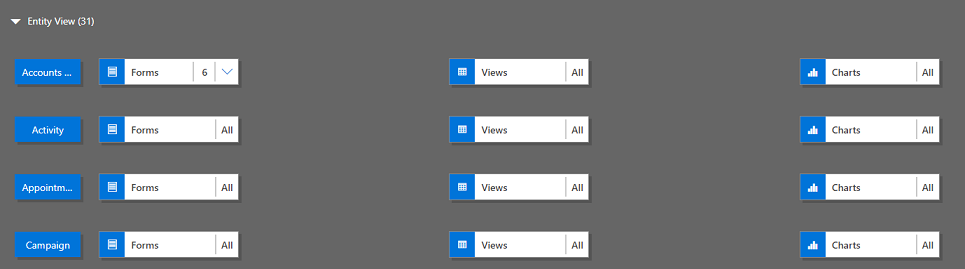
Ak požadovaný informačný panel v predvolenom riešení neexistuje, vytvorte ho výberom možnosti Vytvoriť nový v časti Komponenty karta napravo od plátna.
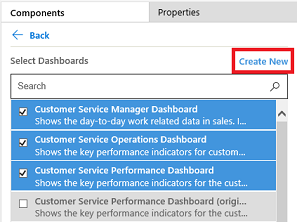
Otvorí sa návrhár tabule. Ďalšie informácie: Vytvárajte a upravujte informačné panely
Poznámka
- Keď pridávate tok obchodného procesu alebo entitu, pomocou možnosti Vytvoriť nový sa otvorí zodpovedajúci návrhár. Ďalšie informácie o vytváraní tokov obchodných procesov alebo entít nájdete v časti Vytvorenie tok obchodného procesu a Vytvorenie a úprava entít.
Keď skončíte s pridávaním artefaktov, na paneli príkazov vyberte Uložiť.
Pridať entitu aktív (formulárov, zobrazení, grafov alebo tabúľ)
Po umiestnení artefaktov môžete začať do aplikácie pridávať aktíva entity, medzi ktoré patria formuláre, zobrazenia, grafy a tabule. Navyše ak používate klienta Unified Interface, môžete tiež pridať entitu aktív tabule do aplikácie.
Táto časť opisuje kroky pre pridanie formulára do aplikácie. Rovnaké kroky použite pri pridaní zobrazenia alebo grafu do aplikácie.
Na plátne návrhára aplikácií vyberte dlaždicu Formuláre pre entitu, do ktorej chcete pridať formulár.
Na plátne návrhára aplikácií sa zobrazí celý riadok entity. Na pravej strane uvidíte všetky existujúce formuláre zvolenej entity.
Poznámka
Prípadne môžete tiež urobiť jeden z týchto úkonov:
- Vyberte Pridať
 a potom vyberte Formuláre.
a potom vyberte Formuláre. - Na karte Komponenty v časti Aktíva entity vyberte Formuláre.
Prepitné
Pre všetky entity vybraté pre aplikáciu sa v zobrazí tlačidlo Ďalšie možnosti (... ). >Vyberte zoznam Entity na karte Komponenty . Ak chcete pridať všetky aktíva pre vybratú entitu, vyberte Ďalšie možnosti (...) a potom vyberte Pridať všetky aktíva.
- Vyberte Pridať
Ak chcete, aby používatelia aplikácie využívala iba zvolené formuláre, označte polia formulárov, ktoré chcete pridať. Formuláre stanovujú, ako budú používatelia vidieť a pracovať s údajmi v aplikácii.
Dlaždica formulára vybratej entity bude zobrazovať počet pridaných formulárov.
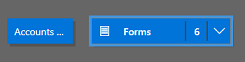
Napríklad, ak nevyberiete žiadne formulára entity, všetky formuláre pre túto entitu sa zobrazí koncovým používateľom pri používaní aplikácie. Aj toto správanie je podobné názory a grafy, ak je vybraté žiadne zobrazenie alebo graf. To pomáha používateľom rýchlo vytvárať aplikácie vo chvíli, kedy potrebujú pracovať so všetkými súčasťami – počas navrhovania aplikácie tak nie je potrebné vyberať každú súčasť zvlášť.
Ak sú vybraté žiadne tabule alebo obchodných procesov tokov, tabúľ a obchodných procesov tokov bude k dispozícii pre užívateľov, pri používaní aplikácie.
Poznámka
Ak chcete spustiť aplikáciu, každá entita, ktorú pridávate, musí mať aspoň jeden aktívny formulár. Ak ste označili viaceré formuláre, prvý aktívny formulár zobrazený v rámci predvoleného riešenia sa použije po tom, čo používatelia spustia aplikáciu.
Ak chcete pridať nový formulár, ktorý nie je dostupný v zozname, vyberte Vytvoriť nový.
V rozbaľovacom zozname zvoľte typ formulára, ktorý chcete vytvoriť.
Poznámka
Rozbaľovací zoznam je dostupný len pri pridávaní formulárov. Nie je dostupný pre zobrazenie ani grafy.
Otvorí sa návrhár formulára. Ďalšie informácie: Vytvorenie a návrh formulárov
Keď pridávate zobrazenie alebo graf, možnosť Vytvoriť nový otvorí zodpovedajúceho návrhára. Ďalšie informácie: Vytvorenie a úprava zobrazení a Vytvorenie alebo úprava systémovej tabuľky
Poznámka
Keď pridávate zobrazenie, môžete odkazovať iba na verejné zobrazenia, ktoré sú uvedené v uzle Zobrazenia v prieskumníkovi riešení.
Výberom šípky nadol
 rozbalíte dlaždicu a zobrazíte zoznam pridaných formulárov.
rozbalíte dlaždicu a zobrazíte zoznam pridaných formulárov.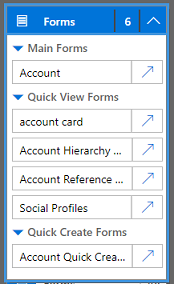
Zopakovaním týchto krokov pridáte do aplikácie zobrazenia a grafy entity.
Vyberte položku Uložiť.
Úprava alebo odstránenie artefaktov
Ak chcete upraviť informačný panel alebo tok obchodného procesu, kliknutím na šípku nadol
 rozbaľte dlaždicu a potom vyberte tlačidlo návrhár máp lokalít
rozbaľte dlaždicu a potom vyberte tlačidlo návrhár máp lokalít  zodpovedajúce informačnému panelu alebo tok obchodného procesu, ktoré chcete upraviť.
zodpovedajúce informačnému panelu alebo tok obchodného procesu, ktoré chcete upraviť.Otvorí sa návrhár vybratého artefaktu.
Ak chcete odstrániť informačný panel alebo tok obchodného procesu, kliknutím na šípku nadol
 rozbaľte dlaždicu a potom vyberte informačný panel alebo tok obchodného procesu, ktoré chcete odstrániť. Na paneli príkazov kliknite na možnosť Odstrániť.
rozbaľte dlaždicu a potom vyberte informačný panel alebo tok obchodného procesu, ktoré chcete odstrániť. Na paneli príkazov kliknite na možnosť Odstrániť.Ďalším spôsobom, ako odstrániť dashboard alebo tok obchodného procesu, je zrušiť začiarknutie príslušného políčka na karte Súčasti.
To edit or remove an entity, select the entity tile, and then on the command bar, select Edit or Remove. Pri úprave entity sa otvorí prieskumník riešenia, kde môžete urobiť zmeny entity.
Ďalší spôsob odstránenie súčasti je označenie dlaždice tabule, toku obchodného procesu alebo entity. Na karte Súčasti zrušte začiarknutie políčok pri artefaktoch, ktoré chcete z návrhára odstrániť.
Poznámka
Keď v entite vykonáte akékoľvek zmeny, napríklad zmeníte zobrazovaný názov alebo popis entity, zmeny sa v návrhárovi aplikácie nezobrazia, pokiaľ zmeny nie sú zverejnené v prieskumníkovi riešení.
Úprava alebo odstránenie aktív entít
Úprava kľúčových aktív
Výberom šípky nadol
 rozbalíte dlaždicu formulárov, zobrazení, grafov alebo tabúľ.
rozbalíte dlaždicu formulárov, zobrazení, grafov alebo tabúľ.Kliknite na formulár, zobrazenie, graf alebo tabuľu, ktoré chcete upraviť.
Na paneli príkazov kliknite na Upraviť.
or
Vyberte tlačidlo návrhár máp lokalít
 zodpovedajúce formuláru, zobrazeniu, grafu alebo dashboardu.
zodpovedajúce formuláru, zobrazeniu, grafu alebo dashboardu.
Odstránenie aktív entity
Výberom šípky nadol
 rozbalíte dlaždicu formulárov, zobrazení, grafov alebo tabúľ.
rozbalíte dlaždicu formulárov, zobrazení, grafov alebo tabúľ.Kliknite na formulár, zobrazenie, graf alebo tabuľu, ktoré chcete upraviť.
Na paneli príkazov kliknite na možnosť Odstrániť.
Prípadne môžete vybrať dlaždice formulárov, zobrazení, grafov alebo tabúľ a potom na karte Súčasti zrušte začiarknutie políčok pre položky, ktoré chcete odstrániť z dizajnér.