Vytvoriť mapu lokality pre aplikáciu pomocou Návrhára mapy lokality
Táto téma sa vzťahuje na Dynamics 365 Customer Engagement (on-premises). Informácie o verzii Power Apps v rámci tejto témy nájdete v článku: Vytvorte modelom riadenú mapu webu aplikácie pomocou návrhár máp lokalít
Mapa lokality definuje navigáciu pre vašu aplikáciu. Jednoducho si vytvorte mapu lokality svojej aplikácie pomocou návrhára mapy lokality založeného na dlaždiciach. Návrhár umožňuje presúvať komponenty do návrhára, zobrazovať si ukážku a okamžite zverejňovať mapu lokality. Správcovia a každý používateľ s požadovanými oprávneniami môže rýchlo vytvárať mapy lokalít pre aplikácie.
Návrhár mapy lokality vám tiež umožní zadefinovať oblasť, vedľajšiu oblasť alebo skupiny titulov v jazykoch podporovaných v prostredí.
Je dostupná predvolená mapa lokality. Môžete upraviť túto mapu lokality alebo nakonfigurovať mapy lokalít pre nové aplikácie pomocou návrhára mapy lokality. Návrhár mapy lokality je integrovaný v návrhárovi aplikácie.
Predpoklady
Skôr než začnete vytvárať mapu lokality, overte si nasledujúce predpoklady: Uistite sa, že máte oprávnenia správcu systému alebo prispôsobovač systému rola zabezpečenia alebo ekvivalentné povolenia. Konkrétne môže akýkoľvek používateľ s nasledujúcimi privilégiami vytvárať aj aplikácie:
- Oprávnenia na vytváranie, čítanie a zápis v entite aplikácie
- Oprávnenia na čítanie a zápis na entite prispôsobenia
- Oprávnenia na čítanie na entite riešenia
Vytvorenie mapy lokality aplikácie
Na plátne návrhára aplikácií v oblasti Mapa lokality vyberte Otvoriť návrhár máp lokalít
 .
.Návrhár mapy lokality sa otvorí s automaticky vyplneným plánom s jednou oblasťou, jednou skupinou alebo vedľajšou skupinou. Kliknite na dlaždicu oblasti, skupiny alebo podskupiny, čím zmeníte ich vlastnosti.
Poznámka
Výberom možnosti Otvoriť návrhár máp lokalít
 na plátne návrhára aplikácií sa automaticky vytvorí nová mapa lokality (ak neexistuje žiadna existujúca mapa lokality) a nová mapa lokality bude mať rovnaký názov ako názov aplikácie a rovnaký jedinečný názov ako jedinečný názov aplikácie.
na plátne návrhára aplikácií sa automaticky vytvorí nová mapa lokality (ak neexistuje žiadna existujúca mapa lokality) a nová mapa lokality bude mať rovnaký názov ako názov aplikácie a rovnaký jedinečný názov ako jedinečný názov aplikácie.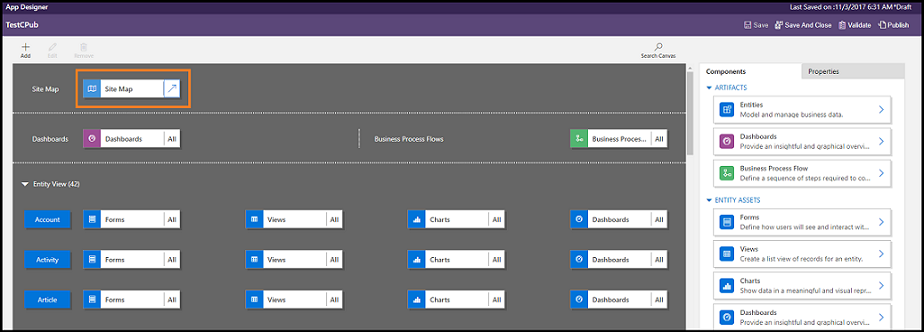
Vyberte položku Uložiť.
Poznámka
Keď sa vrátite späť do návrhára aplikácie a vyberiete možnosť Uložiť, nová mapa lokality je priradená k aplikácii. Keď je mapa lokality nakonfigurovaná, na dlaždici mapy lokality sa zobrazí Nakonfigurovaná ; inak sa na dlaždici zobrazí Nenakonfigurované . Ak otvoríte návrhára mapy lokality z návrhára aplikácie a navrhnete novú mapu lokality, no prehliadač zatvoríte ešte pred priradením mapy lokality k aplikácii, mapa lokality sa automaticky priradí k aplikácii pri ďalšom otvorení návrhára aplikácie, a to na základe jedinečného názvu aplikácie.
Stlačte možnosť Publikovať.
Upraviť predvolenú mapu lokality
Vaše prostredie prichádza s predvolenou mapou lokality. Táto mapa lokality je podporovaná pre vlastné podnikové aplikácie aj pre Dynamics 365 for Outlook.
V Dynamics 365 – vlastná aplikácia prejdite na Nastavenia>Prispôsobenia.
Stlačte možnosť Prispôsobenie systému.
V okne riešenia v časti Komponenty vyberte možnosť Rozšírenia klienta.
Dvojitým kliknutím vyberte mapu lokality, ktorá má zobrazovaný názov Mapa lokality a je v stave Spravovaná . Môžete tiež vybrať mapu lokality a potom na paneli s nástrojmi vybrať Upraviť.
Mapa lokality sa otvorí v návrhárovi mapy lokality.
Vyberte položku Uložiť.
Stlačte možnosť Publikovať.
Pridanie oblasti v mape lokality
Vyberte Pridať
 na návrhár máp lokalít plátne a potom vyberte Oblasť.
na návrhár máp lokalít plátne a potom vyberte Oblasť.or
Na karte Komponenty presuňte dlaždicu Oblasť do prázdneho poľa na plátne. Keď dlaždicu presuniete na správne miesto na plátne, uvidíte prázdny štvorec.
Kliknite na oblasť, ktorú ste práve pridali. Na table napravo od plátna uvidíte zvýraznenú kartu Vlastnosti .
Pridanie alebo úprava vlastností oblasti.
V časti Všeobecné vykonajte nasledovné:
Názov: Zadajte názov oblasti v základnom jazyku organizácie.
Ikona: Je vybratá predvolená ikona aplikácie. Vyberte inú ikonu pre oblasť zo zoznamu webových zdrojov dostupných v roztoku.
ID: Automaticky sa vygeneruje jedinečné ID, ale ak chcete, môžete zadať iné. Odporúčame použiť poskytnuté ID, pretože ak zadáte ID, ktoré nebude jedinečné, používateľom sa môže pri používaní zobraziť chyba, alebo sa vám môže zobraziť chyba pri importovaní riešenia, ktoré obsahuje túto mapu lokality.
Zobraziť skupiny: Začiarknutím tohto políčka zobrazíte skupiny podoblastí na navigačnom paneli.
V časti Rozšírené vykonajte nasledovné:
Viac názvov: Ak vaša organizácia používa viacero jazykov, vyberte jazyk (Locale) pre názov, zadajte názov a potom vyberte Pridať
 . Môžete vytvoriť, upraviť alebo odstrániť tituly pre toľko jazykov, koľko vaša organizácia používa. Môžete však mať len jeden názov na jazyk.
. Môžete vytvoriť, upraviť alebo odstrániť tituly pre toľko jazykov, koľko vaša organizácia používa. Môžete však mať len jeden názov na jazyk.Viac popisu: Ak vaša organizácia používa viacero jazykov, vyberte jazyk pre popis, zadajte popis a potom vyberte Pridať
 . Môžete vytvoriť, upraviť alebo odstrániť popis pre toľko jazykov, koľko vaša organizácia používa. Môžete však mať len jeden popis na jazyk.
. Môžete vytvoriť, upraviť alebo odstrániť popis pre toľko jazykov, koľko vaša organizácia používa. Môžete však mať len jeden popis na jazyk.URL: Zadajte adresu URL, ktorá sa má vykresliť pre priečinok Dynamics 365 for Outlook , ktorý predstavuje oblasť.
Pridanie skupiny k mape lokality
Na plátne návrhára mapy lokality kliknite na oblasť, ktorú chcete pridať do skupiny.
Vyberte Pridať
 a potom vyberte Skupina.
a potom vyberte Skupina.or
Na karte Komponenty presuňte dlaždicu Skupina do prázdneho poľa pod Oblasť na plátne. Keď dlaždicu presuniete na správne miesto na plátne, uvidíte prázdny štvorec.
Kliknite na skupinu, ktorú ste práve pridali.
Na karte Vlastnosti pridajte alebo upravte vlastnosti skupiny:
V časti Všeobecné vykonajte nasledovné:
Názov: Zadajte názov skupiny v základnom jazyku organizácie.
ID: Automaticky sa vygeneruje jedinečné ID. V prípade potreby zadajte iný. Odporúčame použiť automatické ID, pretože ak zadáte ID, ktoré nebude jedinečné, môže to spôsobiť chybu pri importovaní riešenia obsahujúceho mapu lokality.
V časti Rozšírené vykonajte nasledovné:
Ďalšie názvy: Ak vaša organizácia používa viacero jazykov, vyberte jazyk (miestne nastavenie) pre názov, zadajte názov skupiny a potom vyberte Pridať
 . Môžete vytvoriť, upraviť alebo odstrániť tituly pre toľko jazykov, koľko vaša organizácia používa. Môžete však mať len jeden názov na jazyk.
. Môžete vytvoriť, upraviť alebo odstrániť tituly pre toľko jazykov, koľko vaša organizácia používa. Môžete však mať len jeden názov na jazyk.Ďalšie popisy: Ak vaša organizácia používa viacero jazykov, vyberte jazyk pre popis, zadajte popis pre skupinu a potom vyberte Pridať
 . Môžete vytvoriť, upraviť alebo odstrániť popis pre toľko jazykov, koľko vaša organizácia používa. Môžete však mať len jeden popis na jazyk.
. Môžete vytvoriť, upraviť alebo odstrániť popis pre toľko jazykov, koľko vaša organizácia používa. Môžete však mať len jeden popis na jazyk.URL: Zadajte adresu URL, ktorá sa má vykresliť pre priečinok Dynamics 365 for Outlook , ktorý predstavuje skupinu.
Nastaviť ako profil: Označte toto začiarkavacie políčko, ak chcete určiť, či táto skupina predstavuje užívateľsky voliteľný profil pre pracovisko. Skupina nastavená ako zvoliteľný profil bude dostupná medzi možnosťami osobných možností. Platí to len pre skupiny v oblasti Pracovisko .
Pridanie podskupiny k skupine na mape lokality
Vyberte Pridať
 na návrhár máp lokalít plátne a potom vyberte Podoblasť.
na návrhár máp lokalít plátne a potom vyberte Podoblasť.or
Na karte Komponenty presuňte dlaždicu Podoblasť do prázdneho poľa pod Skupinová sekcia na plátne. Keď dlaždicu presuniete na správne miesto na plátne, uvidíte prázdny štvorec.
Kliknite na podoblasť, ktorú ste práve pridali.
Na karte Vlastnosti pridajte alebo upravte vlastnosti podoblasti:
V časti Všeobecné vykonajte nasledovné:
Typ: Vyberte, či podoblasť, ktorú pridávate, je tabuľka, entita, webový zdroj alebo adresa URL.
Entita: Vyberte entitu, pre ktorú je podoblasť určená. Toto pole je vypnuté, ak je typ podoblasti iný ako Entita v rozbaľovacom zozname Typ .
URL: Zadajte URL pre hlavnú stránku aplikácie, ktorá sa má zobraziť, keď je vybratá táto podoblasť. Toto pole je vypnuté, ak ste v rozbaľovacom zozname Typ vybrali Entitu .
Predvolený informačný panel: Vyberte predvolený informačný panel, ktorý sa zobrazí pre túto podoblasť. Toto pole je vypnuté, ak ste v rozbaľovacom zozname Typ nevybrali Panel .
Názov: Zadajte názov podoblasti v základnom jazyku organizácie.
Ikona: Je vybratá predvolená ikona aplikácie. Vyberte inú ikonu pre podoblasť zo zoznamu webových zdrojov dostupných v roztoku.
ID. Jedinečné ID sa vygeneruje automaticky. V prípade potreby zadajte iné jedinečné ID.
Parameter Passing. Označte toto pole, čím odovzdáte informácie o organizácii a jazykovom kontexte do adresy URL. Toto políčko je povolená len vtedy, keď je podoblasť typu webového prostriedku alebo podoblasť podľa URL.
V časti Rozšírené vykonajte nasledovné:
Privilégiá: Toto definuje, či sa podoblasť zobrazí na základe privilégií dostupných v akýchkoľvek rolách zabezpečenia, ktoré sú priradené používateľovi. Vyberte názov entity na kontrolu oprávnení a potom začiarknite políčko na priradenie oprávnení.
Ďalšie názvy: Ak vaša organizácia používa viacero jazykov, vyberte jazyk názvu, zadajte názov podoblasti a potom vyberte možnosť Pridať. Môžete vytvoriť, upraviť alebo odstrániť tituly pre toľko jazykov, koľko vaša organizácia používa. Môžete však mať len jeden názov na jazyk.
Ďalšie popisy: Ak vaša organizácia používa viacero jazykov, vyberte jazyk pre popis, zadajte popis pre podoblasť a potom vyberte Pridať. Môžete vytvoriť, upraviť alebo odstrániť popis pre toľko jazykov, koľko vaša organizácia používa. Môžete však mať len jeden popis na jazyk.
SKUs: Vyberte verzie Customer Engagement, ktoré zobrazujú túto podoblasť.
Klient: Vyberte typ klienta, ktorý zobrazuje túto podoblasť.
Skratka programu Outlook: Vyberte ikonu, ktorá sa zobrazí v Dynamics 365 for Outlook.
Dostupnosť offline: Začiarknutím tohto políčka sprístupníte túto podoblasť používateľom, keď sú offline v Dynamics 365 for Outlook.
Usporiadanie oblastí, skupín a podoblastí
Môžete organizovať svoje oblasti, skupiny a podoblasti ich presúvaním do nových polôh. Okno kontajnera, ktoré sa zobrazí na miestach, kam možno presunúť dlaždice. Tu sú niektoré veci, ktoré môžete urobiť:
Podoblasť presuňte na novú pozíciu v rámci tej istej skupiny alebo inej skupiny v rovnakej oblasti.
Podoblasť presuňte na novú pozíciu v rámci skupiny alebo inej oblasti.
Presuňte skupinu na novú pozíciu v rámci rovnakej oblasti.
Presuňte skupinu na novú pozíciu v inej oblasti.
Presuňte oblasť na novú pozíciu.
Naklonujte súčasť v mape lokality
Ak chcete vytvoriť kópiu existujúceho komponentu, vyberte komponent a potom na paneli nástrojov vyberte Klonovať. Všetky podrobnosti klonovaných súčastí sú rovnaké ako základná zložka okrem ID a názvu. ID sa generuje náhodne.
Pri klonovaní oblasti sa klonovaná oblasť pridá napravo od aktuálne zvolenej oblasti. Pri klonovaní skupiny sa naklonovaná skupina pridá napravo od aktuálne označenej skupiny. Pri klonovaní podoblasti sa klonovaná podoblasť pridá dole od aktuálne zvolenej podoblasti.
Odstránenie oblasti, skupiny alebo podoblasti z mapy lokality
Ak chcete odstrániť komponent mapy lokality, vyberte dlaždicu komponentu a potom na paneli nástrojov vyberte Odstrániť. Ak chcete odstrániť oblasť, všetky skupiny a podskupiny v oblasti sa odstránia tiež. Podobne pri odstránení skupiny sa odstráni skupina aj jej podskupiny.
Podporovaní klienti
Nasledujúca tabuľka vysvetľuje klientov podporovaných pre rôzne mapy lokality.
| Mapy lokality | Podporovaní klienti |
|---|---|
| Nové aplikácie | Zjednotené rozhranie a webová aplikácia Customer Engagement |
| Mapa lokality pre Dynamics 365 – vlastná aplikácia | Webová aplikácia Customer Engagement a Dynamics 365 for Outlook |
| Predvolené obchodné aplikácie (Sales, Sales Hub, Customer Service, Customer Service Hub, Field Service, Project Service Automation) | Webová aplikácia Customer Engagement a Zjednotené rozhranie |
Pozrite si tiež
Vytvorte alebo upravte aplikáciu
Pridajte alebo upravte komponenty aplikácie