Používateľská príručka pre Centrum projektových zdrojov
Dôležité
Aplikácia Dynamics 365 Project Service Automation sa vyvinula do aplikácie Dynamics 365 Project Operations. Ďalšie informácie nájdete v časti Prechod automatizácie služby projektu.
Platí pre aplikáciu Project Service, verzie 2.x a 1.x
Pomocou aplikácie Centrum projektových zdrojov môžete zadať čas a náklady pre projekty, na ktorých pracujete na cestách. Majte prehľad o čase a nákladoch, aby:
- Vaši klienti sú účtovaní správne
- Môžu vás za to, čo robíte, oceniť
Dostupné kdekoľvek a na akomkoľvek zariadení
Existujú dve príchute Dynamics 365 Project Service Automation:
Ak používate počítač, budete používať aplikáciu Project Service.
Ak v teréne používate smartfón alebo tablet, budete používať aplikáciu Centrum projektových zdrojov, ktorá je podmnožinou aplikácie Project Service. Aplikácia Centrum projektových zdrojov je postavená nad rámcom Zjednotené rozhranie, ktoré využíva tiež princípy návrhu webových stránok s rýchlou odozvou s cieľom poskytovať optimálne zobrazenie a interakcie pre všetky veľkosti obrazoviek, zariadenia alebo orientácie.
Nainštalujte mobilnú aplikáciu
Predtým, než môžete začať používať aplikáciu Centrum projektových zdrojov, musíte nainštalovať vo svojom zariadení mobilnú aplikáciu.
Viac informácií: Nainštalujte si Dynamics 365 pre telefóny a tablety.
Základná navigácia
- Keď sa prihlásite do mobilnej aplikácie, uvidíte stránku MyApps so zoznamom aplikácií, ku ktorým máte prístup.
- Vyberte Projektové centrum zdrojov.
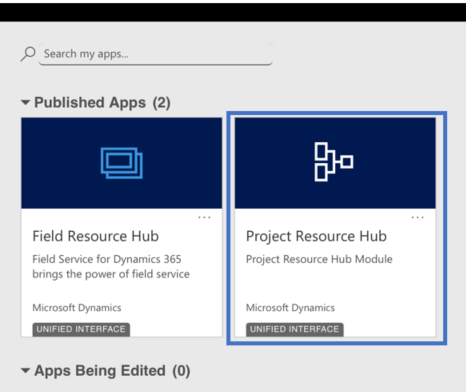
Navigačný panel
Použite navigačný panel a prejdite do pracovnej oblasti, vytvárajte nový záznam, vyhľadávajte alebo robte ostatné úlohy. Ak chcete získať prístup k ďalším príkazom, ťuknite na položku 
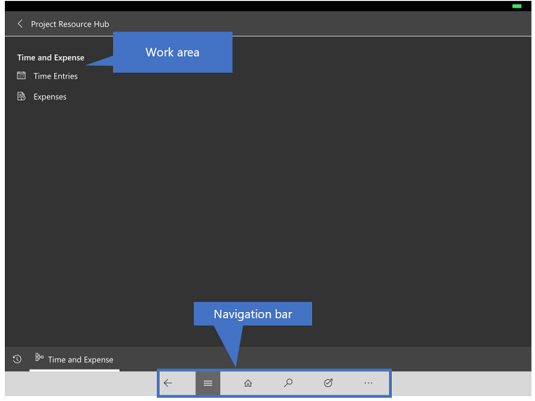
Obľúbené položky a naposledy použité záznamy
Obľúbené položky a naposledy použité sekcie zabezpečujú rýchly prístup k záznamom, zobrazeniam a tabuliam.
Ak chcete získať prístup k týmto sekciám, klepnite na tlačidlo Ponuka
 na navigačnom paneli a potom klepnite na tlačidlo Obľúbené a Nedávne
na navigačnom paneli a potom klepnite na tlačidlo Obľúbené a Nedávne .
.Na pripnutie položky ako obľúbenej v zozname položiek Naposledy použité ťuknite na špendlík. Týmto sa položka pripne a presunie do priečinka Obľúbené položky.
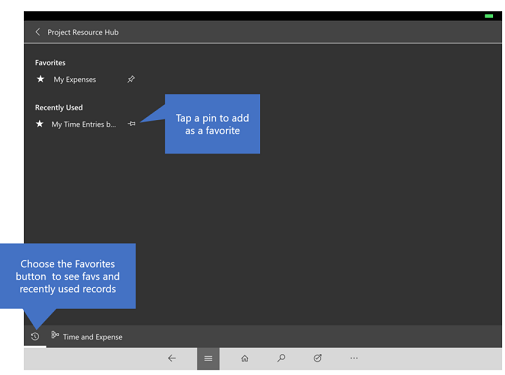
Zadajte čas
Zadajte vaše hodiny aspoň raz týždenne – alebo frekvenciou, ktorá požaduje vaše manažérov – čím svojim klientom zabezpečíte fakturáciu a vám správne pripísanie.
Klepnite na tlačidlo ponuky
 a potom klepnite na Časové položky. Tým sa dostávame do kalendára.
a potom klepnite na Časové položky. Tým sa dostávame do kalendára.Ak chcete zobraziť kalendár na predchádzajúci alebo nasledujúci týždeň, klepnite na tlačidlo Predchádzajúci alebo Ďalší . Klepnutím na Dnes sa vrátite do aktuálneho týždňa.
Ak chcete zadať svoj čas, klepnite na Nový na paneli príkazov.
Vyplňte polia vo formulári a klepnite na Uložiť.
Pokračujte v zadávaní času pre týždeň. Keď skončíte a všetko bude vyzerať správne, klepnite na Odoslať. Správca preskúma a schváli vaše zadanie času.
Zadajte náklady
Zadajte vaše náklady aspoň raz týždenne – alebo frekvenciou, ktorá požaduje vaše manažérov – čím svojim klientom zabezpečíte fakturáciu a vám správne pripísanie.
Klepnite na tlačidlo ponuky
 a potom klepnite na Výdavky. Tým sa dostávame do kalendára.
a potom klepnite na Výdavky. Tým sa dostávame do kalendára.Môžete prepnúť na Deň, Týždeň alebo Mesiac zobraziť alebo prejsť na predchádzajúce alebo nasledujúce časové obdobie.
Ak chcete zadať svoje výdavky, klepnite na položku Nové na paneli príkazov.
Vyplňte polia vo formulári a klepnite na Uložiť.
Pokračujte v zadávaní výdavkov pre týždeň. Keď skončíte a všetko bude vyzerať správne, klepnite na Odoslať. Správca preskúma a schváli vaše náklady.
Všeobecné informácie o používaní mobilnej aplikácie
Ďalšie informácie: Základná príručka pre mobilné zariadenia.
Pozrite tiež
Prehľad projektovej služby
Sprievodca časom, výdavkami a spoluprácou
Pripomienky
Pripravujeme: V priebehu roka 2024 postupne zrušíme službu Problémy v službe GitHub ako mechanizmus pripomienok týkajúcich sa obsahu a nahradíme ju novým systémom pripomienok. Ďalšie informácie nájdete na stránke: https://aka.ms/ContentUserFeedback.
Odoslať a zobraziť pripomienky pre