Nájdite a pridajte viacero produktov do cenových ponúk, objednávok alebo faktúr
Použite vylepšené prostredie na rýchlu identifikáciu a pridanie viacerých produktov z katalógu k príležitostiam.
Poznámka
Produktové rodiny sú podporované len pre licencie Sales Enterprise a Sales Premium.
Požiadavky na licenciu a rolu
| Typ požiadavky | Musíte mať |
|---|---|
| Licencia | Dynamics 365 Sales Premium, Dynamics 365 Sales Enterprise, príp Dynamics 365 Sales Professional Viac informácií: Predajná cena Dynamics 365 |
| Roly zabezpečenia | Akákoľvek primárna rola predaja, ako je predajca alebo manažér predaja Ďalšie informácie: Primárne roly predaja |
Čo je v vylepšenom zážitku?
Ako predajca chcete vedieť ľahko identifikovať a pridávať produkty z katalógu do cenových ponúk, objednávok alebo faktúr. Pomocou vylepšeného prostredia na pridávanie produktov môžete:
Na základe vyhľadávania voľného textu môžete rýchlo vyhľadať výrobky z katalógu.
Pri zadávaní textu do vyhľadávacieho poľa zobraziť zodpovedajúce produkty.
(Platí pre Sales Premium a Sales Enterprise) Vyberte si produkty z kategorizovaného zoznamu produktových rodín.
Pri pridávaní viacerých produktov si prezerať zoznam naposledy použitých produktov.
Pred výberom ktoréhokoľvek z nich si môžete pozrieť podrobné informácie o produkte a porovnať ho, čo vám pomôže nájsť ten pravý produkt.
Vybrať a pridať naraz viac produktov.
Pridávajte produkty nezahrnuté do katalógu pomocou čo najmenšieho počtu kliknutí.
Zadajte cenu, množstvo a všetky ďalšie požadované informácie nakonfigurované správcom systému.
Poznámka
Zdokonalené prostredie na pridávanie produktov nie je podporované pre mobilné zariadenia. Používateľom mobilných zariadení sa bude naďalej zobrazovať formulár rýchleho vytvorenia na pridanie produktov.
Ak vytvoríte cenovú ponuku z príležitosti, produkty do príležitosti pridané sa automaticky pridajú do cenovej ponuky. Môžete pridávať ďalšie produkty alebo odstraňovať tie existujúce.
Pridanie produktov do cenovej ponuky, objednávky alebo faktúry
Poznámka
Postup pridávania produktu k cenovej ponuke je rovnaký, ako je pridávanie produktu k objednávke alebo faktúre. Tento postup vysvetľuje, ako pridať produkty do cenovej ponuky.
Otvorte cenovú ponuku, do ktorej chcete pridať produkty.
Na karte Súhrn vyberte Cenník.
Cenník určuje cenu produktu a produktov, ktoré si môžete vybrať.Poznámka
V predvolenom nastavení musíte vybrať cenník, aby ste mohli pridať produkty do ponuky; váš správca však môže zmeniť nastavenia katalógu produktov tak, aby pole Cenník bolo voliteľné.
V mriežke Produkty pridajte produkty do cenovej ponuky jedným z nasledujúcich spôsobov:
Ak chcete pridať produkty z príležitosti, vyberte tlačidlo Ďalšie príkazy
 >Získať produkty a vyberte príležitosť.
>Získať produkty a vyberte príležitosť.
Produkty z vybranej príležitosti sú pridané do cenovej ponuky. Ak chcete aktualizovať podrobnosti o produkte, dvakrát kliknite na hodnotu a upravte.Ak chcete nájsť a pridať produkty manuálne, vyberte Pridať produkty.
Otvorí sa dialógové okno Pridať produkty .
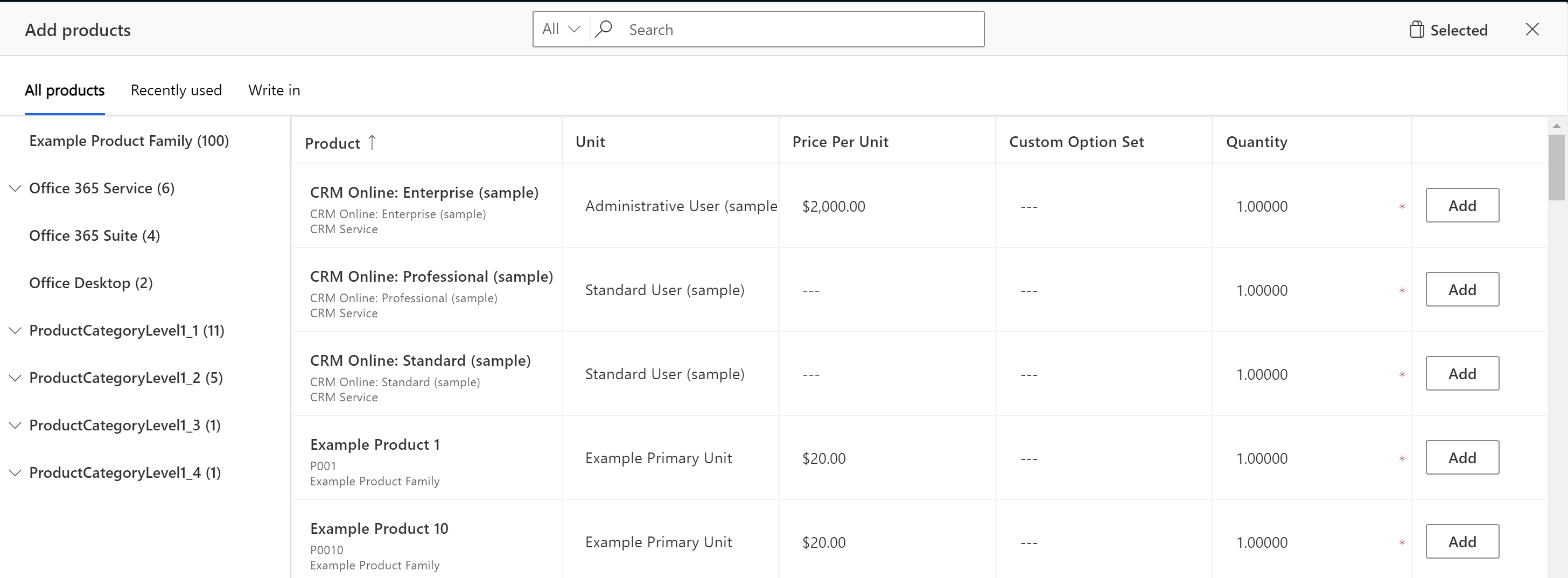
Poznámka
Rozšírené možnosti pridávania produktov sú dostupné len vtedy, ak to povolil váš správca systému. Ak sa namiesto dialógového okna Pridať produkty zobrazí formulár Rýchle vytvorenie , kontaktujte správcu systému, aby túto funkciu povolil. Ďalšie informácie: Povoľte alebo zakážte vylepšené možnosti pridávania produktov
Predchádzajúci obrázok zobrazuje predvolené stĺpce v dialógovom okne. Informácie zobrazené v stĺpci Produkt sú prispôsobiteľné, rovnako ako stĺpce, ktoré sa zobrazujú v mriežke. Ak potrebujete ďalšie stĺpce na vyplnenie údajov alebo potrebujete viac informácií, aby ste mohli produkt lepšie identifikovať, kontaktujte svojho správcu systému.
Na identifikáciu a pridanie produktov použite jednu z nasledujúcich možností:
Ak poznáte názvy produktov, jednoducho ich vyhľadajte a pridajte. Prečítajte si viac o tom, ako funguje vyhľadávanie.
(Platí pre Sales Premium a Sales Enterprise) Ak si chcete vybrať produkty z konkrétnej skupiny produktov, použite ľavý panel alebo rozbaľovaciu ponuku pred vyhľadávacím poľom na filtrovanie produktov podľa rodiny.
Poznámka
Zobrazené produkty a skupiny produktov závisia od cenníka, ktorý ste vybrali, takže ak nevidíte produkt, uistite sa, že je produkt priradený k vybranému cenníku.
Ľavá tabla zmizne, keď začnete písať do vyhľadávacieho poľa. Ak chcete filtrovať výsledky vyhľadávania podľa skupiny produktov, použite rozbaľovaciu ponuku. Počet produktov na ľavej table je k dispozícii iba vtedy, keď je počet produktov a skupín menší ako 50 000, respektíve 5 000.
Ak chcete pridať produkty, ktoré ste nedávno vybrali pre inú entitu, napríklad príležitosť, cenovú ponuku, objednávku alebo faktúru, otvorte kartu Nedávno použité .
Ak chcete pridať produkt alebo službu, ktorá nie je v štandardnom katalógu produktov, ale je špecifická pre cenovú ponuku, otvorte záložku write in a vytvorte produkt na stránke - lietať.
Poznámka
Nepoužívajte možnosť zápisu pre štandardné produkty a služby, ktoré ponúka vaša organizácia.
Dôležité
Ak chcete pridať produkt na zápis do objednávok a faktúr, uistite sa, že Pole Ceny uzamknuté je nastavené na Nie. Ak je nastavená na Áno, nebudete môcť pridávať produkty na zápis, pretože ceny produktov na zápis sa považujú za prepísané. Ďalšie informácie: Zamknutie alebo odomknutie ceny za objednávku alebo faktúru, Predajné transakcie v Dynamics 365 Sales
V stĺpci cena za jednotku vykonajte jeden z nasledujúcich krokov:
Ak produkt nemá priradený cenník, zadajte cenu ručne.
Ak je k produktu priradený predvolený cenník, cena za jednotku sa vyplní v súlade s príslušným cenníkom.
Prepitné
Ak chcete prepísať predvolenú cenu produktu, požiadajte správcu, aby do mriežky pridal stĺpec Prepísaná cena . Po pridaní stĺpca Prepísaná cena ho zapnite.
Zadajte požadované množstvo a potom vyberte Pridať.
Zopakujte kroky 3 až 6 pre každý produkt, ktorý chcete pridať.
Po dokončení vyberte Uložiť do ponuky.
Odstránenie produktov z cenovej ponuky, objednávky alebo faktúry
Poznámka
Postu odstraňovania produktu z cenovej ponuke je rovnaký, ako je odstraňovanie produktu z objednávky alebo faktúry. Tento postup vysvetľuje, ako odstrániť produkty z cenovej ponuky.
Odstráňte produkty, ak ste ich vybrali neúmyselne alebo už nie sú pre cenovú ponuku relevantné. Produkty môžete odstrániť za dvoch okolností:
- Pri pridávaní produktov do cenovej ponuky pomocou dialógového okna Pridať produkty .
- Po pridaní produktov do cenovej ponuky v sekcii Produkty cenovej ponuky.
Odstránenie produktu z dialógového okna Pridať produkty
V dialógovom okne Pridať produkty vyberte kartu Vybraté .
Vedľa produktu, ktorý chcete odstrániť, vyberte Odstrániť.
Odstránenie produktu zo sekcie Produkty
Otvorte cenovú ponuku, prejdite do sekcie Produkty .
Vyberte produkty, ktoré chcete odstrániť, a potom vyberte Odstrániť cenový produkt. Po potvrdení odstránenia budú vybrané produkty z ponuky odstránené.
Nemôžete nájsť možnosti vo svojej aplikácii?
Existujú tri pravdepodobné príčiny:
- Nemáte potrebnú licenciu ani rolu. Pozrite si časť Požiadavky na licenciu a rolu v hornej časti tejto stránky.
- Váš správca túto funkciu nezapol.
- Vaša organizácia používa vlastnú aplikáciu. Presné kroky vám poskytne správca. Kroky opísané v tomto článku sú špecifické pre vopred pripravené Centrum predaja a aplikácie Sales Professional.
Súvisiace informácie
Umožnite vylepšený zážitok z pridávania produktov
Prispôsobte dialógové okno Pridať produkty