Konfigurácia šablóny aplikácií Power BI na fungovanie s Dynamics 365 Sales
V tomto článku sa dozviete, ako nakonfigurovať aplikácie šablóny Power BI , aby fungovali s Dynamics 365 Sales.
Požiadavky na licenciu a rolu
| Typ požiadavky | Musíte mať |
|---|---|
| Licencia |
Viac informácií: Predajná cena Dynamics 365 |
| Roly zabezpečenia | Správca systému Ďalšie informácie: Preddefinované roly zabezpečenia pre predaj |
Nakonfigurujte aplikácie šablóny Power BI pre predaj
Ak chcete nakonfigurovať analytiku predaja pre Dynamics 365 alebo analytiku pre Dynamics 365 Sales alebo spracovanie analýzy pre Dynamics 365:
- Skontrolujte predpoklady.
- Nainštalujte si Power BI aplikáciu šablóny.
- Pripojte svoju organizáciu Dynamics 365 Sales k Power BI aplikácii šablón.
- Nakonfigurujte obnovovaciu frekvenciu pre Power BI množinu údajov.
- Zverejnite aplikáciu v rámci svojej organizácie.
- krok 6: Povoľte Power BI prehľady na Microsoft Dataverse platforme.
- Pridajte Power BI Dashboard do aplikácie Centrum predaja (voliteľné).
Poznámka
V nasledujúcich krokoch nakonfigurujete analýzu predaja pre Dynamics 365 Sales. Na konfiguráciu analýzy predaja pre aplikáciu Dynamics 365 môžete využiť rovnaké kroky.
Krok 1: Pozrite si predpoklady
Pred konfiguráciou šablóny aplikácií Power BI skontrolujte nasledujúce predpoklady:
- Máte oprávnenia správcu pre Dynamics 365 a Power BI.
- Máte licenciu Power BI Pro pre všetkých používateľov zostáv alebo tabúľ v šablóne aplikácií Power BI.
Krok 2: Inštalácia šablóny aplikácie Power BI
Prihláste sa do aplikácie Power BI ako správca.
Otvorte odkaz Aplikácia šablóny Sales Analytics .
Poznámka
Ak chcete získať aplikáciu Process Analytics for Dynamics 365, otvorte odkaz Aplikácia šablóny Process Analytics .
Inštalácia šablóny aplikácie Power BI.
Po inštalácii šablóny aplikácie Power BI sa zobrazí stránka možností konfigurácie aplikácie.
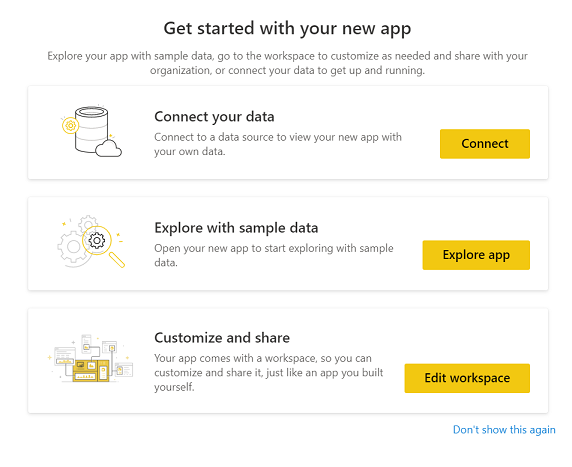
Krok 3: Pripojte svoju organizáciu Dynamics 365 Sales k šablóne aplikácie Power BI.
Na stránke Power BI možnosti konfigurácie aplikácie šablóny vyberte Pripojiť.
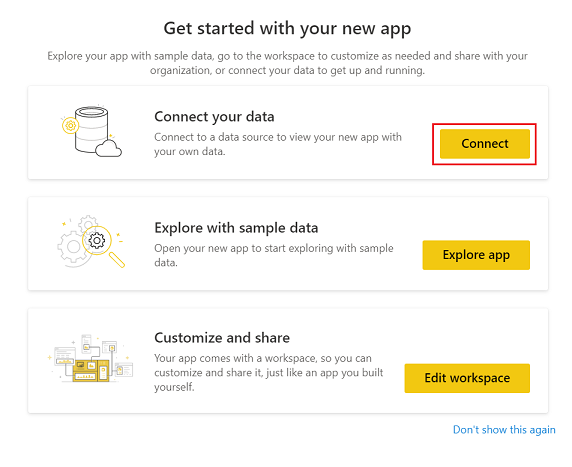
Na stránke s údajmi pripojenia zadajte adresu URL svojej organizácie Dynamics 365 a potom vyberte Ďalej.
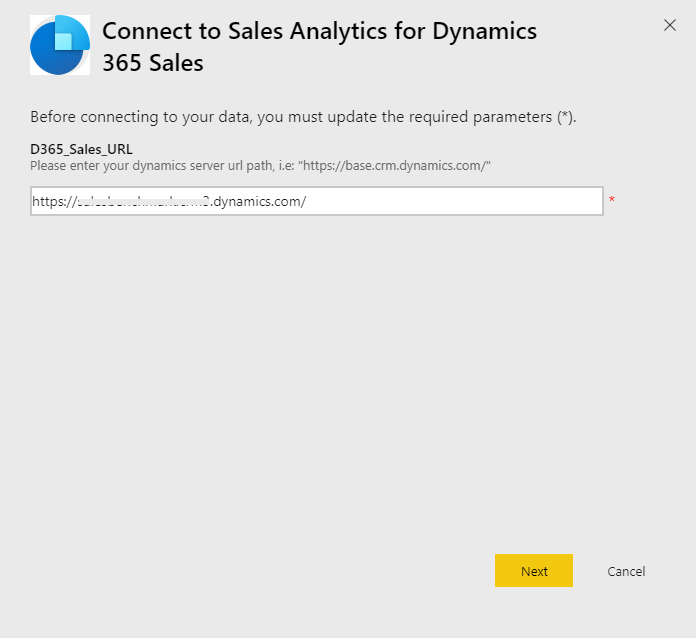
Pre Spôsob overenia totožnosti vyberte OAuth2 a pre Úroveň ochrany osobných údajov, vyberte Organizačné. Vyberte Prihlásiť sa.
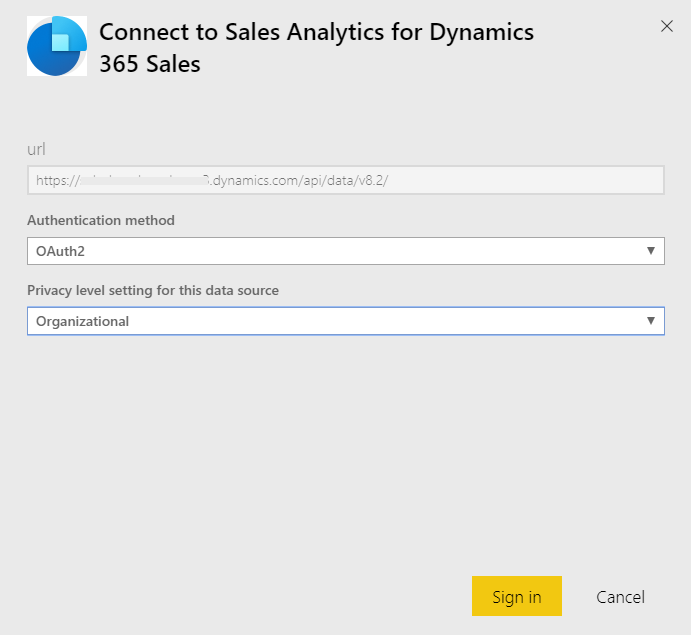
Zadajte svoje poverenia Dynamics 365 Sales a potom vyberte Zadať.
Keď sa prihlásite, existujúci prehľad bude aktualizovaný o údaje z vašej organizácie.
Krok 4: Konfigurácia frekvencie obnovovania pre množinu údajov Power BI.
Po prepojení šablóny aplikácie Power BI s Dynamics 365 Sales je potrebné nakonfigurovať frekvenciu obnovovania v súbore údajov Power BI, aby boli správne obnovované správy a tabule.
Prihláste sa do Power BI ako správca.
Prejdite do pracovného priestoru šablóny aplikácie Power BI.
Na karte Súbory údajov vyberte Nastavenia.
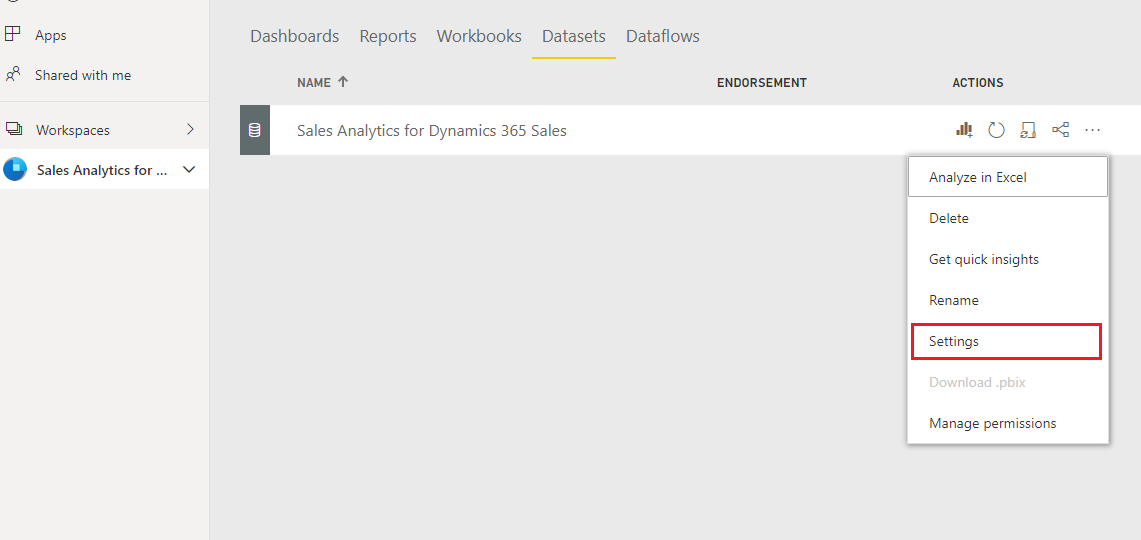
V časti Plánované obnovenie zapnite prepínač Udržiavajte svoje údaje aktuálne .
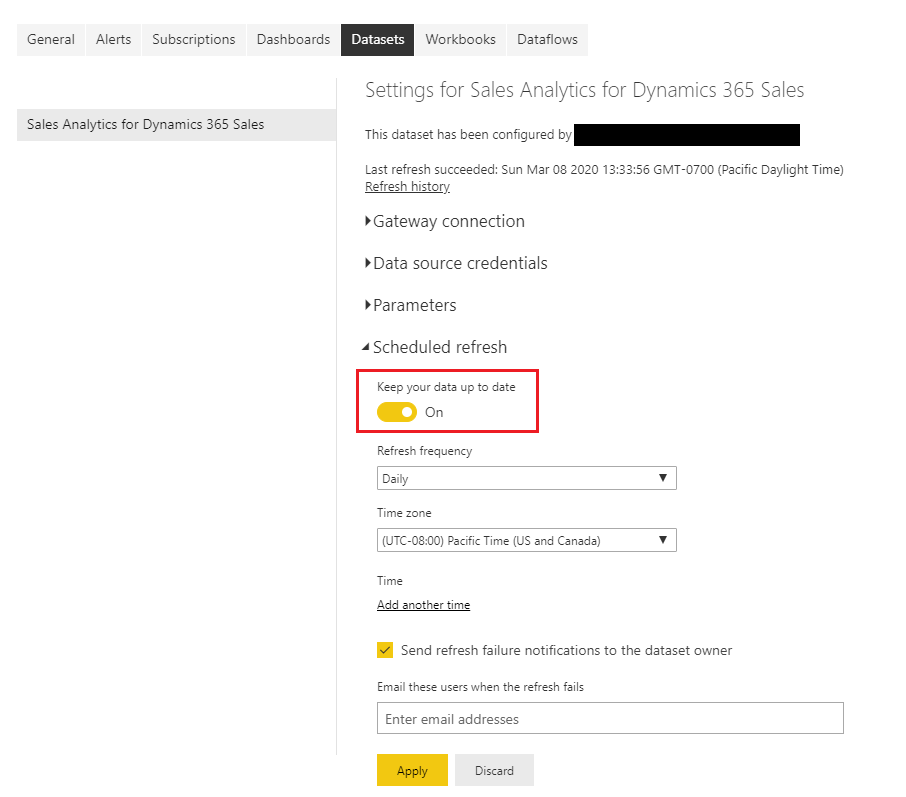
Poznámka
Odporúčame vám nastaviť Frekvenciu obnovovania na Denne.
Krok 5: Publikovanie aplikácie vo vašej organizácii
Konfigurovanú aplikáciu musíte zdieľať s celou organizáciou, aby si mohli používatelia zobraziť tabule a prehľady použitím vlastných účtov Power BI Pro.
Na pracovnej ploche aplikácie vyberte položku Aktualizovať aplikáciu.

Na karte Povolenia vyberte Celá organizácia a potom vyberte Aktualizovať aplikáciu.
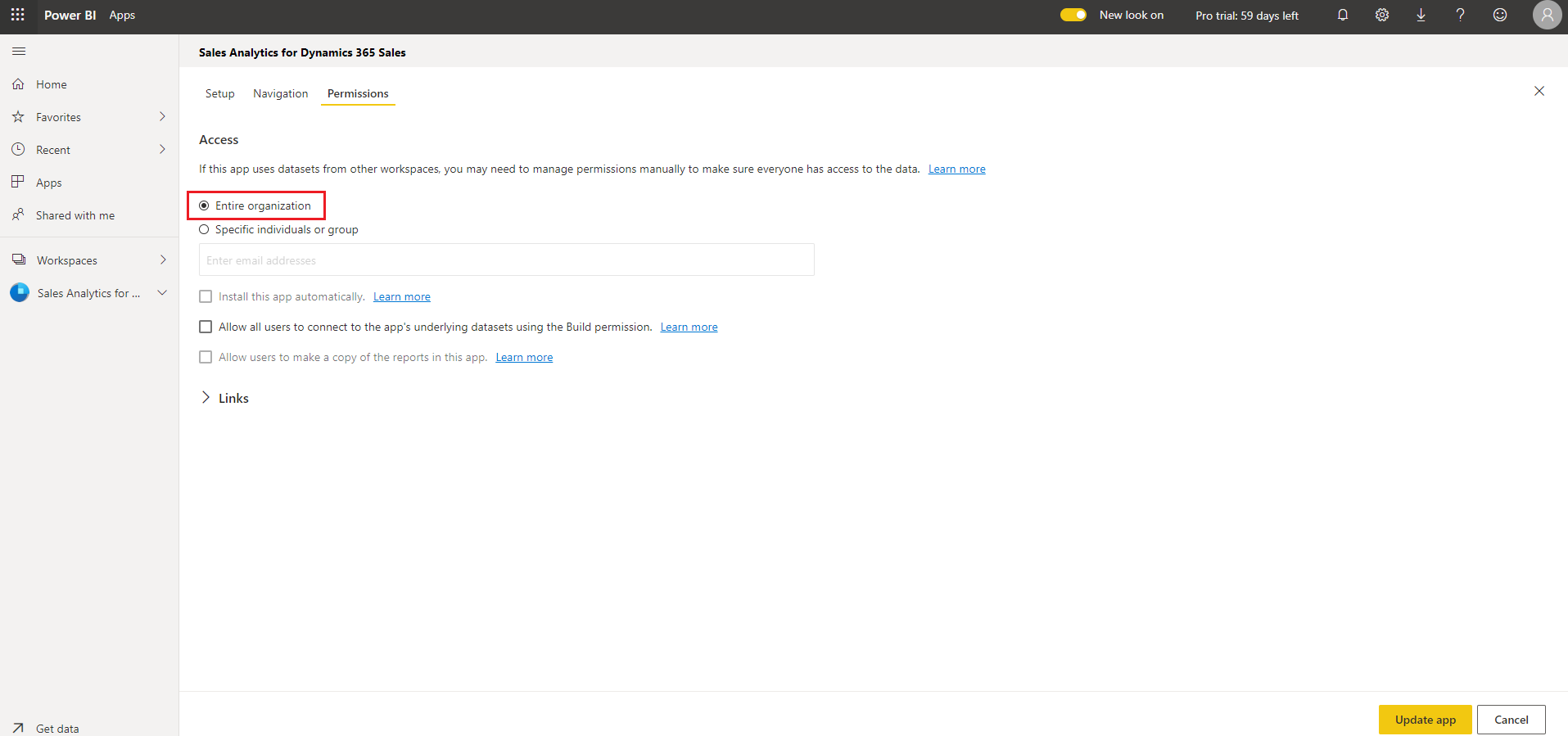
Aplikácia je teraz k dispozícii na inštaláciu pre všetkých jednotlivcov vo vašej organizácii.
Krok 6: Povoľte Power BI prehľady na platforme Microsoft Dataverse
Ako správca musíte povoliť Power BI nahlasovanie na platforme Microsoft Dataverse pre manažérov predaja, aby si mohli zobraziť panely v aplikácii Centrum predaja.
Prihláste sa na Microsoft Dataverse platformu a potom prejdite na Nastavenia.
Vyberte položku Správa>Nastavenie systému.
Na karte Prehľady zapnite prepínač Povoliť Power BI vkladanie vizualizácií .
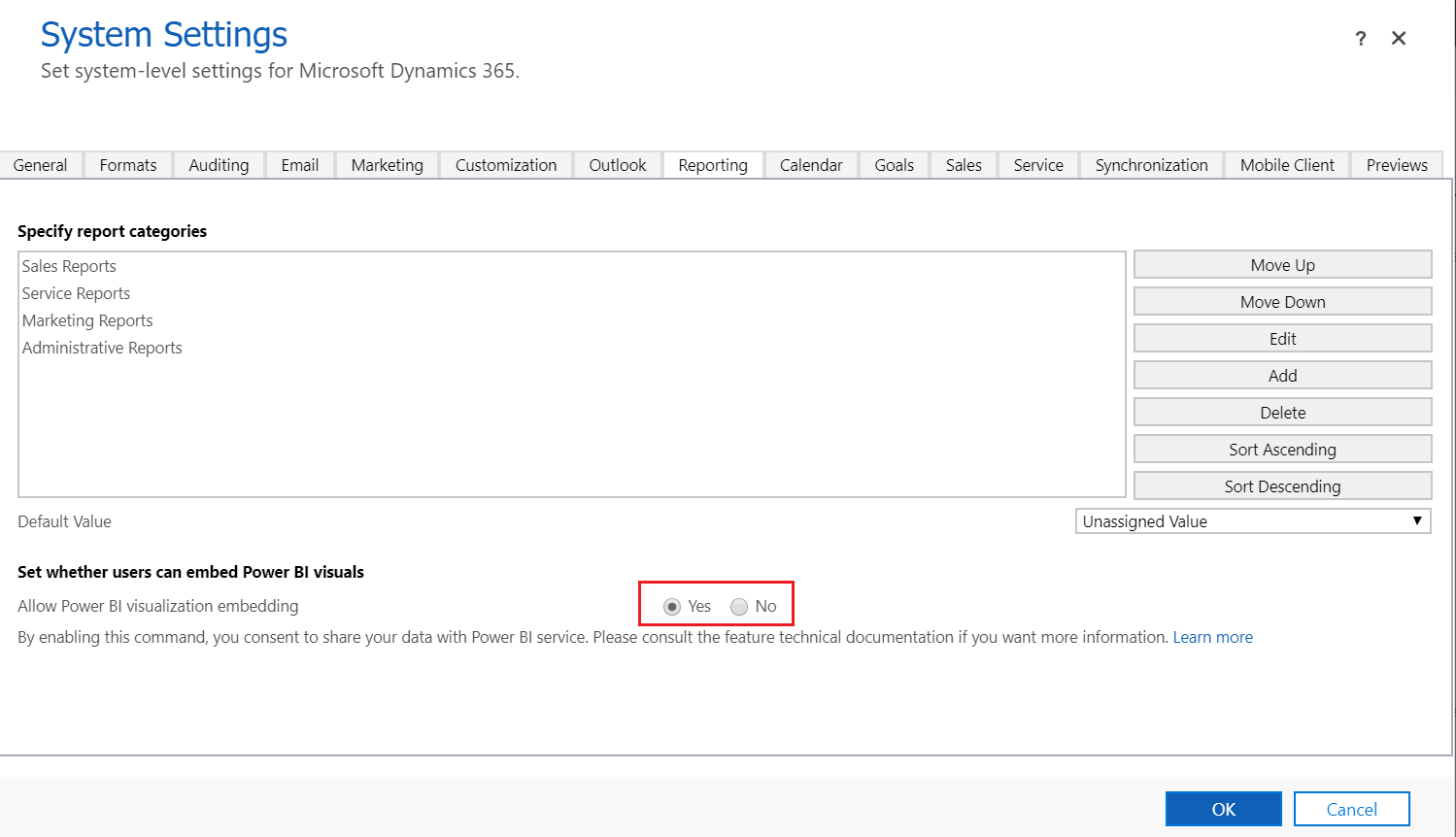
Krok 7: Pridať tabule Power BI do aplikácie Centrum predaja
Každý manažér predaja musí nakonfigurovať svoje prostredie tak, aby integrovalo tabuľu analýzy predaja pre Dynamics 365 Sales.
Prihláste sa do Dynamics 365 Sales a potom otvorte aplikáciu Centrum predaja .
V časti Moja práca vyberte Informačné panely.
Vyberte Nové>Tabuľa Power BI.
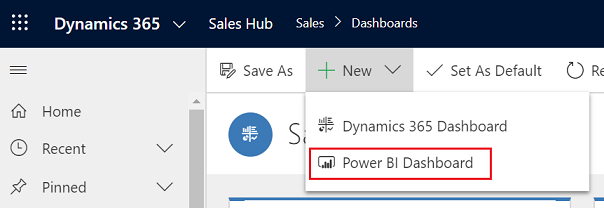
Pre Pracovný priestor vyberte Analýza predaja pre predaj Dynamics 365. Pre Panel vyberte Potrubie predaja.
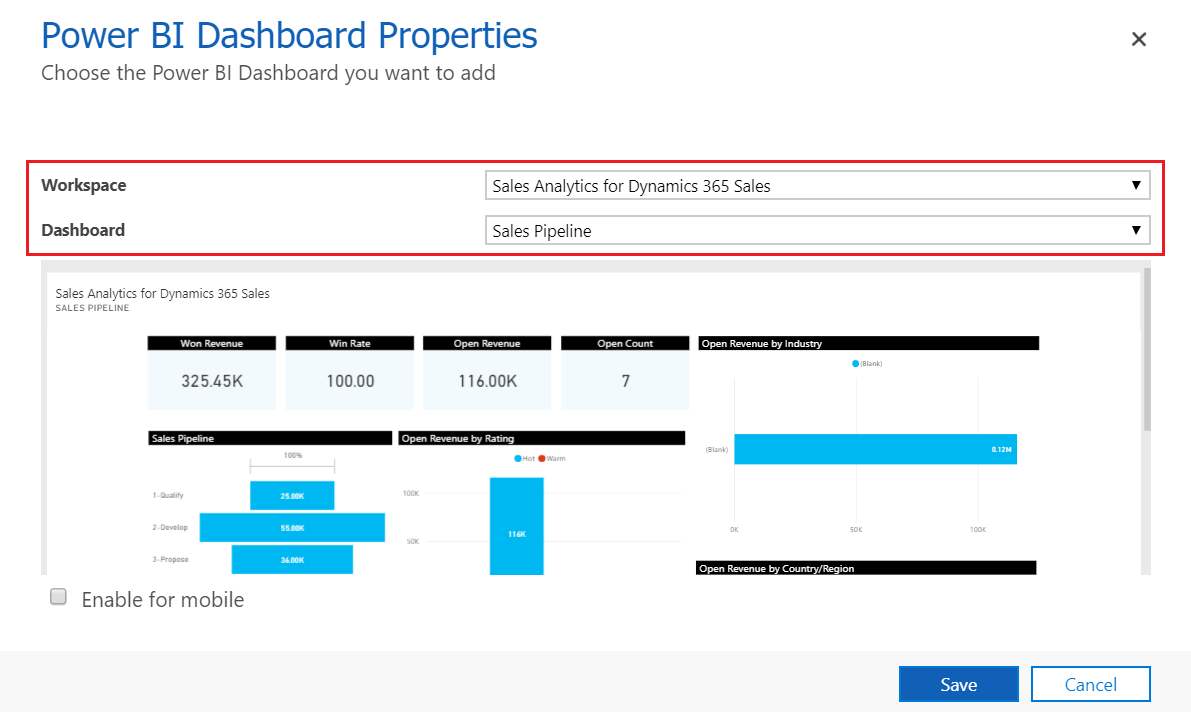
Vyberte Uložiť a potom vyberte Zavrieť.
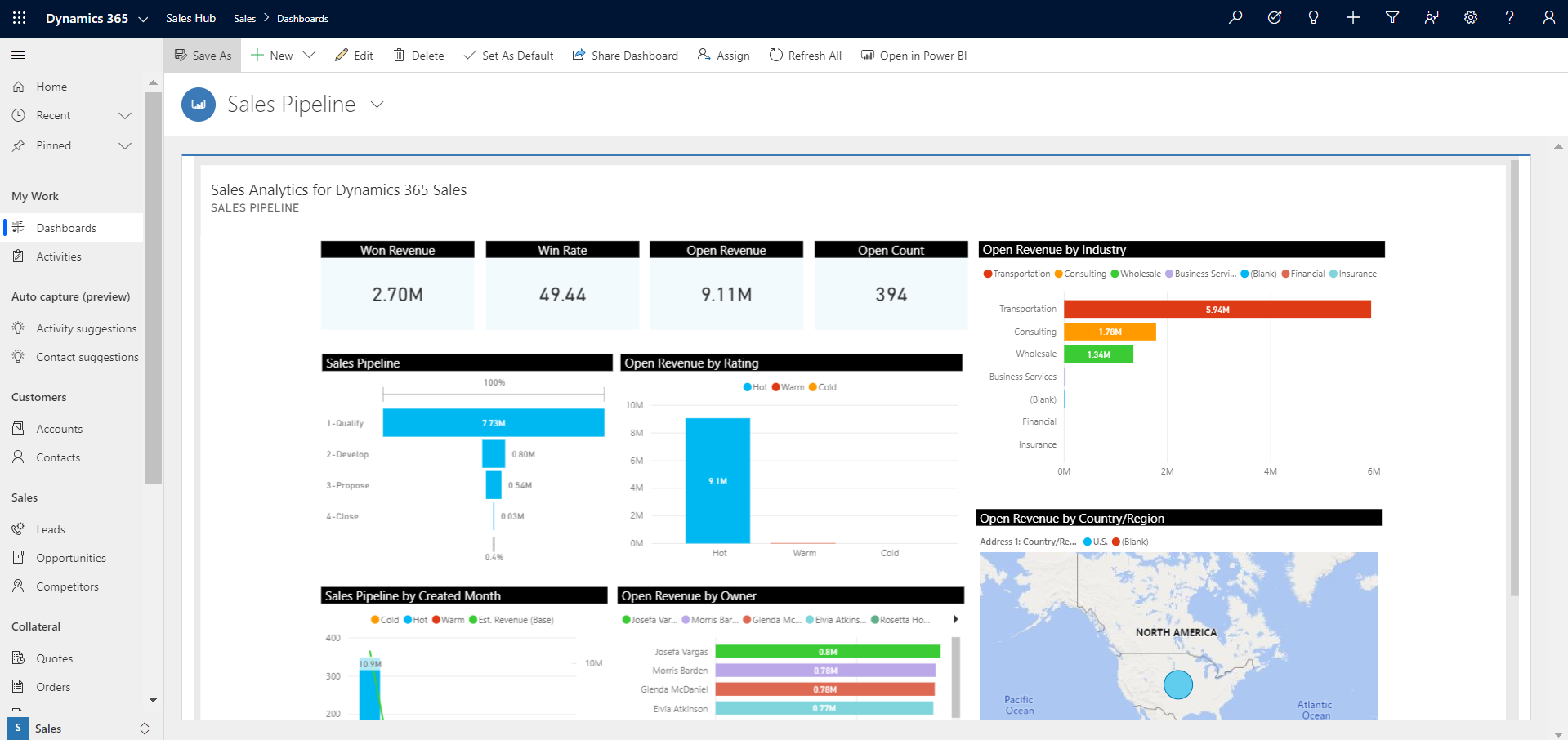
Informačný panel Analýza predaja pre Dynamics 365 Sales je teraz k dispozícii v Dynamics 365.
Súvisiace informácie
Analyzujte svoje údaje o predaji pomocou aplikácií šablóny Power BI
Prispôsobte Power BI šablónové aplikácie pre Dynamics 365 Sales