Spravovanie značiek pre postupnosti
Tagy vám pomôžu rýchlo filtrovať a identifikovať sekvencie zo zoznamu podľa kategórií, ktoré definujete.
Požiadavky na licenciu a rolu
| Typ požiadavky | Musíte mať |
|---|---|
| Licencia | Dynamics 365 Sales Enterprise, Dynamics 365 Sales Premium, príp Microsoft Relationship Sales Viac informácií: Predajná cena Dynamics 365 |
| Roly zabezpečenia | Správca systému, manažér sekvencie alebo manažér predaja Ďalšie informácie: Preddefinované roly zabezpečenia pre predaj |
Požiadavky na povolenie na správu značiek
Nasledujúca tabuľka zobrazuje povolenia potrebné pre rolu používateľa na vykonávanie úloh na značkách.
| Úloha súvisiaca so značkami | Požadované povolenia |
|---|---|
| Vytvorte, upravte a odstráňte | Na stránke Roly zabezpečenia na karte Vlastné entity poskytnite povolenia na vytváranie, čítanie, zápis a odstraňovanie pre značku predaja entita. Ďalšie informácie: Roly zabezpečenia a oprávnenia Poznámka: V predvolenom nastavení sú tieto povolenia dostupné pre roly zabezpečenia správcu systému, manažéra sekvencie a manažéra predaja. |
| Naneste a odstráňte | Na stránke Roly zabezpečenia na karte Vlastné entity poskytnite povolenia pre nasledujúce entity: - Značka predaja: Čítanie, pridávanie a pridávanie - Sekvencia: Čítanie, pridávanie a pridávanie Ďalšie informácie: Roly zabezpečenia a oprávnenia Poznámka: V predvolenom nastavení sú tieto povolenia dostupné pre roly zabezpečenia správcu systému, manažéra sekvencie, manažéra predaja a predajcu. |
Čo sú značky?
A tag je označenie, ktoré sa používa na identifikáciu sekvencie. Značka funguje ako metadáta, ktoré vám pomôžu filtrovať a nájsť sekvencie. Označením sekvencií môžete rozlíšiť jednu sekvenciu od druhej a jednoducho vybrať konkrétnu sekvenciu z obrovského zoznamu.
So značkami môžete vykonávať nasledujúce činnosti:
- Vytvorte značky
- Upravte značku
- Odstráňte značku
- Použiť značku na sekvenciu
- Filtrujte sekvencie na základe značiek
- Odstráňte značky zo sekvencie
Kto môže spravovať značky?
Používatelia s rolami manažéra predaja a manažéra sekvencií môžu štandardne používať správcu značiek a priraďovať značky k sekvenciám. Aby túto funkciu mohli používať iné roly, potrebujete prístup na stránku Sekvencie . Ak chcete získať nasledujúce oprávnenia, kontaktujte svojho správcu:
- Čítanie, pridávanie a pridávanie na prístup na úrovni používateľa k tabuľke Značka predaja (msdyn_salestag), ktorá sa má priradiť značky do sekvencie.
- Vytvárať, čítať, zapisovať a odstraňovať prístup na úrovni používateľa pre tabuľku Značka predaja (msdyn_salestag) do použite správcu značiek.
Ďalšie informácie: Roly zabezpečenia a oprávnenia
Vytvorte značky
Vytvorte značky na kategorizáciu sekvencií do logického poradia. Chcete napríklad kategorizovať potenciálnych zákazníkov na základe ich mesta pôvodu. Vytvárate značky s názvami miest, ako napríklad Seattle a Hyderabad, a aplikujete ich na potenciálnych zákazníkov podľa ich mesta pôvodu.
V aplikácii Centrum predaja prejdite na Oblasť zmien v ľavom dolnom rohu stránky a vyberte Nastavenia Sales Insights.
V časti urýchľovač predaja vyberte možnosť Sekvencia.
Na stránke Sekvencie vyberte Správca značiek.

Na stránke Správca značiek vyberte Nová značka.
V dialógovom okne Vytvoriť nové značky zadajte nasledujúce podrobnosti.
Pole Description Názov značky Zadajte názov značky.
Poznámka: V názvoch značiek nie je podporovaná lomka (/).Vnoriť značku pod Vyberte názov značky, pod ktorým chcete značku vytvoriť. Keď je vybratá možnosť Žiadne , značka sa vytvorí na úrovni 1 a môžete pod ňu pridávať značky. Ak chcete pridať viacero značiek, po pridaní každej značky vyberte Enter .
Môžete tiež vytvoriť vnorené značky. Ďalšie informácie: Vytvorte vnorené značky.Vyberte položku Uložiť.
Ak chcete pridať ďalšie značky, postup zopakujte.
Vytvorte vnorené značky
Vnorené značky vám umožňujú zoskupovať značky dohromady, takže je ľahké značky identifikovať pri ich aplikovaní na sekvenciu. Napríklad chcete vytvoriť značky na základe regiónov a prejsť na nižšie úrovne do krajín, štátov (ak je to možné) a miest. Vytvoríte Severnú Ameriku (na úrovni 1), Spojené štáty americké (úroveň 2), štát Washington (úroveň 3) a potom Seattle (úroveň 4).
Dôležité
- Môžete vytvoriť vnorené značky až pre štyri úrovne.
- Pridávanie značiek na úrovni 1 nie je obmedzené. Pre ostatné úrovne môžete pridať maximálne 100 značiek.
Vytvorte značku v koreňovom uzle. V tomto príklade vytvárame značku Severná Amerika .

Vytvorte uzol na úrovni pod koreňovým uzlom Severnej Ameriky.
Umiestnite kurzor myši na značku koreňového uzla Severná Amerika a potom vyberte Pridať (+).
Poznámka
Môžete tiež použiť Nová značka na pridanie uzla pod koreňový uzol.
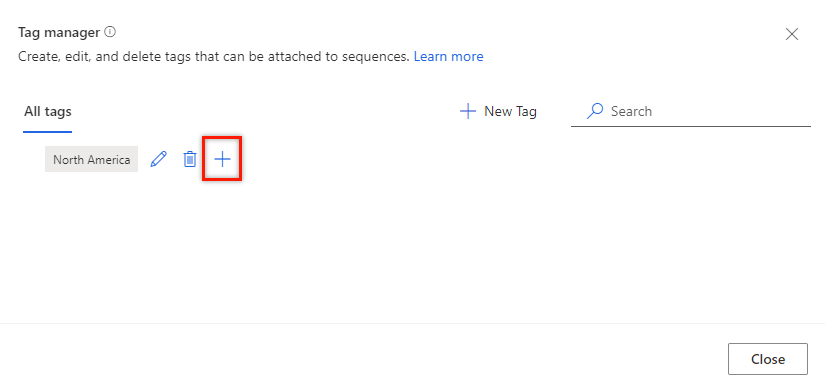
V dialógovom okne Vytvoriť nové značky zadajte Názvy značiek. Pridajte viacero značiek tak, že po každej značke vyberiete Enter .
V poli Značka Nest pod vyberte nadradenú značku. V súčasnosti sú podporované iba štyri úrovne hierarchie a každá úroveň môže mať až 100 značiek. Napríklad úroveň 1 > úroveň 2 > úroveň 3 > úroveň 4. Ak sa pokúsite pridať ďalší uzol pod uzol úrovne 4, zobrazí sa chybové hlásenie.
V tomto príklade pridávame Spojené štáty americké, Kanadu a Mexiko pod nadradeným uzlom Severná Amerika.

Vyberte položku Uložiť.
V uzle Severná Amerika môžete vidieť, že Spojené štáty americké, Kanada a Mexiko boli pridané na ďalšiu úroveň ako podradené uzly.

Podobne zopakujte krok 2 a pridajte:
- Uzol pod Spojené štáty americké ako Štát Washington.
- Uzol pod Washington State ako Seattle.

Upravte značku
Tag môžete upraviť, ak chcete zmeniť jeho názov alebo úroveň hierarchie. V tomto príklade upravujeme značku Mexiko City (ktorá je pod Severná Amerika), aby sme ju presunuli pod Mexiko bez zmeny názvu.
Otvorte správcu značiek.
Umiestnite kurzor myši na značku a vyberte ikonu Upraviť .

Otvorí sa dialógové okno Upraviť značku .

Aktualizujte informácie podľa potreby a potom vyberte Uložiť. V tomto príklade meníme značku Nest pod hodnotou na hodnotu Mexiko.

Odstrániť značku
Môžete odstrániť značky, ktoré vaša organizácia už nevyžaduje, aby boli priradené k sekvencii. Ak je sekvencia spojená s vymazaným tagom, tag sa automaticky odstráni zo sekvencie. Viac informácií: Filtrujte sekvenciu na základe značiek
Otvorte správcu značiek.
Umiestnite kurzor myši na značku a vyberte ikonu Odstrániť .
Zobrazí sa potvrdzovacia správa.
Vyberte Natrvalo odstrániť.
Ak má odstraňovaná značka podradené značky, podriadené značky sa posunú o úroveň vyššie v hierarchii a budú vnorené pod rodičom odstránenej značky.
Napríklad v hierarchii sú tri úrovne značiek. Vymažete značku na úrovni 2, ktorá má podradené značky. Podradené značky (úroveň 3) sa posúvajú o úroveň vyššie (úroveň 2) a sú vnorené pod nadradenú hierarchiu (úroveň 1). Keď odstránite Mexiko (rodič), ktoré je na úrovni 2, mestá pod ním sa posunú o úroveň vyššie do Severnej Ameriky a stanete sa úrovňou 2 v hierarchii.

Použiť značku na sekvenciu
V aplikácii Centrum predaja prejdite na Oblasť zmien v ľavom dolnom rohu stránky a vyberte Nastavenia Sales Insights.
V časti urýchľovač predaja vyberte možnosť Sekvencia.
Vyberte sekvenciu, pre ktorú chcete použiť značky, a potom vyberte Upraviť značky.
Poznámka
Otvorením sekvencie môžete tiež vybrať možnosť Upraviť značky .

Na table Upraviť značky sekvencie vyberte Pridať značky do sekvencie.

Vyberte značky, ktoré chcete použiť na sekvenciu.
Vybrané značky sú zvýraznené modrou farbou a sú uvedené v časti Vybrané značky s cestou hierarchie.

Stlačte možnosť Pridať.
Značky vrátane hierarchie sú uvedené v poradí. Umiestnením kurzora myši na pridanú značku zobrazíte celú cestu značky.

Vyberte Použiť.
Značky sa aplikujú na sekvenciu.
Filtrujte sekvencie na základe značiek
V aplikácii Centrum predaja prejdite na Oblasť zmien v ľavom dolnom rohu stránky a vyberte Nastavenia Sales Insights.
V časti urýchľovač predaja vyberte možnosť Sekvencia.
Vyberte stĺpec Značky .
Otvorí sa Filtrovať podľa možnosti .
Vyhľadajte značky na filtrovanie sekvencie.

Sekvencie sú filtrované a uvedené na stránke Sekvencie . Zoznam zobrazuje všetky sekvencie, ktoré vyhovujú kritériám filtra, bez ohľadu na ich stav.

Odstráňte značky zo sekvencie
V aplikácii Centrum predaja prejdite na Oblasť zmien v ľavom dolnom rohu stránky a vyberte Nastavenia Sales Insights.
V časti urýchľovač predaja vyberte možnosť Sekvencia.
Vyberte sekvenciu, pre ktorú chcete odstrániť značky, a potom vyberte Upraviť značky.
V sekcii Sekvenčné značky vyberte ikonu Kríž (X) zodpovedajúcej značke a potom vyberte Použiť.
Značka sa odstráni zo sekvencie.
Nemôžete nájsť možnosti vo svojej aplikácii?
Existujú tri pravdepodobné príčiny:
- Nemáte potrebnú licenciu ani rolu. Pozrite si časť Požiadavky na licenciu a rolu v hornej časti tejto stránky.
- Váš správca túto funkciu nezapol.
- Vaša organizácia používa vlastnú aplikáciu. Presné kroky vám poskytne správca. Kroky opísané v tomto článku sú špecifické pre vopred pripravené Centrum predaja a aplikácie Sales Professional.
Súvisiace informácie
Vytvárajte a spravujte sekvencie
Vytvorte a aktivujte sekvenciu