Základné skúsenosti so spoluprácou s aplikáciou Dynamics 365 pre Microsoft Teams
Spolupracujte s členmi tímu v aplikácii Dynamics 365 pre Microsoft Teams.
Požiadavky na licenciu a rolu
| Typ požiadavky | Musíš mať |
|---|---|
| Licencia |
Viac informácií: |
| Roly zabezpečenia |
Ďalšie informácie: Roly primárneho predaja |
Rozhranie na spoluprácu v Microsoft Teams
Po nainštalovaní umožňuje aplikácia Dynamics 365 pre Microsoft Teams spoluprácu s ostatnými členmi tímu pridaním aplikácie Customer Engagement na karte Dynamics 365 (Dynamics 365 Sales, Dynamics 365 Customer Service, Dynamics 365 Field Service, Dynamics 365 Marketing alebo Dynamics 365 Project Service Automation) do kanála Microsoft Teams.
Pripojenie záznamu aplikácie alebo zobrazenia ku kanálu tímu
Z tímového kanála môžete pripojiť záznam alebo zobrazenie aplikácie Customer Engagement (napríklad Dynamics 365 Sales alebo Dynamics 365 Customer Service), aby ste mohli spolupracovať na akejkoľvek entite, napríklad na obchodných vzťahoch zákazníka, príležitostiach a ďalších.
Otvorte tímový kanál a vyberte tlačidlo Pridať (
 ).
).
Výberom ikony Dynamics 365 pripnete záznam aplikácie ku kanálu.

Vyberte Výber entity alebo Zobraziť výber.
Výber entity
Vyhľadajte entitu, ktorú chcete prepojiť. Môžete vybrať záznam naposledy zobrazenú alebo používanie vyhľadávania na vyhľadanie záznamov. Na zúženie vyhľadávania na typ entity môžete použiť Filtrovať podľa .

Ak ste vlastníkom tímu, uvidíte možnosť pridať do tímu ďalších členov, ktorí vlastnia záznam alebo sú s ním zdieľaní. Po dokončení vyberte Uložiť.
Poznámka
Ak chcete do tímu pridať členov, musí byť povolené vylepšené rozhranie na spoluprácu. Ďalšie informácie nájdete v časti Povolenie prepojenia záznamov Dynamics 365 s kanálmi Teams.
Po dokončení vyššie uvedených krokov sa zobrazí oznámenie na úspešné pripojenie a záznam aplikácie sa načíta na novej pridanej karte. So záznamom môžete pracovať, akoby ste používali aplikáciu. Osoby s oprávneniami na zápis môžu záznam upravovať. Zmeny sa synchronizujú s aplikáciou Customer Engagement v Dynamics 365.

Úspešné alebo Neúspešné sú možné len dva stavy pripojenia pri pripájaní aplikácií na interakciu so zákazníkmi v Dynamics 365 a Microsoft Teams.
Stav úspešného pripojenia znamená, že pripojenie bolo úspešne uložené v aplikáciách Dynamics 365, takže prepojenie na pripojený kanál Microsoft Teams sa zobrazí na stránke aplikácií Dynamics 365 a súbory použité v tomto kanáli sa zobrazia aj na stránke Dokumenty v aplikáciách Dynamics 365.
Stav zlyhaného pripojenia naznačuje, že pripojenie nebolo úspešne odoslané do aplikácie Customer Engagement. Používatelia Microsoft Teams môžu naďalej používať pripnutú kartu v kanáli, ale vzťah medzi pripnutým záznamom alebo zobrazením s tímovým kanálom sa neukladá vo vašej aplikácii Customer Engagement. Ďalšie informácie nájdete v časti Riešenie problémov.
Zobraziť výber
Vyberte entitu, aby ste videli zoznam aktívnych zobrazení, ktoré sú pre entitu dostupné v aplikácii, a potom vyberte Uložiť.


Po vykonaní vyššie uvedených krokov sa na novej pridanej karte zobrazí zobrazenie entity aplikácie.

Poznámka
- Ak vyberiete osobné zobrazenie (Moje zobrazenia) namiesto Zobrazenia systému, odporúčame vám zdieľať zobrazenie s ostatnými používateľmi v Microsoft Teams pred pridaním zobrazenia do kanála Microsoft Teams . Inak ostatní členovia tímu nebudú mať prístup k obsahu zobrazenia.

Ak máte viacero prostredí alebo modulov aplikácie, môžete zmeniť prostredie a modul aplikácie výberom možnosti Upraviť (
 ) a určiť, ktoré prostredie alebo modul aplikácie použiť v Microsoft Teams.
) a určiť, ktoré prostredie alebo modul aplikácie použiť v Microsoft Teams.
Výberom možnosti Zapamätať si túto predvoľbu nastavíte výber prostredia a aplikácií ako predvolený osobný informačný panel, ktorý sa zobrazí, keď vyberiete možnosť Môj informačný panel.
Ak chcete znova získať prístup k týmto nastaveniam, vyberte kartu Nastavenia .
Po nastavení karty aplikácie v kanáli spolupráce Microsoft Teams môžete začať pracovať so svojimi členmi tímu na pripnutých informáciách o zákazníkoch aplikácie a zdieľať súbory priamo z Microsoft Teams.
Konverzujte
Pomocou karty aplikácie môžete četovať s členmi tímu bok po boku. Na karte aplikácie pripnutej v kanáli Microsoft Teams vyberte tlačidlo Zobraziť konverzáciu na karte , čím otvoríte kartu konverzácie.

Otvorenie záznamu alebo zobrazenia aplikácie
Je ľahké prejsť na pripnutý záznam aplikácie alebo zobraziť stránku z Microsoft Teams. Na karte záznamu aplikácie pripnutej v kanáli Microsoft Teams vyberte tlačidlo Prejsť na web , čím otvoríte záznam alebo zobrazíte stránku v aplikáciách Dynamics 365.
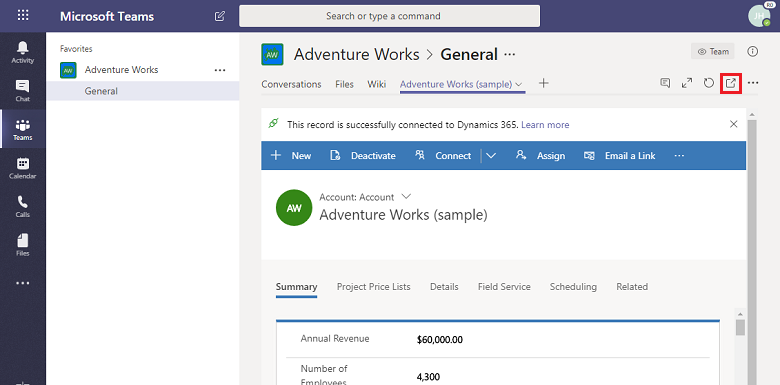
Zobrazenie a priradiť súbory
Ak chcete priradiť súbory k záznamu aplikácie, vyberte kartu Súbory v pripojenom tímovom kanáli. Tu pridané súbory sa zobrazia v aplikáciách v Dynamics 365 v časti Dokumenty pre prepojený záznam. Podobne, keď pridáte dokument do záznamu aplikácie, tento dokument sa zobrazí v Microsoft Teams na karte Súbory .

Ak sa vám zobrazí toto hlásenie: Zdieľané súbory existujú vo viacerých miestach. Stlačte možnosť „Umiestnenie dokumentu” a zobrazte si súbory v iných miestach.

Ak existuje viac ako jeden kanál Microsoft Teams pripojený k záznamu aplikácie, každý z kanálov sa zobrazí ako samostatné umiestnenie dokumentu v aplikácii Customer Engagement. Môžete prepnúť na iné umiestnenie výberom možnosti Umiestnenie dokumentu , čím určíte umiestnenie súboru.

Ak chcete zobraziť konsolidovaný zoznam súborov vo všetkých umiestneniach dokumentov vrátane všetkých pripojených knižníc súborov tímových kanálov, v časti Umiestnenie dokumentu vyberte Všetky umiestnenia.


Rozhranie na spoluprácu v aplikácii
V aplikácii Customer Engagement v Dynamics 365 (napríklad Dynamics 365 Sales a Dynamics 365 Customer Service) môžete vidieť pripojený kanál Microsoft Teams a súbory z kanála Microsoft Teams.
Ďalšie informácie o tom, ktoré entity podporujú možnosť spolupráce, nájdete v časti Typy záznamov, ktoré podporujú Microsoft Teams integráciu.
Na stránke záznamu aplikácie vyberte Spolupracovať , aby sa zobrazil zoznam všetkých pripojených tímových kanálov. Potom vyberte kanál tímu a prejdite na príslušný kanál konverzácie v Microsoft Teams.

Okrem toho správa dokumentov v aplikáciách Customer Engagement v Dynamics 365 sa integruje s Microsoft Teams. Môžete vidieť knižnicu súborov pripojených kanálov v aplikácii a priamo nahrávať súbory; nahrané súbory sa zobrazia v knižnici súborov pripojeného tímového kanála na karte Súbory v Microsoft Teams. Súbory nahrané v Microsoft Teams pripojenom kanáli sa zobrazia na karte Dokumenty vo vašej aplikácii.

Typy záznamov, ktoré podporujú integráciu Microsoft Teams
Aktuálne podporujú možnosti spolupráce v Microsoft Teams iba nasledujúce typy záznamov. Tlačidlo Spolupracovať a funkcia zdieľania súborov bude fungovať iba s typmi záznamov uvedenými nižšie.
Poznámka
Nižšie uvedený zoznam zobrazuje logický názov entity (nie zobrazovaný názov).
- Obchodný vzťah
- Zmluva
- Komentár
- Plánovaná činnosť
- Obchodná jednotka
- Campaign
- Prípad
- Kategória
- Konkurent
- Kontakt
- Výdavok
- Predvoľba plnenia
- Úprava zásob
- Prevod zásob
- Faktúra
- Článok vd
- Článok vedomostnej databázy
- Potenciálny zákazník
- Príležitosť
- Produkt príležitosti
- Objednávka
- Produkt
- Projekt
- Nákupná objednávka
- Potvrdenie nákupnej objednávky
- Cenová ponuka
- Žiadosť o zdroj
- Autorizácia vrátenia tovaru
- Potvrdenie autorizácie vrátenia tovaru
- Vrátenie dodávateľovi
- Predajná dokumentácia
- Úloha
- Tím
- Objednávka prác
Ak nie sú povolené tieto nastavenia, používatelia budú aj naďalej môcť pripojiť záznamy aplikácie Customer Engagement k službe Microsoft Teams, no pripojený kanál služby Microsoft Teams a knižnica súborov sa nezobrazia v aplikáciách Customer Engagement.
Keď je táto funkcia povolená, funkcia spolupráce je povolená iba pre vybratú množinu systémových entít. Ak chcete povoliť Microsoft Teams integráciu pre ďalšie entity alebo vlastné entity, môžete to urobiť iba programovo pomocou akcie msdyn_SetTeamsDocumentStatus Web API. Ďalšie informácie: Povolenie alebo zakázanie Microsoft Teams Integrácia pomocou kódu