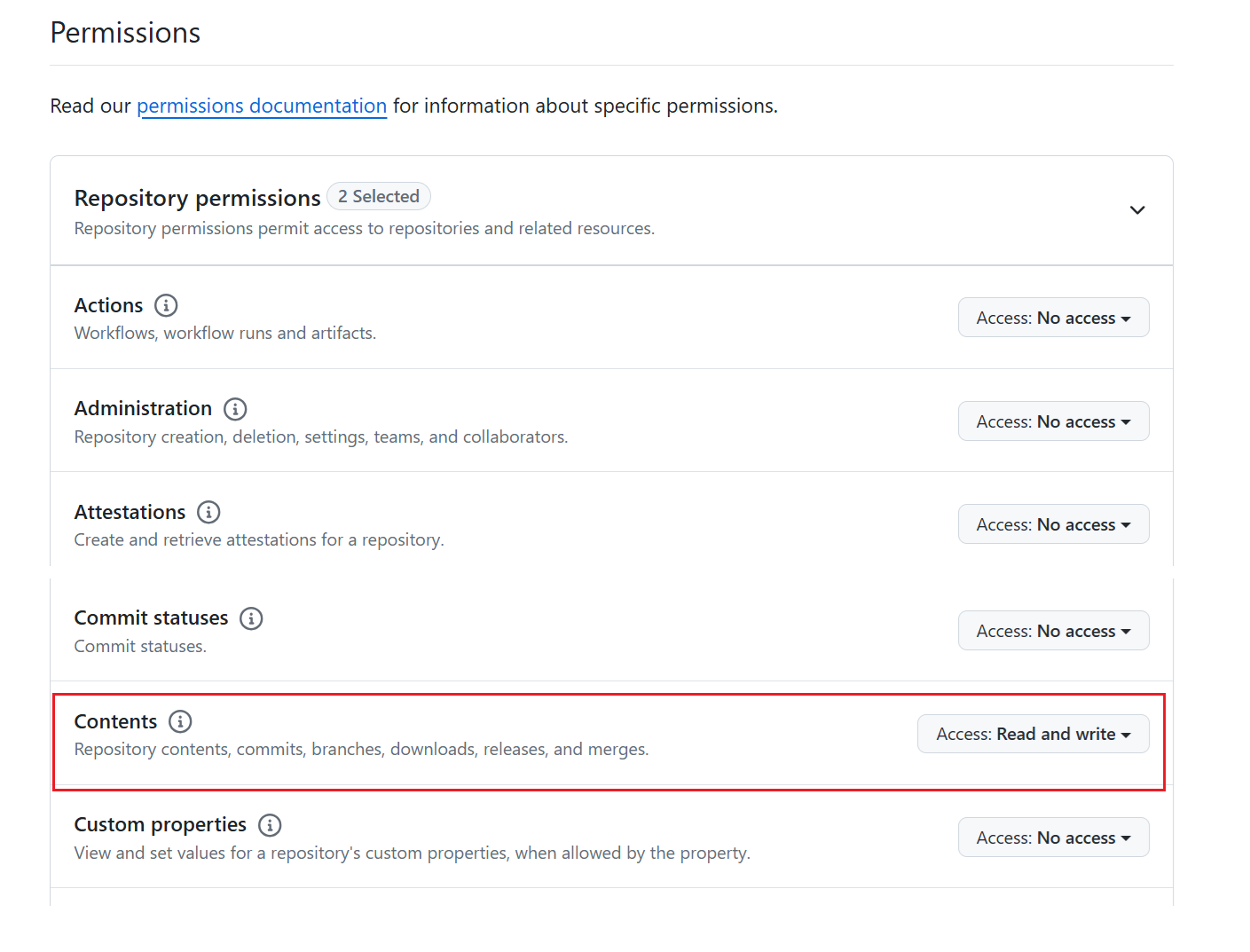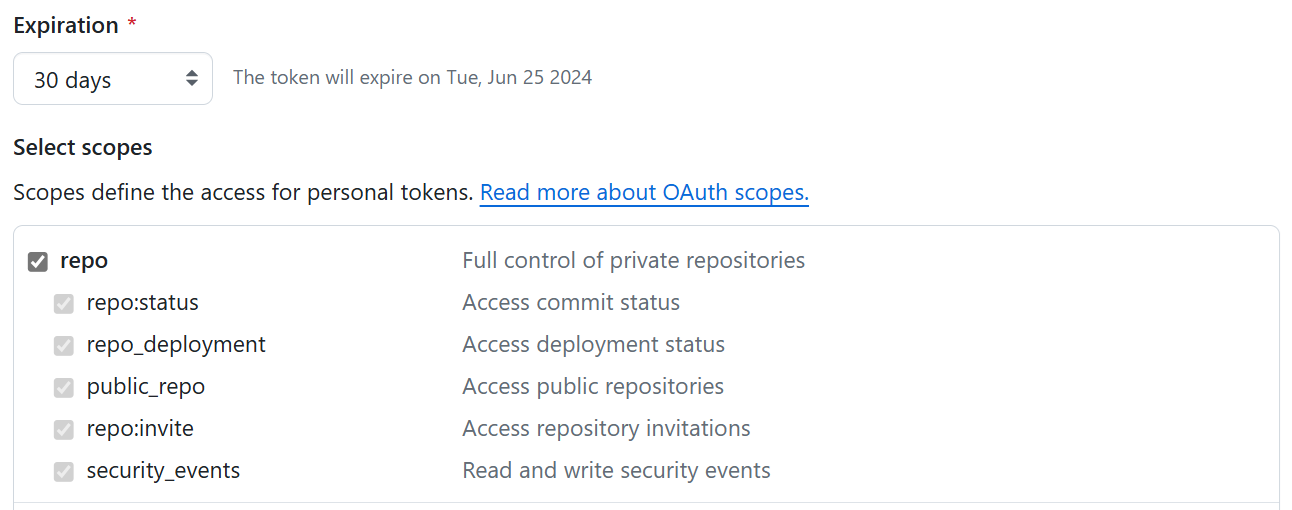Kurz: Správa životného cyklu v službe Fabric
V tomto kurze prejdete celým procesom načítavania údajov do pracovného priestoru a používania kanálov nasadenia spolu s integráciou systému Git na spoluprácu s ostatnými pri vývoji, testovaní a publikovaní vašich údajov a zostáv.
Poznámka
Niektoré položky integrácie Git sú vo verzii Preview. Ďalšie informácie nájdete v zozname podporovaných položiek.
Ak chcete integrovať systém Git s pracovným priestorom služby Microsoft Fabric, musíte nastaviť nasledujúce predpoklady pre službu Fabric aj systém Git.
Ak chcete získať prístup k funkcii integrácie Git, budete potrebovať jedno z týchto možností:
- Licencia Power BI Premium. Licencia Power BI Premium podporuje iba všetky položky služby Power BI.
- Kapacita tkaniny. Na používanie všetkých podporovaných položiek služby Fabric sa vyžaduje kapacita služby Fabric. Ak ho ešte nemáte, zaregistrujte si bezplatnú skúšobnú verziu.
Okrem toho musia byť na portáli na správu povolené nasledujúce prepínače nájomníka:
- Používatelia môžu vytvárať položky služby Fabric
- Používatelia môžu synchronizovať položky pracovného priestoru so svojimi odkladacími priestormi Git
- Len pre používateľov služby GitHub: Používatelia môžu synchronizovať položky pracovného priestoru s odkladacími priestormi GitHub
Tieto prepínače môže povoliť správca nájomníka, správca kapacity alebo správca pracovného priestoru v závislosti od nastavení vašej organizácie.
Integrácia systému Git je v súčasnosti podporovaná pre služby Azure DevOps a GitHub. Ak chcete používať integráciu systému Git s pracovným priestorom služby Fabric, budete potrebovať nasledujúce informácie v službách Azure DevOps alebo GitHub:
- Aktívne konto Azure zaregistrované u toho istého používateľa, ktorý používa pracovný priestor služby Fabric. Vytvorte si bezplatné konto.
- Prístup k existujúcemu odkladaciemu priestoru.
- Stiahnite si súbor FoodSales.pbix do odkladacieho priestoru Git, ktorý môžete upravovať. Tento vzorový súbor používame v tomto kurze. Ak chcete, môžete použiť vlastný sémantický model a zostavu.
Ak už máte práva správcu pre pracovný priestor s údajmi, môžete prejsť na krok 3.
Ak chcete vytvoriť nový pracovný priestor a priradiť mu licenciu:
V ľavom navigačnom paneli prostredia služby Power BI vyberte položku Pracovné priestory > + Nový pracovný priestor.

Pracovný priestor pomenujte FoodSalesWS (PredajPredajcov Potravín).
(Voliteľné) Pridajte popis.

Rozbaľte sekciu Rozšírené a zobrazí sa režim licencie.
Vyberte možnosť Skúšobná verzia alebo Kapacita Premium.

Vyberte Použiť.
Ďalšie informácie o vytváraní pracovného priestoru nájdete v téme Vytvorenie pracovného priestoru.
Obsah môžete nahrať z OneDrivu, SharePointu alebo lokálneho súboru. V tomto kurze načítame súbor .pbix .
V hornom paneli s ponukami vyberte položku Nahrať > Prehľadávať.

Prejdite do umiestnenia súboru FoodSales.pbix , ktorý ste predtým stiahli, alebo načítajte svoj vlastný vzorový sémantický model a zostavu.
Teraz máte pracovný priestor s obsahom v ňom, s ktorým môžete vy a váš tím pracovať.

Pred vytvorením kanála nasadenia je potrebné nastaviť poverenia. Tento krok je potrebné urobiť iba raz pre každý sémantický model. Po nastavení poverení pre tento sémantický model ich už nebudete musieť nastaviť.
Prejdite do časti Nastavenia nastavenia> služby Power BI.

Vyberte položku Sémantické modely > Poverenia > zdroja údajov Úprava poverení.

Nastavte metódu overovania na anonymné, úroveň ochrany osobných údajov na verejné a zrušte začiarknutie políčka Vynechať test pripojenia.

Vyberte položku Prihlásiť sa. Pripojenie sa testuje a nastaví sa prihlasovacie údaje.
Teraz môžete vytvoriť kanál nasadenia.
Tento pracovný priestor zdieľa celý tím a každý člen tímu ho môže upravovať. Pripojením tohto pracovného priestoru k službe git môžete sledovať všetky zmeny a v prípade potreby sa vrátiť na predchádzajúce verzie. Keď sa všetky zmeny zlúčia do tejto zdieľanej vetvy, nasaďte tento pracovný priestor do produkcie pomocou kanála nasadenia.
Prečítajte si viac o ovládaní verzií s funkciou Git v téme Úvod do integrácie Git.
Pripojme tento pracovný priestor k hlavnej vetve odkladacieho priestoru Git, aby ho mohli upravovať a vytvárať žiadosti o prijatie zmien všetci členovia tímu. Ak používate odkladací priestor Azure DevOps, postupujte podľa týchto krokov. Ak používate odkladací priestor GitHub, postupujte podľa pokynov v téme Pripojenie pracovného priestoru k odkladaciemu priestoru GitHub.
Prejdite do časti Nastavenia pracovného priestoru v pravom hornom rohu.
Vyberte položku Integrácia Git.
Vyberte položku Azure DevOps. Ste automaticky prihlásení do konta Azure Repos zaregistrovaného na používateľa služby Microsoft Entra prihláseného do pracovného priestoru.

V rozbaľovacej ponuke zadajte nasledujúce podrobnosti o vetve, ku ktorému sa chcete pripojiť:
Výber hlavnej (alebo hlavnej) vetvy
Zadajte názov priečinka v odkladacom priestore, kde sa nachádza súbor .pbix . Tento priečinok sa synchronizuje s pracovným priestorom.

Vyberte položku Pripojiť a synchronizovať.
Po pripojení pracovný priestor zobrazí informácie o ovládaní zdroja, ktoré vám umožnia zobraziť pripojenú vetvu, stav jednotlivých položiek vo vetve a čas poslednej synchronizácie. Ikona ovládacieho prvku Zdroj sa zobrazuje 0 , pretože položky v odkladacom priestore pracovného priestoru Git sú identické.

Teraz sa pracovný priestor synchronizuje s hlavnou vetvou odkladacieho priestoru Git, vďaka čomu môžete jednoducho sledovať zmeny.
Ďalšie informácie o pripojení k službe git nájdete v téme Pripojenie pracovného priestoru k odkladaciemu priestoru Azure.
Na to, aby sme tento pracovný priestor mohli zdieľať s ostatnými a používať ho na rôzne fázy testovania a vývoja, potrebujeme vytvoriť kanál nasadenia. Informácie o tom, ako fungujú kanály nasadenia, si môžete prečítať v téme Úvod do kanálov nasadenia. Ak chcete vytvoriť kanál nasadenia a priradiť pracovný priestor do fázy vývoja, vykonajte nasledujúce kroky:
Na domovskej stránke pracovného priestoru vyberte položku Vytvoriť kanál nasadenia.

Pomenujte kanál FoodSalesDP, zadajte jeho popis (voliteľné) a vyberte položku Ďalej.

Prijmite predvolené tri fázy kanála a vyberte položku Vytvoriť.

Priradiť pracovný priestor FoodSalesWS do fázy Vývoj.

Vývojová fáza kanála nasadenia zobrazuje jeden sémantický model, jednu zostavu a jednu tabuľu. Ostatné fázy sú prázdne.

Ďalšie informácie o vytváraní kanálov nasadenia nájdete v téme Prehľad kanálov nasadenia.
Teraz obsah nasaďte do ďalších fáz kanála.
Vo vývojovej fáze zobrazenia obsahu nasadenia vyberte položku Nasadiť.

Potvrďte, že chcete nasadiť obsah do testovacej fázy.

Zelená ikona začiarknutia označuje, že obsah dvoch etáp je rovnaký, pretože ste nasadili celý obsah kanála.

Nasadenie obsahu z testovacej fázy do produkčnej fázy.

Ak chcete obnoviť sémantický model v ľubovoľnej fáze, vyberte tlačidlo Obnoviť vedľa ikony sémantických modelov na karte súhrnu každej fázy.

Tento kanál nasadenia zdieľa celý tím. Každý člen tímu môže upravovať sémantický model a zostavu vo fáze vývoja. Keď bude tím pripravený zmeny otestovať, nasadia obsah do testovacej fázy. Keď bude tím pripravený vydať zmeny do produkcie, nasadzuje obsah do fázy produkcie.
Ďalšie informácie o nasadzovaní obsahu nájdete v téme Nasadenie obsahu.
Aby sa predišlo úprave zdieľaného pracovného priestoru a zasahovaniu do zmien iných členov tímu, každý člen tímu by mal vytvoriť svoj vlastný izolovaný pracovný priestor, v ktorého môže pracovať, kým nebude pripravený zdieľať svoje zmeny s tímom.
Na karte vetvy ponuky Zdroj ovládacieho prvku vyberte šípku nadol vedľa aktuálneho názvu vetvy a potom vyberte položku Vetva v novom pracovnom priestore.

Zadajte nasledujúce podrobnosti o vetve a pracovnom priestore. Nová vetva sa automaticky vytvorí na základe vetvy pripojenej k aktuálnemu pracovnému priestoru.
- Názov vetvy (pre tento kurz, pomenujte ho MyFoodEdits)
- Názov pracovného priestoru (pre tento kurz ho pomenujte My_FoodSales)

Vyberte položku Vetva von.
Vyberte položku Pripojiť a synchronizovať.
Fabric vytvorí nový pracovný priestor a synchronizuje ho s novou vetvou. Automaticky sa dostanete do nového pracovného priestoru, ale synchronizácia môže trvať niekoľko minút.
Nový pracovný priestor teraz obsahuje obsah priečinka odkladacieho priestoru služby Git. Všimnite si, že neobsahuje súbor .pbix . Keďže súbory .pbix sú nepodporované, tento súbor sa nekopíroval do odkladacieho priestoru Git, keď sme synchronizovali.
Pomocou tohto pracovného priestoru môžete vykonávať zmeny v sémantickom modeli a zostave, kým nebudete pripravení zdieľať ich so svojím tímom.
Po synchronizácii vetveného pracovného priestoru môžete vykonať zmeny v pracovnom priestore vytvorením, odstránením alebo úpravou položky. V tomto kurze zmeníme formát stĺpca sémantického modelu. Pracovný priestor môžete upraviť v aplikácii Power BI Desktop alebo dátovom modeli. V tomto kurze upravíme pracovný priestor z dátového modelu.
V pracovnom priestore sémantického modelu vyberte sémantický model v podobe troch bodiek (...) >Otvorenie dátového modelu.

Poznámka
Ak je model otvorených údajov zakázaný, prejdite do časti Nastavenia > pracovného priestoru služby Power BI > Všeobecné a povoľte nastavenia dátového modelu.

V tabuľke Order_details vyberte položku Discount ( Zľava).

Na table Vlastnosti zmeňte položku Formát z možnosti Všeobecné na možnosť Percento.

Ak chcete potvrdiť túto zmenu z pracovného priestoru do vetvy Git, prejdite späť na domovskú stránku pracovného priestoru.
Ikona ovládacieho prvku zdroja teraz zobrazuje 1 , pretože jedna položka v pracovnom priestore bola zmenená, ale neoddaná odkladacom priestoru Git. Sémantický model FoodSales zobrazuje stav Nekomunikovaný.
![]()
Výberom ikony zdrojového ovládacieho prvku zobrazíte zmenené položky v odkladacom priestore Git. Sémantický model zobrazuje stav Modified.
Vyberte položku, ktorú chcete potvrdiť, a pridajte voliteľnú správu.
Vyberte položku Potvrdiť.

Stav Git sémantického modelu sa zmení na Synchronizované a odkladací priestor pracovného priestoru a Git sa synchronizujú.
V odkladacom priestore Git vytvorte žiadosť o prijatie zmien na zlúčenie vetvy MyFoodEdits s hlavnou vetvou.
Vyberte položku Vytvoriť žiadosť o prijatie zmien.

Zadajte názov, popis a všetky ďalšie informácie, ktoré chcete v žiadosti o prijatie zmien. Potom vyberte Vytvoriť.

Zlúčiť žiadosť o prijatie zmien.

Po zlúčení zmien do hlavnej vetvy môžete v prípade potreby bezpečne odstrániť pracovný priestor. Neodstraňujú sa automaticky.
Vráťte sa do zdieľaného pracovného priestoru pripojeného k dev stage kanála nasadenia (ten, ktorý sme vytvorili v kroku 1) a obnovte stránku.
Ikona ovládacieho prvku zdroja teraz zobrazuje hodnotu 1, pretože jedna položka v odkladacom priestore Git bola zmenená a je odlišná od položiek v pracovnom priestore FoodSales. Sémantický model FoodSales zobrazuje stav Vyžadovaná aktualizácia.
![]()
Výberom ikony zdrojového ovládacieho prvku zobrazíte zmenené položky v odkladacom priestore Git. Sémantický model zobrazuje stav Modified.
Vyberte položku Aktualizovať všetko.

Stav Git sémantického modelu sa zmení na Synchronizované a pracovný priestor sa synchronizuje s hlavnou vetvou Git.
Ak chcete porovnať obsah vo fáze vývoja s obsahom vo fáze testovania, vyberte položku Zobraziť kanál nasadenia.

Všimnite si oranžovú
Xikonu medzi fázami označujúcimi, že zmeny boli vykonané v obsahu v jednej z fáz od posledného nasadenia.
Ak chcete zobraziť zmeny, vyberte šípku >nadol s položkou Skontrolovať zmeny. Obrazovka Revízia zmien zobrazuje rozdiel medzi sémantickými modelmi v dvoch fázach.

Skontrolujte zmeny a zatvorte okno.
Ďalšie informácie o porovnávaní fáz v kanáli nasadenia nájdete v téme Porovnanie fáz v kanáli nasadenia.
Keď ste spokojní so zmenami, nasaďte zmeny do testovacej alebo produkčnej fázy pomocou rovnakého procesu, aký ste použili v kroku 5.
V tomto kurze ste sa dozvedeli, ako používať kanály nasadenia spolu s integráciou služby Git na spravovanie životného cyklu aplikácie, zostavy alebo iného obsahu v pracovnom priestore.
Naučili ste sa najmä:
- Nastavte si pracovné priestory a pridajte obsah na spravovanie ich životného cyklu v službe Fabric.
- Použite najvhodnejšie postupy služby Git, aby ste mohli pracovať samostatne a spolupracovať so spolupracovníkmi na zmenách.
- Skombinujte kanály Git a kanály nasadenia, aby ste mohli efektívne ukončiť proces vydania.