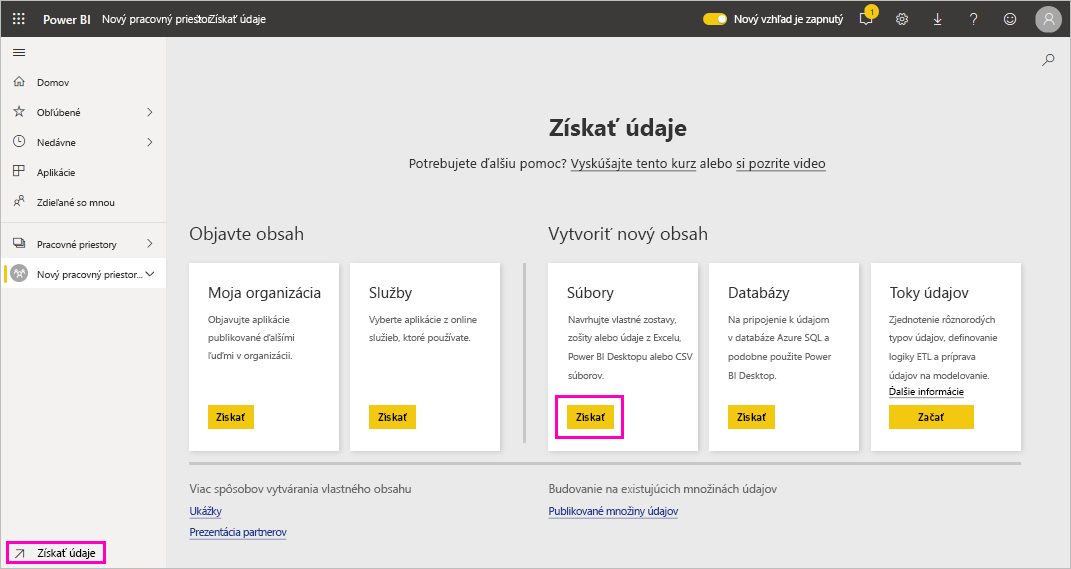Vytvorenie pracovného priestoru v službe Power BI
Tento článok vysvetľuje, ako vytvoriť pracovné priestory a medzery na spoluprácu s kolegami. Vytvárate v nich kolekcie tabúľ, zostáv a stránkovaných zostáv. Ak chcete, môžete kolekciu aj zviazať do aplikácie a distribuovať ju širšiemu publiku. Ďalšie podrobnosti nájdete v článku Pracovné priestory v službe Power BI .
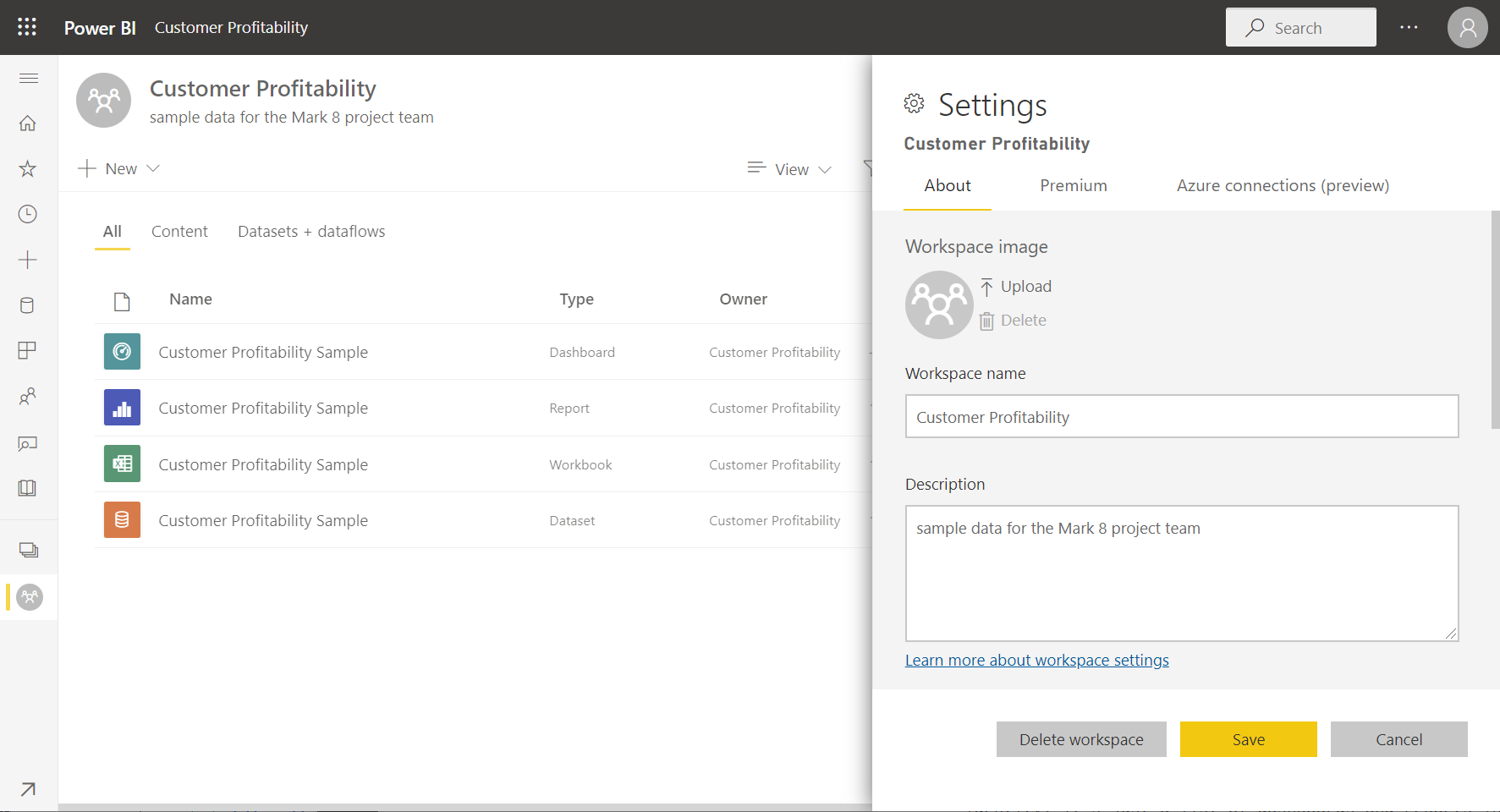
Vytvorenie pracovného priestoru
Vyberte položky Pracovné priestory>Vytvoriť pracovný priestor.
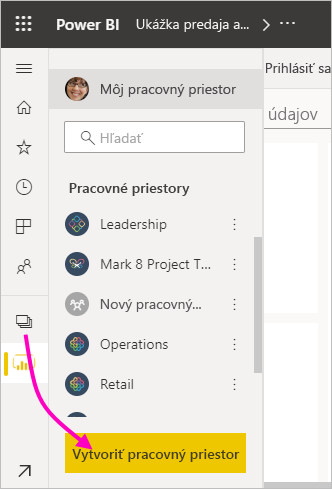
Zadajte jedinečný názov pracovného priestoru. Ak názov nie je k dispozícii, upravte ho a pridajte jedinečný názov.
Keď z pracovného priestoru vytvoríte aplikáciu, bude mať predvolene rovnaký názov a ikonu ako pracovný priestor. Pri vytváraní aplikácie môžete oboje zmeniť.
Tu je niekoľko voliteľných nastavení pracovného priestoru. Podrobnejšie sú vysvetlené v časti Nastavenia pracovného priestoru ďalej v tomto článku:
- Nahrajte obrázok pracovného priestoru. Súbory môžu byť .png alebo .jpg formátu. Veľkosť súboru musí byť menšia ako 45 kB.
- Zadajte OneDrive pracovného priestoru, ktorý sa má používať ako miesto na ukladanie súborov skupiny v Microsoft 365 (poskytované službou SharePoint).
- Pridajte zoznam kontaktov, mená osôb, ktoré sa majú kontaktovať a vyhľadajte informácie o pracovnom priestore. Predvolene sú kontaktmi správcovia pracovného priestoru.
- Povoliť prispievateľom aktualizovať aplikáciu pre pracovný priestor
- Priraďte pracovný priestor ku kapacite Premium.
- Pripojenie pracovný priestor na konto úložiska Azure Data Lake Gen2 (v režime ukážky). Prečítajte si o tejto funkcii v článku Konfigurácia úložiska toku údajov na používanie odkladacieho priestoru Azure Data Lake Gen2.
Vyberte položku Uložiť.
Power BI vytvorí pracovný priestor a otvorí ho. Tento pracovný priestor uvidíte v zozname pracovných priestorov, ktorých ste členom.
Nastavenia pracovného priestoru
Ak chcete zobraziť tieto nastavenia pracovného priestoru, rozbaľte položku Rozšírené na table Nastavenia.
Vytvorenie zoznamu kontaktov
Môžete určiť, ktorí používatelia budú dostávať oznámenia o problémoch, ktoré sa vyskytnú v pracovnom priestore. Predvolene oznámenia dajú všetci používatelia a skupiny, ktoré sú určené ako správcovia pracovného priestoru, ale do zoznamu kontaktov môžete pridať aj ďalších používateľov. Používatelia alebo skupiny v zozname kontaktov sa zobrazia v používateľskom rozhraní, čo umožní používateľom, aby získali pomoc súvisiacu s pracovným priestorom.
Získajte prístup k nastaveniu zoznamu kontaktov jedným z dvoch spôsobov:
Na table Vytvoriť pracovný priestor pri prvom vytvorení.
Na navigačnej table vyberte šípku vedľa položky Pracovné priestory, vyberte položku Ďalšie možnosti (...) vedľa názvu >pracovného priestoru Nastavenia pracovného priestoru. Otvorí sa tabla Nastavenia.
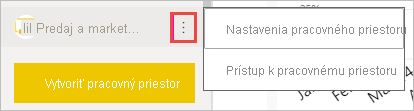
V časti Rozšírené, Zoznam kontaktov prijmite predvolených správcov pracovného priestoru alebo pridajte vlastný zoznam konkrétnych používateľov alebo skupín.
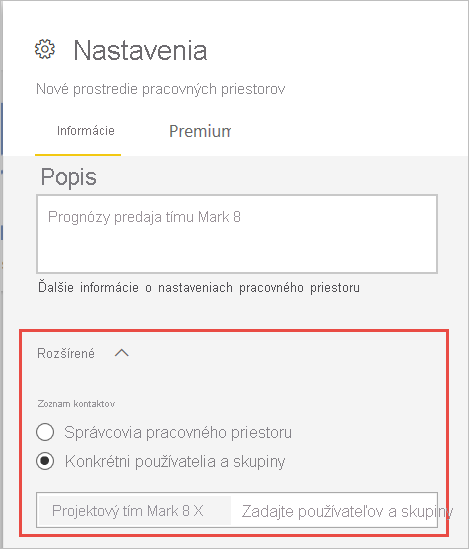
Vyberte položku Uložiť.
Nastavenie OneDrivu pracovného priestoru
Funkcia OneDrive pracovného priestoru umožňuje konfigurovať skupinu v Microsoft 365, ktorej knižnica dokumentov SharePointu je k dispozícii používateľom pracovného priestoru. Najprv vytvoríte skupinu mimo služby Power BI, pričom jeden dostupný spôsob bude z OneDrivu. Prečítajte si o vytvorení zdieľanej knižnice OneDrivu.
Poznámka
Vytváranie Skupiny v Microsoft 365 môže byť obmedzené vo vašom prostredí, alebo môže byť zakázaná možnosť ich vytvárania z vašej lokality OneDrive. V takom prípade sa porozprávajte so svojím IT oddelením.
Služba Power BI nesynchronizuje povolenia medzi používateľmi alebo skupinami s prístupom k pracovnému priestoru a používateľmi alebo skupinami s členstvom v skupine v Microsoft 365. Najvhodnejšie je poskytnúť prístup k pracovnému priestoru rovnakej skupine v Microsoft 365, ktorej úložisko súborov ste nakonfigurovali. Potom spravujte prístup k pracovnému priestoru spravovaním členstva v skupine v Microsofte 365.
Získajte prístup k nastaveniu pracovného priestoru OneDrivu jedným z dvoch spôsobov:
Na table Vytvoriť pracovný priestor pri prvom vytvorení.
Na navigačnej table vyberte šípku vedľa položky Pracovné priestory, vyberte položku Ďalšie možnosti (...) vedľa názvu >pracovného priestoru Nastavenia pracovného priestoru. Otvorí sa tabla Nastavenia.
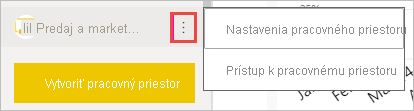
V časti Rozšírený>pracovný priestor OneDrivu zadajte názov skupiny v Microsofte 365, ktorú ste predtým vytvorili. Zadajte len názov, nie URL adresu. Power BI automaticky vyberie OneDrive pre skupinu.
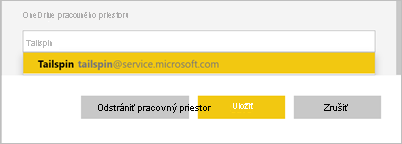
Vyberte položku Uložiť.
Prístup k umiestneniu pracovného priestoru OneDrivu
Po nakonfigurovaní umiestnenia OneDrivu sa k nemu dostanete rovnakým spôsobom ako do iných zdrojov údajov v služba Power BI.
Na navigačnej table vyberte položku Centrum údajov a potom do poľa Filter zadajte umiestnenie OneDrivu.
Služba Power BI by mala automaticky rozpoznať OneDrive pracovného priestoru, aby sa zobrazovala v časti Umiestnenie. Po nakonfigurovaní sa OneDrive pracovného priestoru môže chvíľu trvať, kým sa zobrazí na stránke centra údajov.
Vyberte sémantický model.
Povoliť prispievateľom aktualizovať aplikáciu
Aplikácie môžete vytvárať a publikovať z pracovného priestoru. Každý pracovný priestor môže uchovávať obsah pre priradenú aplikáciu, kolekciu tabúľ, zostáv a sémantických modelov, ktoré môžete distribuovať ďalším používateľom vo svojej organizácii. Prečítajte si viac o publikovaní aplikácií z pracovných priestorov.
Predvolene môžu aplikáciu pre pracovný priestor vytvárať, publikovať a aktualizovať len Spravovanie a členovia. Nastavenie Povoliť prispievateľom aktualizovať aplikáciu pre tento pracovný priestor umožňuje pracovným priestorom Spravovanie delegovať možnosť aktualizovať aplikáciu pre pracovný priestor na používateľov s rolou prispievateľa pracovného priestoru. Prečítajte si viac o rôznych rolách v pracovných priestoroch.
Prístup k nastaveniu Povoliť prispievateľom aktualizovať aplikáciu jedným z dvoch spôsobov:
Na table Vytvoriť pracovný priestor pri prvom vytvorení.
Na navigačnej table vyberte šípku vedľa položky Pracovné priestory, vyberte položku Ďalšie možnosti (...) vedľa názvu >pracovného priestoru Nastavenia pracovného priestoru. Otvorí sa tabla Nastavenia.
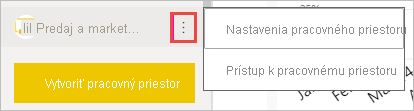
V časti Rozšírené rozbaľte položku Nastavenia zabezpečenia. Vyberte možnosť Povoliť prispievateľom aktualizovať aplikáciu pre tento pracovný priestor.
Keď sú tieto funkcie povolené, prispievatelia môžu:
- Aktualizujte metaúdaje aplikácie, ako sú názov, ikona, popis, lokalita podpory a farba.
- pridávať alebo odstraňovať položky zahrnuté do aplikácie, napríklad pridávať zostavy alebo sémantické modely,
- Zmeňte viditeľnosť položiek pre všetky skupiny publika na karte Publikum.
Prispievatelia však nemôžu:
- Vytvorte alebo publikujte aplikáciu po prvýkrát.
- Pridajte do aplikácie používateľov alebo zmeňte, ktorí majú povolenie na aplikáciu.
- Povolenie alebo zakázanie automatickej inštalácie aplikácie pre používateľov aplikácie.
- Zapnite alebo zakážte nastavenia vopred na table Spravovať prístup publika. Tieto nastavenia zahŕňajú zdieľanie a vytváranie povolení pre sémantické modely v skupinách publika.
- Povoľte alebo zabráňte používateľom aplikácií ukladať kópiu zostáv zahrnutých v aplikácii.
Nastavenia kapacity Premium
Na karte Premium na table Nastavenia si môžete vybrať nastavenia súvisiace s kapacitami Premium.
Nastavte kapacitu Premium na možnosť Zapnuté.
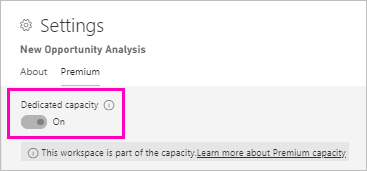
Vyberte kapacitu Premium alebo kapacitu Premium na používateľa. Prečítajte si viac o službe Premium na používateľa.
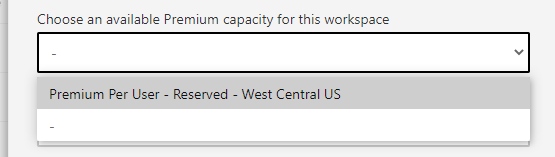
Vyberte položku Predvolený limit úložiska. Prečítajte si ďalšie informácie o povolení veľkých sémantických modelov.
Poskytnutie prístupu používateľom k vášmu pracovnému priestoru
Po vytvorení pracovného priestoru budete chcieť pridať ďalších používateľov k rolám pracovného priestoru, aby ste na nich mohli spolupracovať. Ďalšie informácie nájdete v týchto článkoch:
- Poskytnutie prístupu používateľom k pracovnému priestoru
- Roly v pracovných priestoroch v službe Power BI
Pripnutie pracovných priestorov
Rýchly prístup k svojim obľúbeným pracovným priestorom pripnutím na začiatok rozbaľovacieho zoznamu pracovného priestoru.
Otvorte rozbaľovaciu ponuku pracovného priestoru z navigačnej tably a ukážte kurzorom na pracovný priestor, ktorý chcete pripnúť. Vyberte ikonu Pripnúť na začiatok.
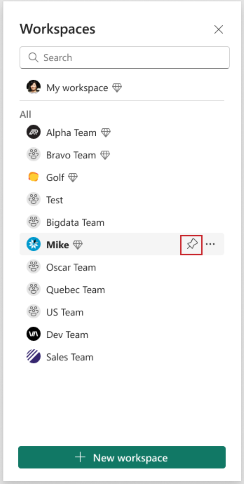
Pracovný priestor sa pridá do zoznamu Pripnuté .
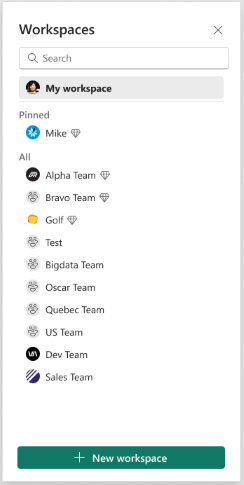
Ak chcete zrušiť pripnutie pracovného priestoru, vyberte tlačidlo zrušiť pripnutie. Pracovný priestor nie je pripnutý.
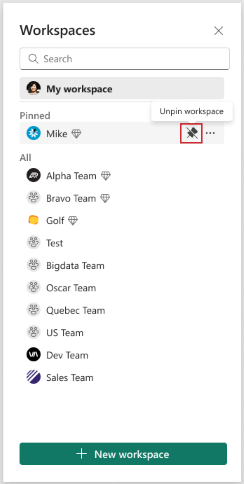
Súvisiaci obsah
- Prečítajte si o pracovných priestoroch v službe Power BI
- Publikovanie aplikácie z pracovného priestoru v službe Power BI
- Máte nejaké otázky? Skúste sa spýtať Komunita Power BI