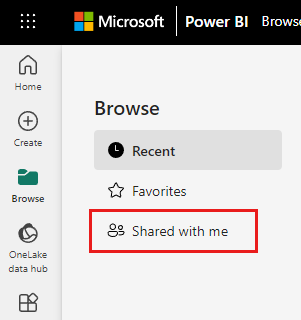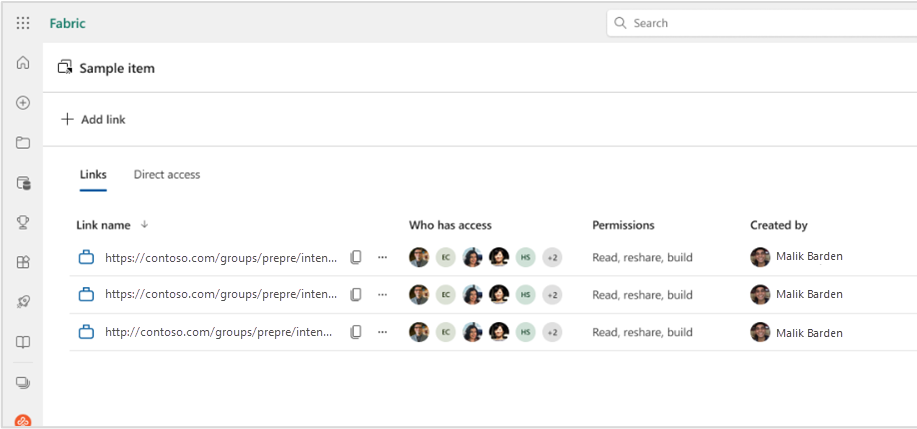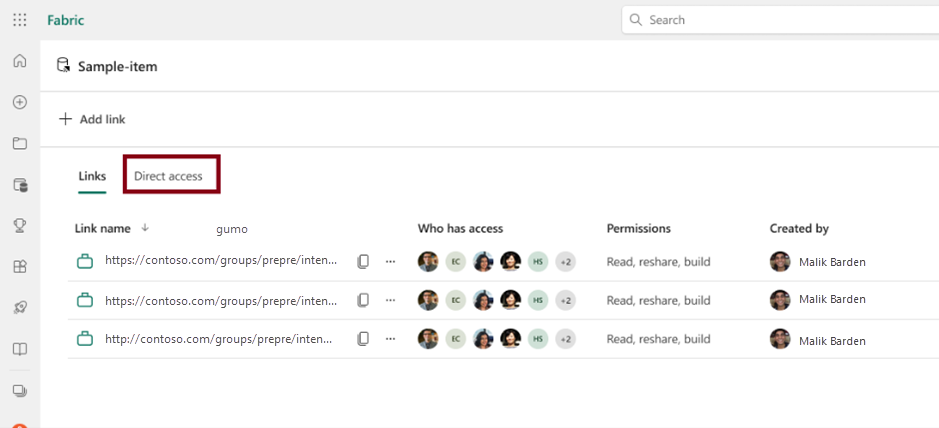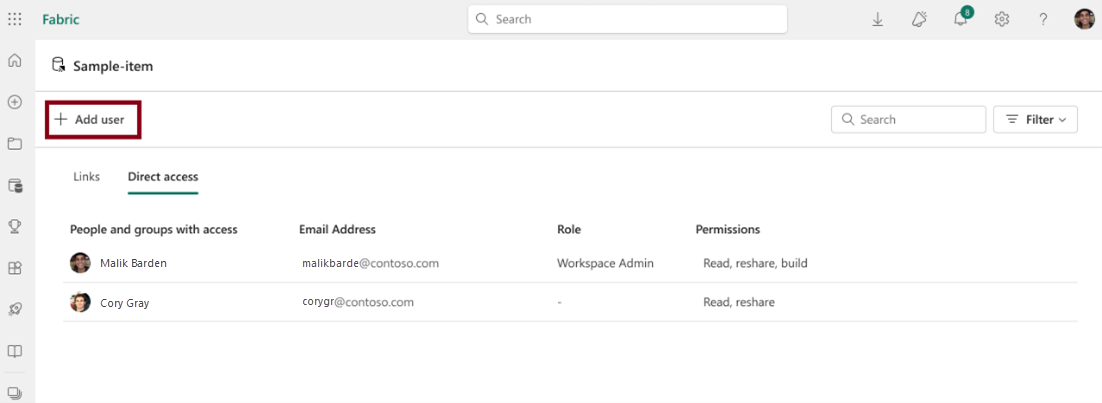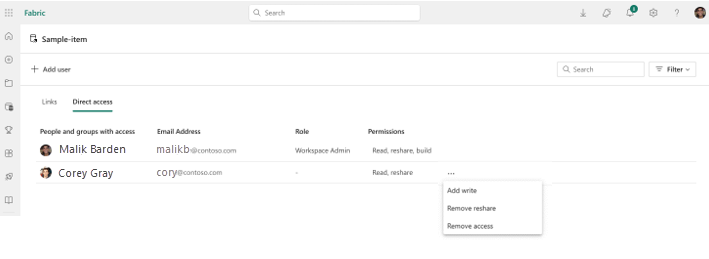Zdieľanie položiek v službe Microsoft Fabric
Pracovné priestory sú centrálnymi miestami, kde spolupracujete s kolegami v službe Microsoft Fabric. Okrem priradenia rolí pracovného priestoru môžete tiež použiť zdieľanie položiek na udelenie a spravovanie povolení na úrovni položky v situáciách, kde:
- Chcete spolupracovať s kolegami, ktorí nemajú v pracovnom priestore rolu.
- Chcete kolegom, ktorí už majú rolu v pracovnom priestore, udeliť ďalšie povolenia na úrovni položky.
Tento dokument popisuje, ako zdieľať položku a spravovať jej povolenia.
V zozname položiek alebo v otvorenej položke vyberte tlačidlo
 Zdieľať .
Zdieľať .Otvorí sa dialógové okno Vytvoriť a odoslať prepojenie . Vyberte položku Ľudia vo vašej organizácii môžu zobraziť.
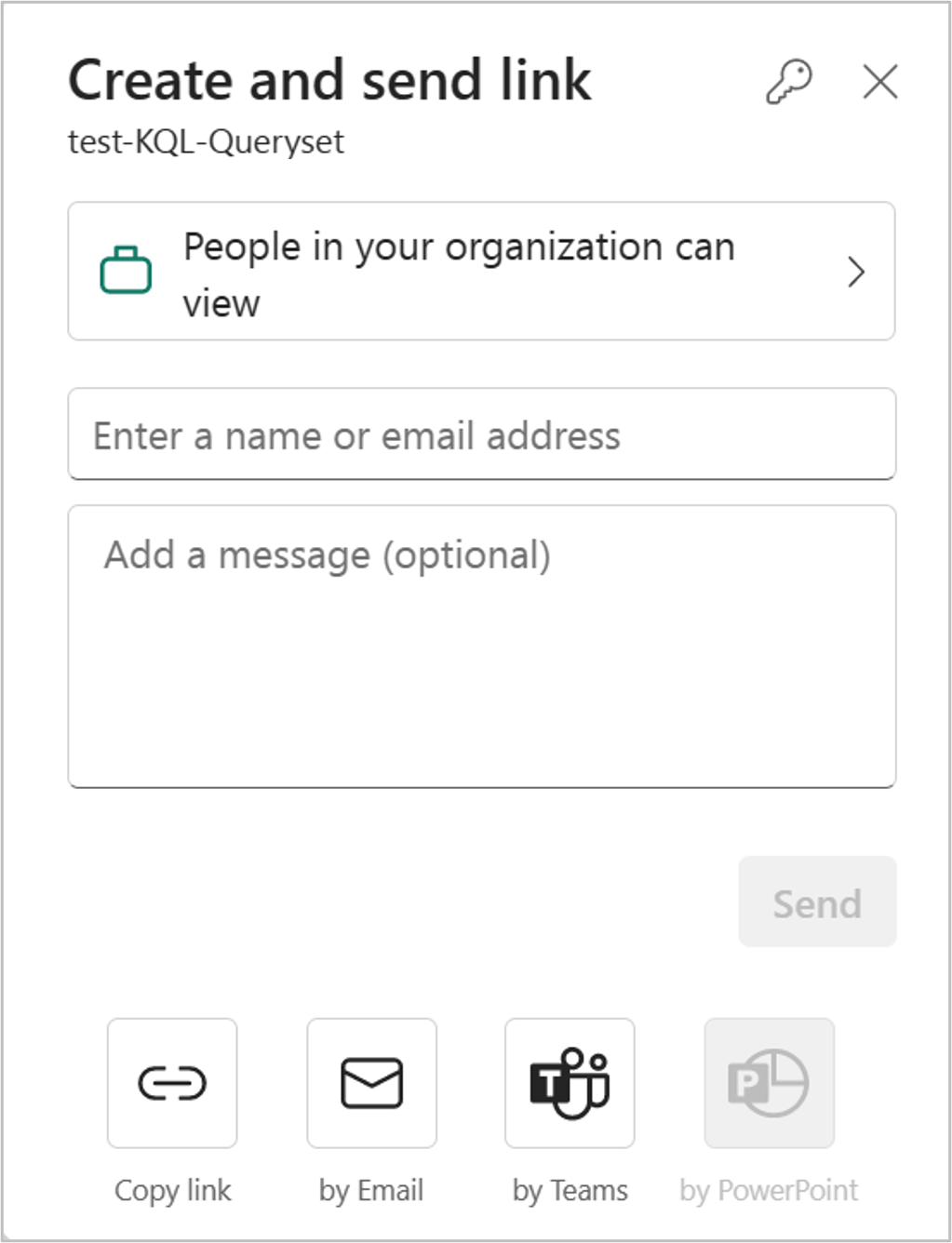
Otvorí sa dialógové okno Vybrať povolenia . Vyberte cieľovú skupinu prepojenia, ktoré budete zdieľať.
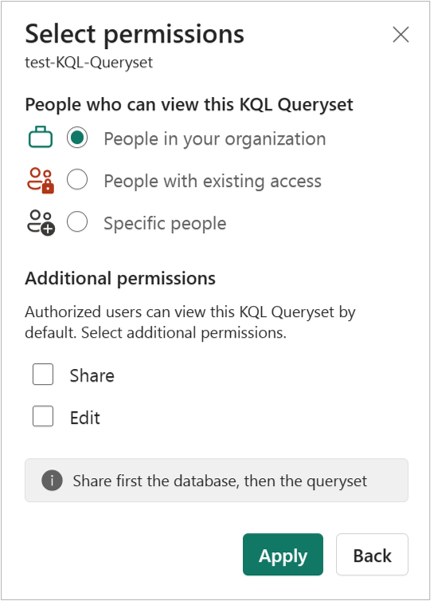
Máte tieto možnosti:
Ľudia vo vašej organizácii Tento typ prepojenia umožňuje ľuďom vo vašej organizácii prístup k tejto položke. Nefunguje pre externých používateľov alebo hosťovských používateľov. Tento typ prepojenia použite v týchto prípadoch:
- Chcete zdieľať s niekým vo svojej organizácii.
- Môžete sa oboznámiť s prepojením, ktoré je zdieľané s ostatnými ľuďmi vo vašej organizácii.
- Chcete sa uistiť, že prepojenie nebude fungovať pre externých alebo hosťovských používateľov.
Ľudia s existujúcim prístupom Tento typ prepojenia vygeneruje URL adresu položky, ale neudeľuje žiadny prístup k položke. Tento typ prepojenia použite, ak chcete odoslať prepojenie niekomu, kto už má prístup.
Konkrétni ľudia Tento typ prepojenia umožňuje konkrétnym ľuďom alebo skupinám získať prístup k zostave. Ak vyberiete túto možnosť, zadajte mená alebo e-mailové adresy osôb, s ktorými chcete zdieľať. Tento typ prepojenia vám tiež umožňuje zdieľať s hosťovskými používateľmi v ID Microsoft Entra vo vašej organizácii. Nemôžete zdieľať s externými používateľmi, ktorí nie sú hosťami vo vašej organizácii.
Poznámka
Ak váš správca zakázal prepojenia na zdieľanie používateľom vo vašej organizácii, môžete prepojenia kopírovať a zdieľať iba pomocou možností Ľudia s existujúcim prístupom a Konkrétni ľudia .
Vyberte povolenia, ktoré chcete udeliť prostredníctvom prepojenia.
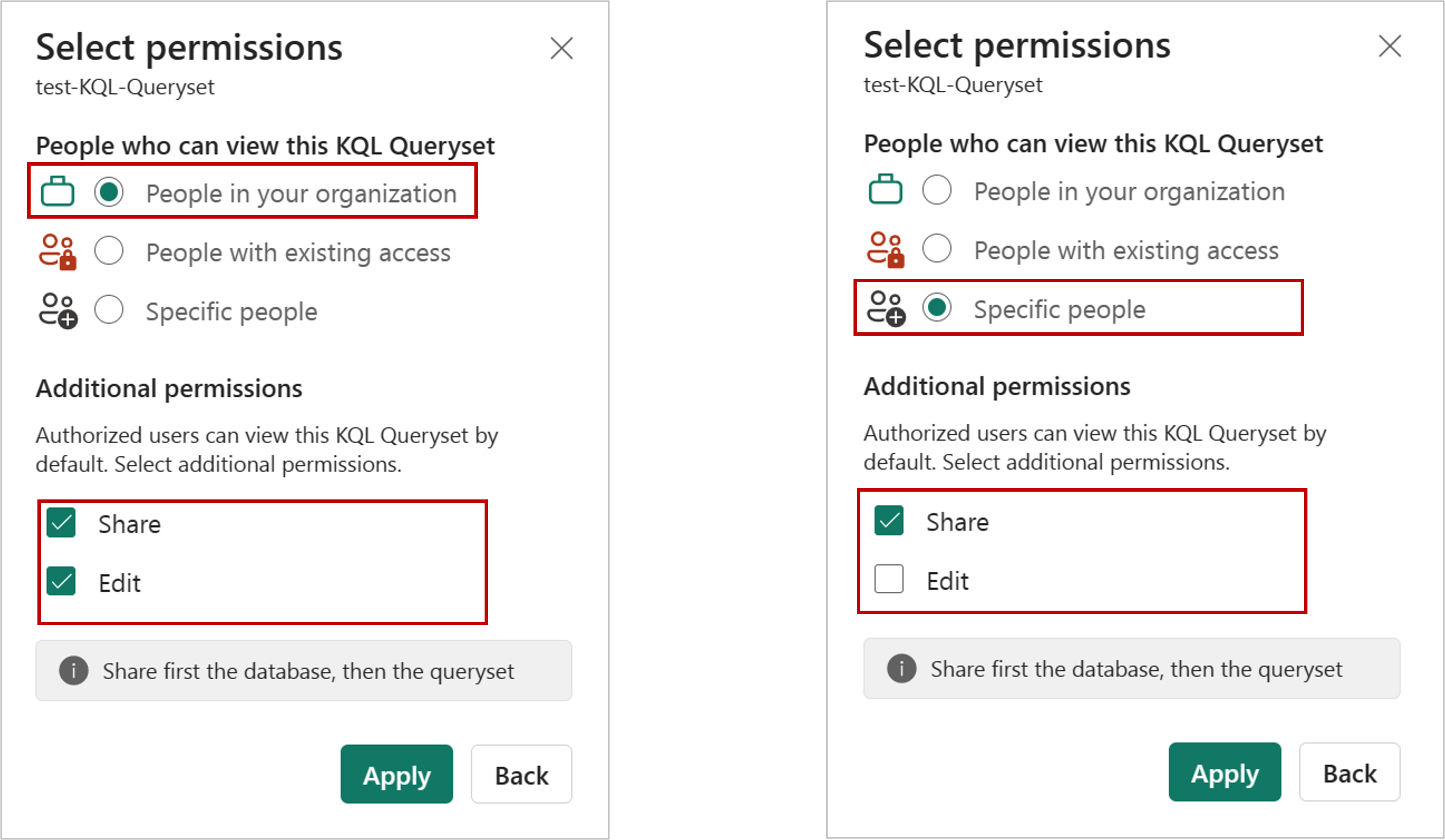
Prepojenia, ktoré udeľujú prístup ľuďom vo vašej organizácii alebo konkrétnym ľuďom , vždy obsahujú aspoň prístup na čítanie. Môžete však tiež určiť, či má prepojenie obsahovať aj ďalšie povolenia.
Poznámka
Nastavenia ďalších povolení sa pre rôzne položky líšia. Ďalšie informácie o modeli povolení položky.
Prepojenia na položky Ľudia s existujúcim prístupom nemajú ďalšie nastavenia povolení, pretože tieto prepojenia neumožnia prístup k položke.
Vyberte Použiť.
V dialógovom okne Vytvorenie a odoslanie prepojenia máte možnosť skopírovať prepojenie na zdieľanie, vygenerovať e-mail s prepojením alebo ho zdieľať cez Teams.
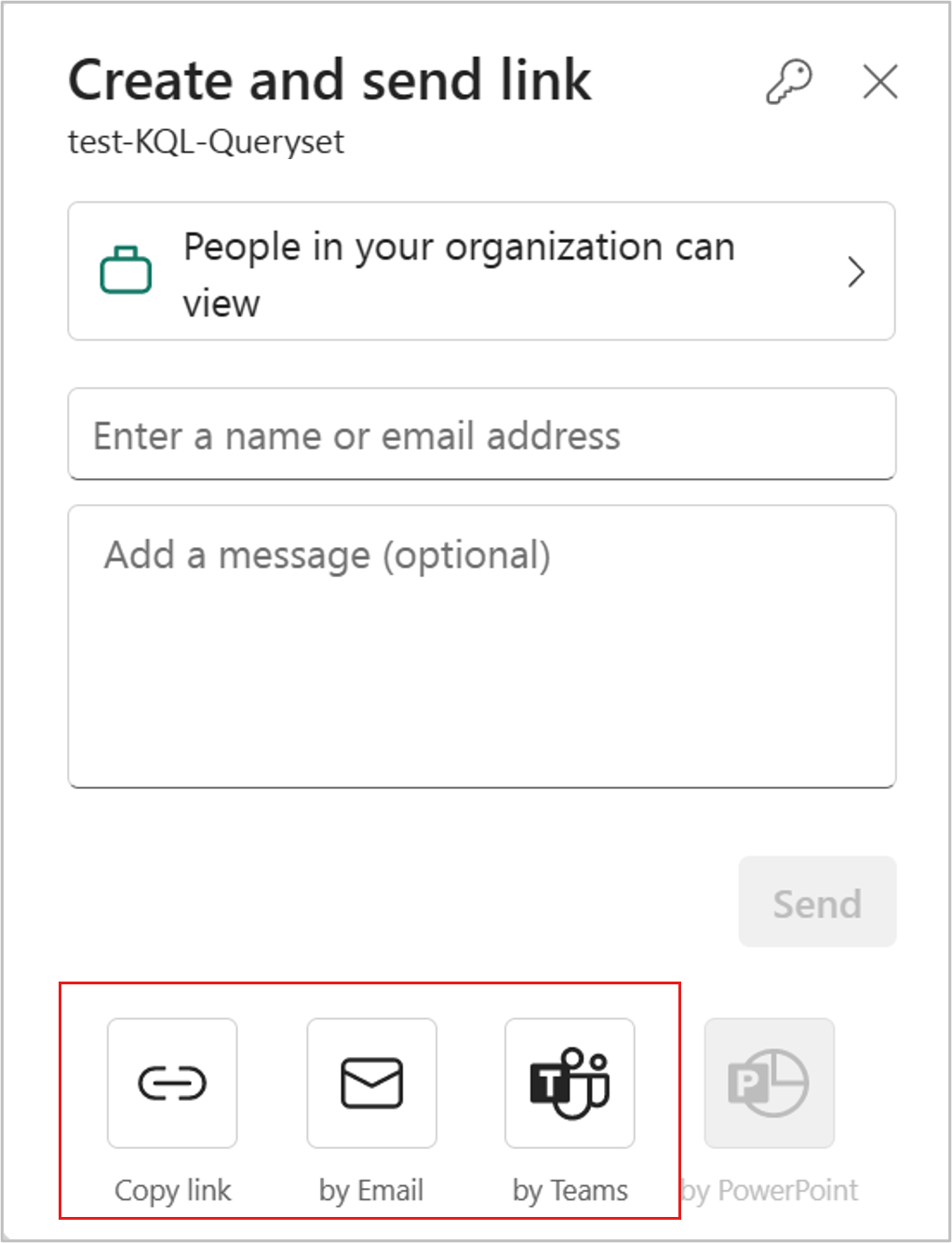
Kopírovať prepojenie: Táto možnosť automaticky vygeneruje zdieľať prepojenie. V dialógovom okne Kopírovať prepojenie vyberte položku Kopírovať, čím skopírujete prepojenie do schránky.
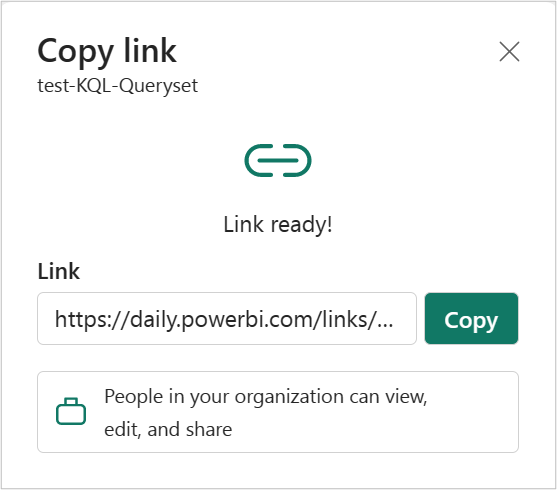
e-mailom: táto možnosť otvorí predvolenú e-mailovú klientsku aplikáciu v počítači a vytvorí koncept e-mailu s prepojením v ňom.
by Teams (tímy): Táto možnosť otvorí službu Teams a vytvorí novú správu draftu služby Teams s prepojením.
Môžete sa tiež rozhodnúť, či chcete odoslať prepojenie priamo konkrétnym ľuďom alebo skupinám (distribučným skupinám alebo skupinám zabezpečenia). Zadajte svoje meno alebo e-mailovú adresu, prípadne napíšte správu a vyberte položku Odoslať. Zadaným príjemcom sa odošle e-mail s prepojením.
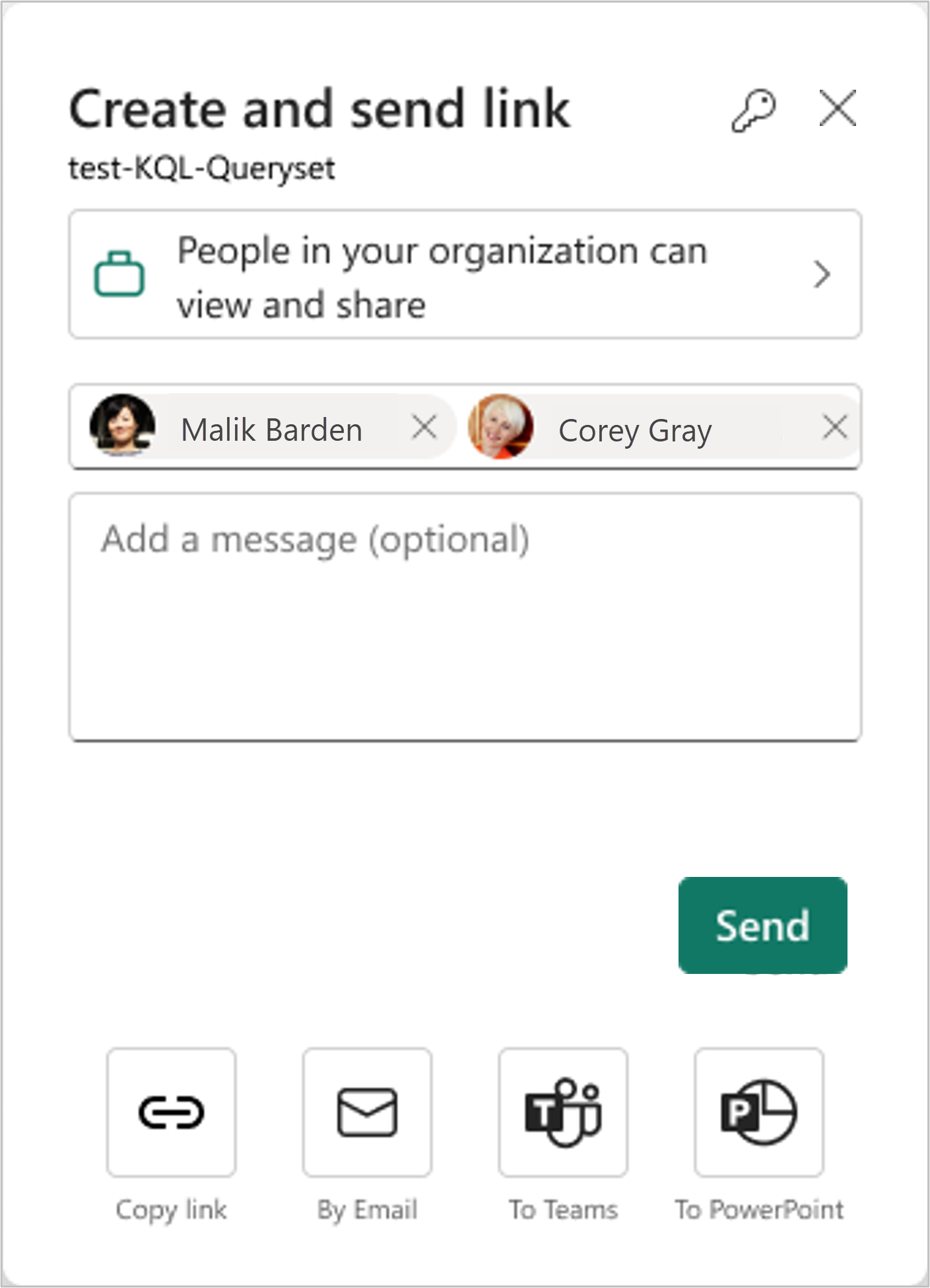
Príjemcovia môžu po prijatí e-mailu získať prístup k zostave prostredníctvom prepojenia, ktoré je možné zdieľať.
Ak chcete spravovať prepojenia, ktoré udeľujú prístup k položke, v pravom hornom rohu dialógového okna zdieľania vyberte ikonu Spravovať povolenia :
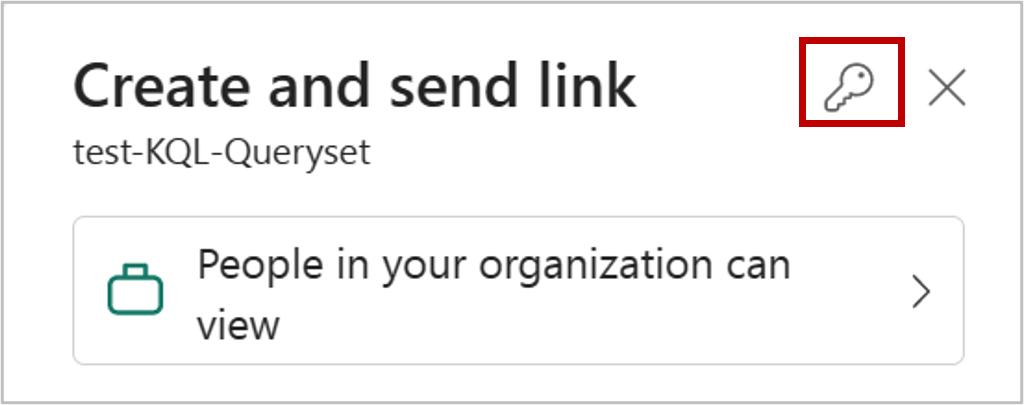
Otvorí sa tabla Spravovať povolenia , kde môžete kopírovať alebo upravovať existujúce prepojenia alebo udeľovať používateľom priamy prístup. Ak chcete upraviť dané prepojenie, vyberte položku Upraviť.
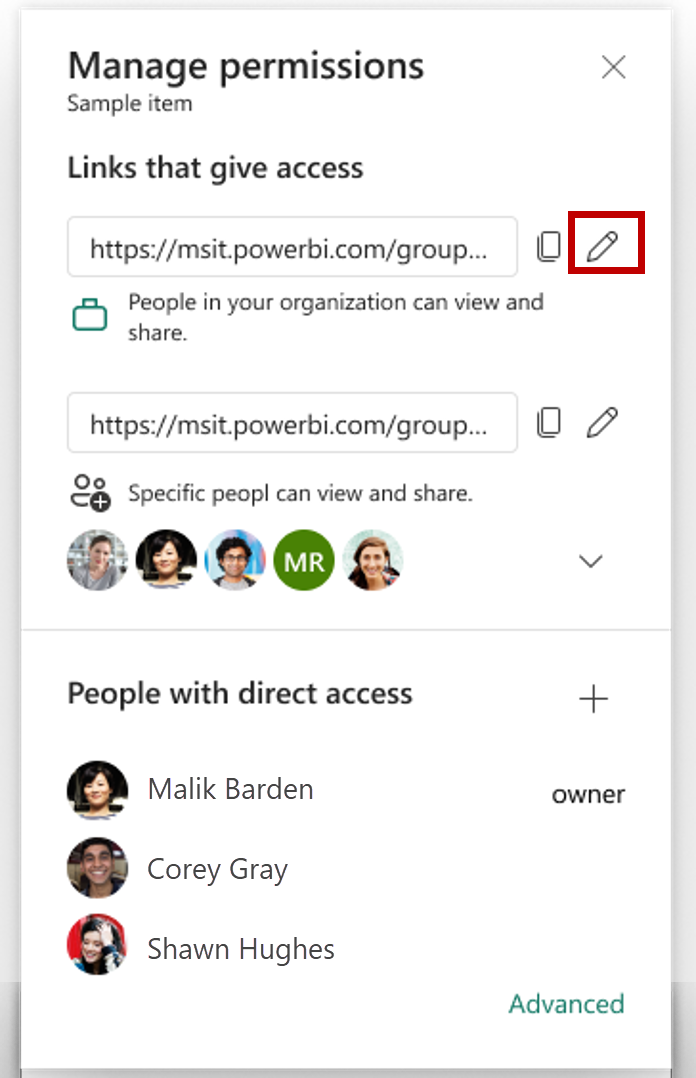
Na table Upraviť prepojenie môžete upraviť povolenia zahrnuté v prepojení, ľudia, ktorí môžu používať toto prepojenie, alebo odstrániť prepojenie. Po úprave vyberte položku Použiť .
Tento obrázok zobrazuje tablu Upraviť prepojenie , keď vybraná cieľová skupina je Ľudia vo vašej organizácii môžu zobraziť a zdieľať.
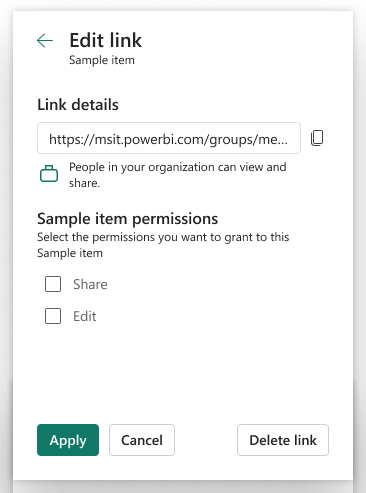
Tento obrázok zobrazuje tablu Upraviť prepojenie , keď je vybranou cieľovou skupinou konkrétni ľudia, ktorí môžu zobrazovať a zdieľať. Všimnite si, že tabla umožňuje upraviť, kto môže prepojenie používať.
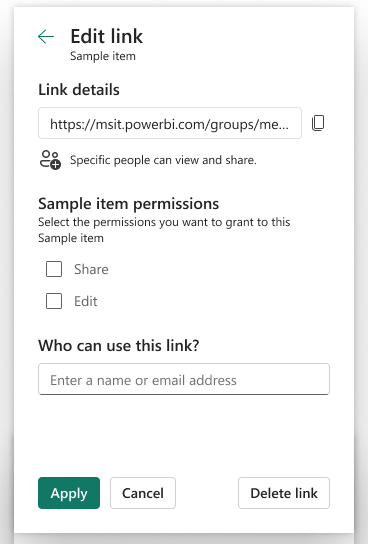
Ak chcete získať ďalšie možnosti spravovania prístupu, vyberte možnosť Rozšírené v päte tably Spravovať povolenia. Na stránke spravovania, ktorá sa otvorí, môžete:
- Zobrazovať, spravovať a vytvárať prepojenia.
- Zobrazte a spravujte, kto má priamy prístup a udeľuje ľuďom priamy prístup.
- Použite filtre alebo vyhľadajte konkrétne prepojenia alebo ľudí.
V niektorých prípadoch je potrebné udeliť povolenie priamo namiesto zdieľania prepojenia, ako napríklad udelenie povolenia ku kontu služby.
Z kontextovej ponuky vyberte položku Spravovať povolenia .

Vyberte položku Priamy prístup.
Vyberte položku Pridať používateľa.
Zadajte mená osôb alebo kont, ktorým potrebujete udeliť priamy prístup. Vyberte povolenia, ktoré chcete udeliť. Tiež môžete informovať príjemcov e-mailom.
Vyberte položku Udeliť.
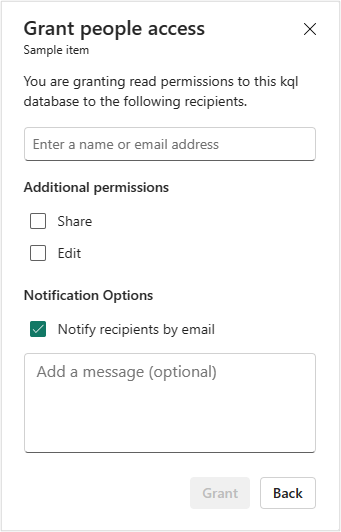
V zozname na stránke správy povolení môžete vidieť všetkých ľudí, skupiny a kontá s prístupom. Zobraziť môžete aj ich roly, povolenia a podobne. Výberom kontextovej ponuky môžete povolenia upraviť alebo odstrániť.
Poznámka
Na stránke na správu povolení nie je možné upraviť ani odstrániť povolenia zdedené z roly pracovného priestoru. Získajte ďalšie informácie o rolách pracovného priestoru a modeli povolení položiek.
V závislosti od zdieľanej položky môžete nájsť inú množinu povolení, ktoré môžete príjemcom udeliť pri zdieľaní. Počas zdieľania sa vždy udeľuje povolenie na čítanie, takže príjemca môže zdieľanú položku zistiť v údajovom centre OneSource a otvoriť ju.
| Udelené povolenie počas zdieľania | Účinok |
|---|---|
| Čítanie | Príjemca môže nájsť položku v centre údajov a otvoriť ju. Pripojte sa ku koncovému bodu skladu alebo analýzy SQL služby Lakehouse. |
| Upraviť | Príjemca môže upraviť položku alebo jej obsah. |
| Zdieľať | Príjemca môže zdieľať položku a udeliť povolenia až k tým povoleniam, ktoré má. Ak má napríklad pôvodný príjemca povolenia Zdieľať, Upraviť a Čítať , môže budúcemu príjemcovi udeliť povolenia Zdieľať, Upraviť a Načítať . |
| Čítať všetko pomocou koncového bodu analýzy SQL | Čítať údaje z koncového bodu analýzy SQL služby Lakehouse alebo Warehouse údajov cez koncové body TDS. |
| Čítať všetko pomocou Apache Spark | Prečítajte si údaje služby Lakehouse alebo Sklad údajov prostredníctvom rozhraní API OneLake a Spark. Prečítajte si údaje Lakehouse prostredníctvom prieskumníka Lakehouse. |
| Zostava | Vytvárať nový obsah v sémantickom modeli. |
| Spustiť | Spustite alebo zrušte vykonanie položky. |
Po odvolaní povolenia používateľa pre položku prostredníctvom prostredia spravovania povolení môže trvať až dve hodiny, kým sa zmena prejaví po prihlásení používateľa. Ak používateľ nie je prihlásený, jeho povolenia sa vyhodnocujú pri ďalšom prihlásení a všetky zmeny sa prejavia až v danom čase.
Možnosť Zdieľané so mnou na table Prehľadávať momentálne zobrazuje iba položky služby Power BI, ktoré s vami niekto zdieľal. Nezobrazujú sa tu položky, ktoré nie sú službou Power BI Fabric a ktoré s vami niekto zdieľal.