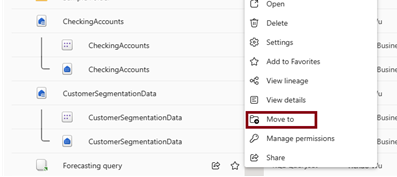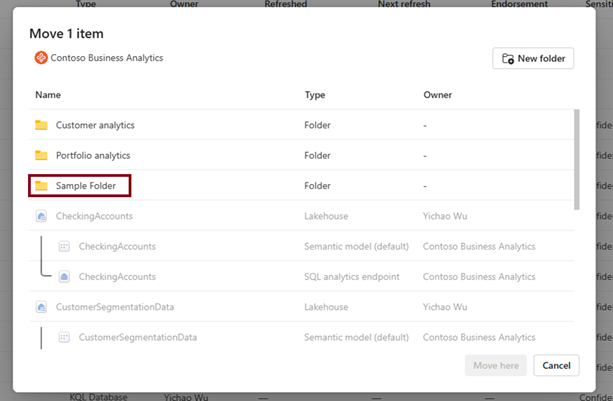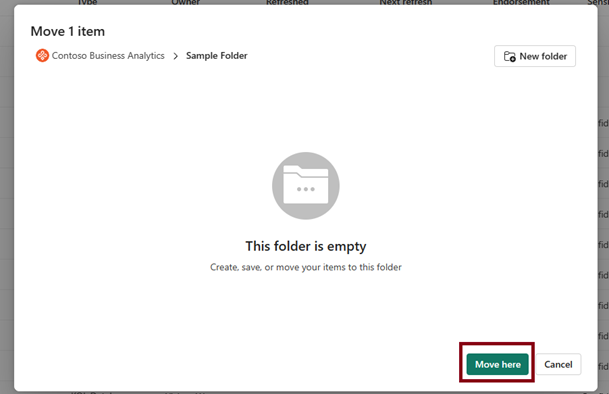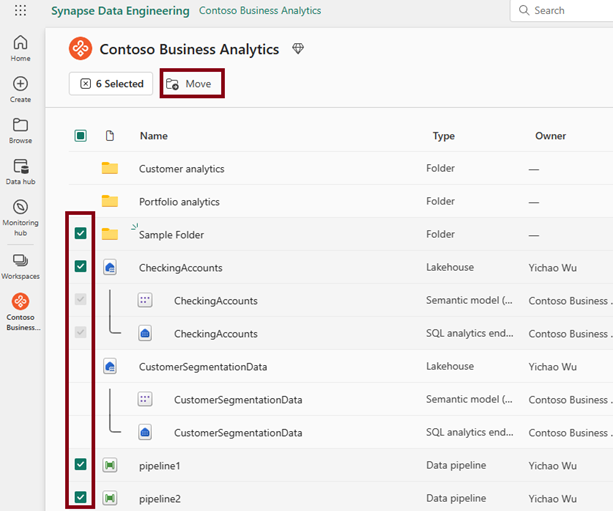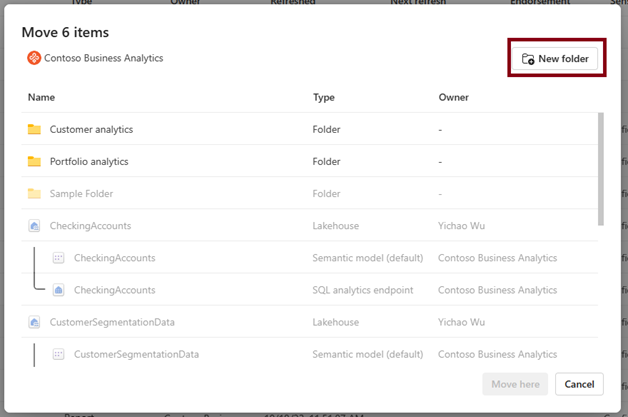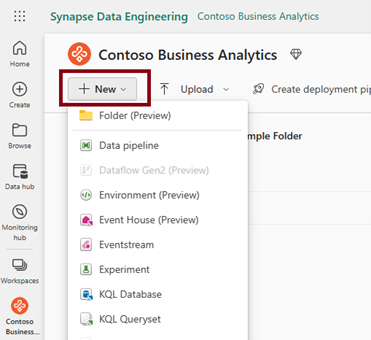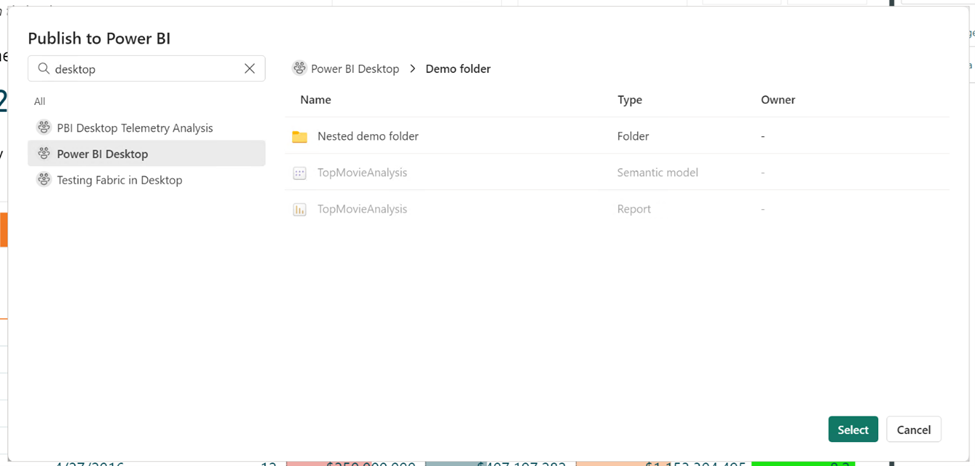Vytvorenie priečinkov v pracovných priestoroch (Preview)
Tento článok vysvetľuje, aké priečinky v pracovných priestoroch sa nachádzajú a ako sa používajú v pracovných priestoroch služby Microsoft Fabric. Priečinky sú organizačné jednotky v pracovnom priestore, ktoré umožňujú používateľom účinne organizovať a spravovať artefakty v pracovnom priestore. Ďalšie informácie o pracovných priestoroch nájdete v článku o pracovných priestoroch .
Vytvorenie priečinka v pracovnom priestore
V pracovnom priestore vyberte položku Nový>priečinok.
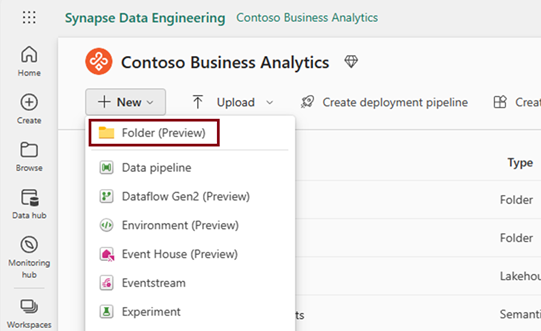
Zadajte názov priečinka v dialógovom okne Nový priečinok . Pozrite si tému Požiadavky na názov priečinka s obmedzeniami pomenovania.
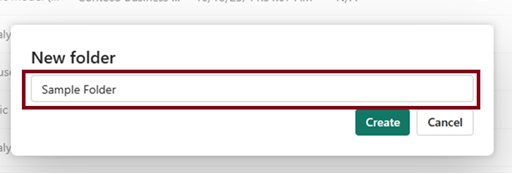
Priečinok sa úspešne vytvorí.
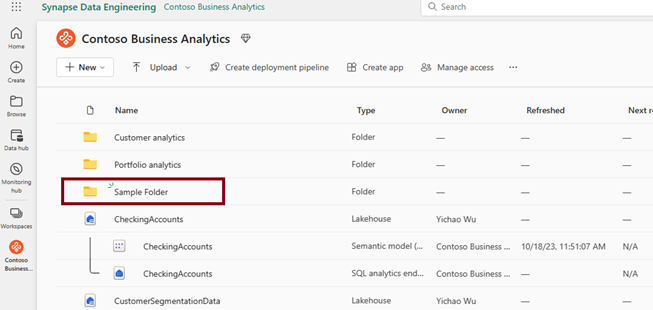
Vnorené podpriečinky môžete vytvoriť rovnakým spôsobom v priečinku. Je možné vytvoriť maximálne 10 úrovní vnorených podpriečinkov.
Poznámka
V koreňovom priečinku môžete vnoriť až do 10 priečinkov.
Požiadavky na názov priečinka
Názvy priečinkov musia postupovať podľa určitých názvov názvov:
- Názov nemôže obsahovať ovládacie kódy C0 a C1.
- Názov nemôže obsahovať medzery na vedúcich ani koncových miestach.
- Názov nemôže obsahovať tieto znaky: ~"#.&*:<>?/{|}.
- Názov nemôže obsahovať názvy vyhradené pre systém vrátane: $recycle.bin, recyklovania, recyklátora.
- Dĺžka názvu nemôže presiahnuť 255 znakov.
- V priečinku alebo na koreňovej úrovni pracovného priestoru nemôžete mať viac ako jeden priečinok s rovnakým názvom.
Premiestnenie položiek do priečinka
Presunutie jednej položky
Vyberte kontextová ponuka (...) položky, ktorú chcete premiestniť, a potom vyberte položku Premiestniť do.
Vyberte cieľový priečinok, kam chcete premiestniť túto položku.
Vyberte položku Premiestniť sem.
Výberom položky Otvoriť priečinok v oznámení alebo priamym prechodom do priečinka môžete prejsť do cieľového priečinka a skontrolovať, či sa položka úspešne premiestnila.
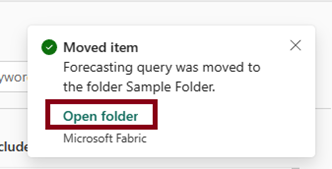
Presunutie viacerých položiek
Vyberte viacero položiek a potom na paneli príkazov vyberte položku Premiestniť .
Vyberte cieľové umiestnenie, kam chcete tieto položky premiestniť. Ak to potrebujete, môžete vytvoriť aj nový priečinok.
Vytvorenie položky v priečinku
Prejdite do priečinka, vyberte položku Nové a potom vyberte položku, ktorú chcete vytvoriť. Položka sa vytvorí v tomto priečinku.
Poznámka
V súčasnosti nie je možné vytvárať určité položky v priečinku:
- dataflow gen2
- streaming sémantický model
- streaming dataflow (streamovanie toku údajov)
Ak vytvárate položky z domovskej stránky alebo z centra vytvárania , položky sa vytvárajú na koreňovej úrovni pracovného priestoru.
Publikovanie do priečinka (Preview)
Zostavy Power BI teraz môžete publikovať do konkrétnych priečinkov v pracovnom priestore.
Pri publikovaní zostavy môžete vybrať konkrétny pracovný priestor a priečinok pre zostavu, ako môžete vidieť nižšie.
Ak chcete publikovať zostavy do konkrétnych priečinkov v službe, uistite sa, že nastavenie výberu priečinka podpory publikovania je povolené na karte Funkcie verzie Preview v ponuke možností.
Premenovanie priečinka
Vyberte kontextovou ponukou (...) a potom vyberte položku Premenovať.
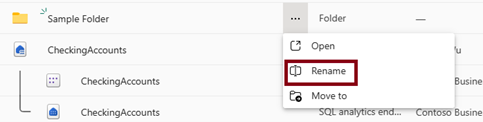
Zadajte nový názov priečinka a vyberte tlačidlo Premenovať .
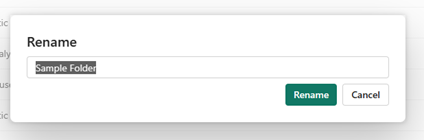
Poznámka
Pri premenovaní priečinka postupujte podľa rovnakej konvencie pomenovania ako pri vytváraní priečinka. Pozrite si tému Požiadavky na názov priečinka s obmedzeniami pomenovania.
Odstránenie priečinka
Skontrolujte, či je priečinok prázdny.
Vyberte kontextová ponuka (...) a potom položku Odstrániť.
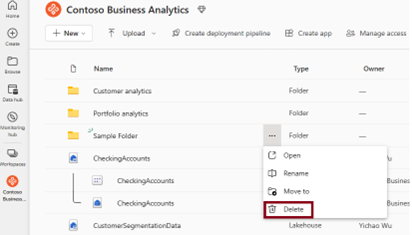
Poznámka
V súčasnosti môžete odstrániť iba prázdne priečinky.
Model povolení
Správcovia, členovia a prispievatelia pracovného priestoru môžu vytvárať, upravovať a odstraňovať priečinky v pracovnom priestore. Diváci môžu len zobraziť hierarchiu priečinkov a prechádzať v pracovnom priestore.
Priečinky v súčasnosti dedia povolenia pracovného priestoru, v ktorom sa nachádzajú.
| Funkcia | Správca | Člen | Prispievateľ | Divák |
|---|---|---|---|---|
| Vytvorenie priečinka | ✅ | ✅ | ✅ | ❌ |
| Odstrániť priečinok | ✅ | ✅ | ✅ | ❌ |
| Premenovanie priečinka | ✅ | ✅ | ✅ | ❌ |
| Presunutie priečinka a položiek | ✅ | ✅ | ✅ | ❌ |
| Zobrazenie priečinka v zozname pracovných priestorov | ✅ | ✅ | ✅ | ✅ |
Dôležité informácie a obmedzenia
- V súčasnosti nie je možné v priečinkoch vytvoriť gen2 toku údajov, sémantického modelu streamovania a toku údajov streamovania.
- Ak spustíte vytváranie položiek z domovskej stránky, vytvorte riešenie centra a odvetvia, položky sa vytvárajú na koreňovej úrovni pracovných priestorov.
- Na stránke
Filterpracovného priestoru aFilter by keywordsvzťahujú sa len na položky na aktuálnej úrovni. - Git zatiaľ nepodporuje priečinky pracovného priestoru.
- Ak sú priečinky povolené v služba Power BI, ale nie sú povolené v aplikácii Power BI Desktop, opätovné publikovanie zostavy, ktorá je vo vnorenom priečinku, nahradí zostavu vo vnorenom priečinku.
- Ak sú priečinky aplikácie Power BI Desktop povolené v aplikácii Power BI Desktop, ale nie sú povolené v službe a publikujete ich do vnoreného priečinka, zostava sa publikuje do všeobecného pracovného priestoru.
- Pri publikovaní zostáv do priečinkov musia byť názvy zostáv jedinečné v celom pracovnom priestore bez ohľadu na jeho umiestnenie. Preto pri publikovaní zostavy do pracovného priestoru, ktorá má inú zostavu s rovnakým názvom v inom priečinku, sa zostava publikuje do umiestnenia už existujúcej zostavy. Ak chcete premiestniť zostavu do nového umiestnenia priečinka v pracovnom priestore, musíte túto zmenu vykonať v službe Power BI.
- Priečinky nie sú podporované v pracovných priestoroch aplikácie šablón.
Súvisiaci obsah
Pripomienky
Pripravujeme: V priebehu roka 2024 postupne zrušíme službu Problémy v službe GitHub ako mechanizmus pripomienok týkajúcich sa obsahu a nahradíme ju novým systémom pripomienok. Ďalšie informácie nájdete na stránke: https://aka.ms/ContentUserFeedback.
Odoslať a zobraziť pripomienky pre