Vytvorenie pracovného priestoru
Tento článok vysvetľuje, ako vytvoriť pracovné priestory v službe Microsoft Fabric. V pracovných priestoroch môžete vytvárať kolekcie položiek, ako sú napríklad jazerá, sklady a zostavy. Ďalšie podrobnosti nájdete v článku Pracovné priestory .
Vytvorenie pracovného priestoru:
Vyberte položky Pracovné priestory>Nový pracovný priestor. Otvorí sa tabla Vytvoriť pracovný priestor.
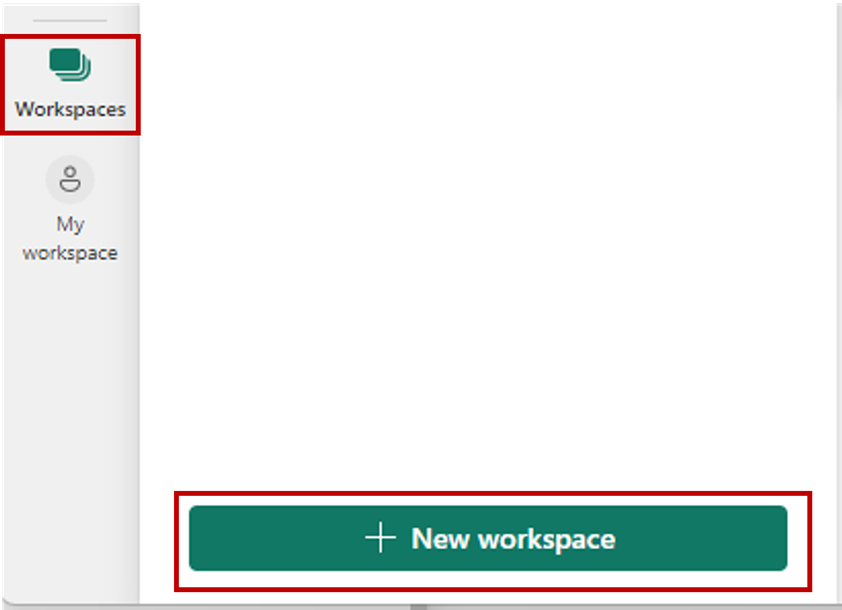
Otvorí sa tabla Vytvoriť pracovný priestor.
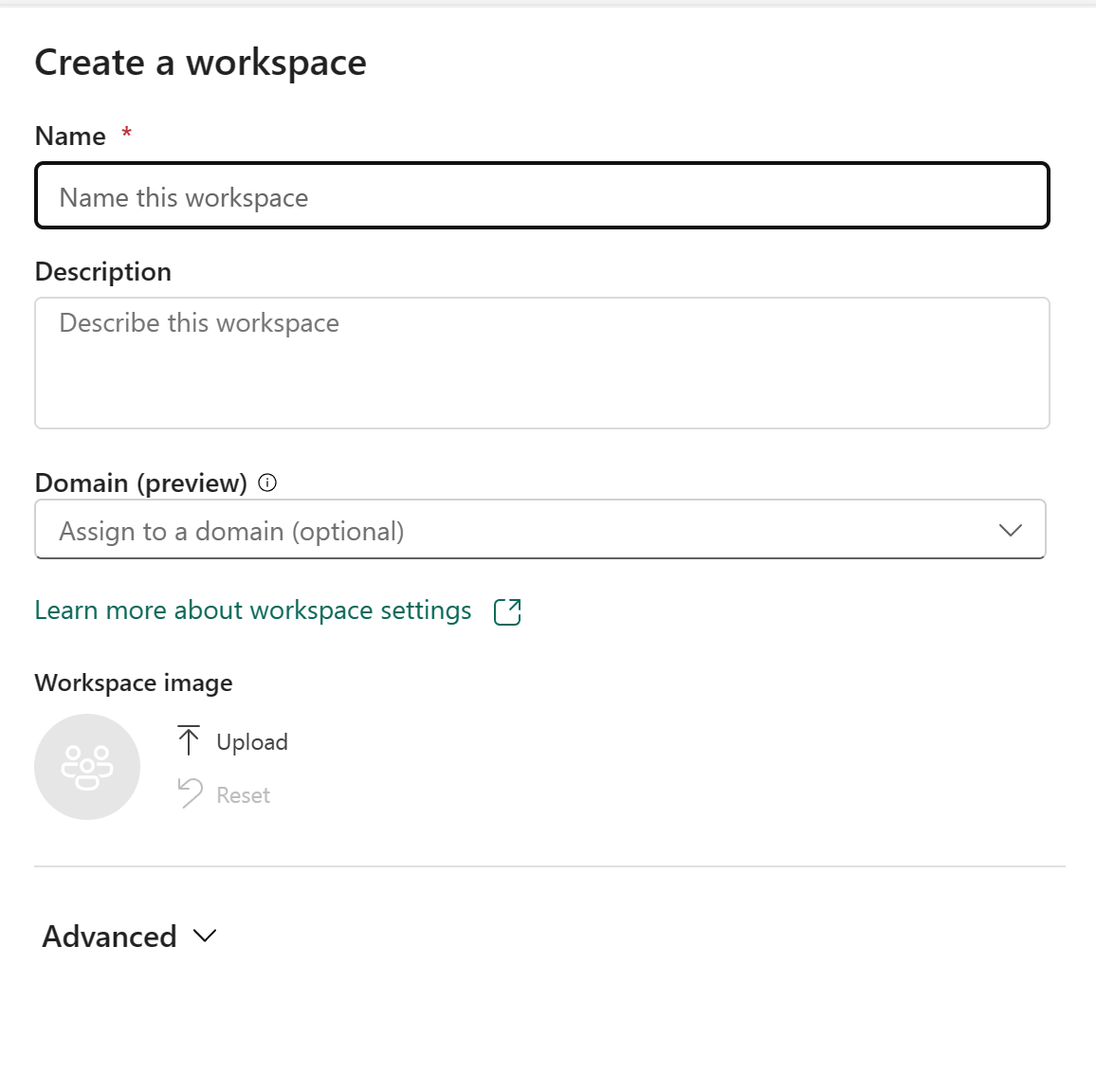
Zadajte jedinečný názov (povinný) pracovného priestoru.
Zadajte popis pracovného priestoru (voliteľné).
Priraďte pracovný priestor k doméne (voliteľné).
Ak ste prispievateľom do pracovného priestoru, môžete k doméne priradiť pracovný priestor alebo môžete zmeniť existujúce priradenie. Informácie o doménach nájdete v téme Domény v službe Fabric.
Po dokončení buď pokračujte na rozšírené nastavenia, alebo vyberte položku Použiť.
Rozšírené nastavenia
Rozbaľte ponuku Rozšírené a zobrazia sa možnosti rozšíreného nastavenia:
Zoznam kontaktov
Zoznam kontaktov je miesto, kam môžete umiestniť mená ľudí ako kontakty na informácie o pracovnom priestore. Preto používatelia v tomto zozname kontaktov dostávajú e-mailové oznámenia o zmenách na úrovni pracovného priestoru.
V predvolenom nastavení je kontaktom prvý správca pracovného priestoru, ktorý daný pracovný priestor vytvoril. Podľa svojich potrieb môžete pridať iných používateľov alebo skupiny. Zadajte názov priamo do vstupného poľa, vďaka čomu budete môcť automaticky vyhľadávať používateľov alebo skupiny v organizácii a zhodovať sa s ním.

Režim licencie
Režim rôznych licencií poskytuje rôzne množiny funkcií pre pracovný priestor. Po vytvorení môžete stále zmeniť typ licencie pracovného priestoru v nastaveniach pracovného priestoru, ale je potrebné vykonať len určitú migráciu.
Poznámka
Ak chcete v súčasnosti znížiť úroveň typu licencie pracovného priestoru z kapacity Premium na verziu Pro (zdieľaná kapacita), musíte najprv odstrániť všetky položky, ktoré pracovný priestor obsahuje, mimo služby Power BI Fabric. Až keď odstránite tieto položky, budete môcť znížiť kapacitu. Ďalšie informácie nájdete v téme Presúvanie údajov.
Predvolený formát ukladacieho priestoru
Sémantické modely služby Power BI dokážu ukladať údaje vo vysoko komprimovanej vyrovnávacej pamäti pamäte, aby sa optimalizoval výkon dotazov a rýchla interaktivita používateľov. S kapacitami Premium je možné povoliť veľké sémantické modely presahujúce predvolený limit pomocou nastavenia Formát úložiska pre veľké sémantické modely. Ak je táto možnosť povolená, veľkosť sémantického modelu je obmedzená veľkosťou kapacity Premium alebo maximálnou veľkosťou, ktorú nastaví správca. Získajte ďalšie informácie o formáte úložiska pre veľké sémantické modely.
Aplikácie šablón
Aplikácie šablón služby Power BI sa vyvíjajú na to, aby sa zdieľali mimo vašej organizácie. Ak začiarknete túto možnosť, vytvorí sa špeciálny typ pracovného priestoru (pracovný priestor aplikácie šablóny). Po vytvorení ho nie je možné vrátiť späť do normálneho pracovného priestoru.
Úložisko toku údajov (Preview)
Údaje používané so službou Power BI sa predvolene ukladajú do interného úložiska, ktoré poskytuje služba Power BI. S integráciou tokov údajov služby Azure Data Lake Storage Gen2 (ADLS Gen2) môžete ukladať svoje toky údajov v konte Azure Data Lake Storage Gen2 vo svojej organizácii. Získajte ďalšie informácie o tokoch údajov v kontách služby Azure Data Lake Storage Gen2.
Poskytnutie prístupu používateľom k vášmu pracovnému priestoru
Po vytvorení pracovného priestoru budete chcieť pridať ďalších používateľov k rolám pracovného priestoru, aby ste na nich mohli spolupracovať. Ďalšie informácie nájdete v týchto článkoch:
Pripnutie pracovných priestorov
Rýchly prístup k svojim obľúbeným pracovným priestorom pripnutím na začiatok rozbaľovacieho zoznamu pracovného priestoru.
Otvorte rozbaľovaciu ponuku pracovného priestoru z navigačnej tably a ukážte kurzorom na pracovný priestor, ktorý chcete pripnúť. Vyberte ikonu Pripnúť na začiatok.
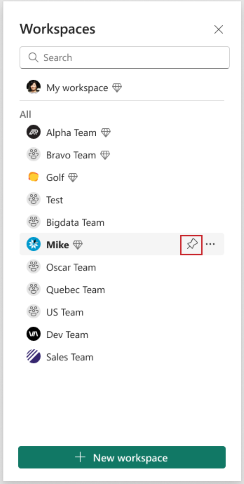
Pracovný priestor sa pridá do zoznamu Pripnuté .
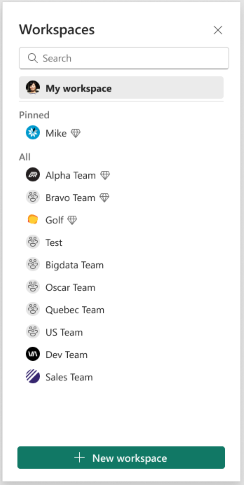
Ak chcete zrušiť pripnutie pracovného priestoru, vyberte tlačidlo zrušiť pripnutie. Pracovný priestor nie je pripnutý.
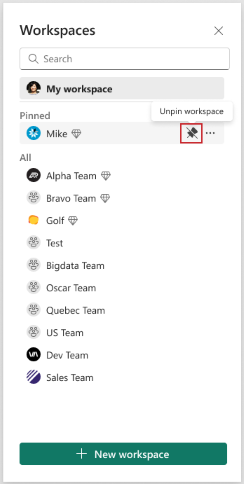
Súvisiaci obsah
- Ďalšie informácie o pracovných priestoroch