Udalosti
31. 3., 23 - 2. 4., 23
Najväčšia vzdelávacia udalosť fabric, Power BI a SQL. 31. marec – 2. apríl. Pomocou kódu FABINSIDER ušetríte 400 USD.
Zaregistrujte saTento prehliadač už nie je podporovaný.
Inovujte na Microsoft Edge a využívajte najnovšie funkcie, aktualizácie zabezpečenia a technickú podporu.
Tabuľa je kolekcia dlaždíc, voliteľne usporiadaných na stranách, kde každá dlaždica obsahuje základný dotaz a vizuálne zobrazenie. Môžete natívne exportovať dotazy jazyka Kusto Query Language (KQL) na tabuľu ako vizuály a neskôr podľa potreby upraviť základné dotazy a formátovanie vizuálu. Okrem zjednodušenia skúmania údajov toto plne integrované prostredie tabule poskytuje vylepšený výkon dotazov a vizualizácií.
Dôležité
Táto funkcia je vo verzii Preview.
V tomto článku sa dozviete, ako vytvoriť novú tabuľu v reálnom čase, pridať zdroje údajov a pridať dlaždice na tabuľu. Naučíte sa tiež, ako povoliť automatické obnovovanie, používať parametre a exportovať tabule.
Dôležité
Vaše údaje sú zabezpečené. Tabule a metaúdaje týkajúce sa tabúľ o používateľoch sú šifrované v pokoji pomocou kľúčov spravovaných spoločnosťou Microsoft.
Dôležité
Tento krok musí dokončiť správca nájomníka.
Prejdite na portál na správu.
Na karte Nastavenia nájomníka vyhľadajte položku Tabule v reálnom čase. Ďalšie informácie nájdete v téme Informácie o nastaveniach nájomníka.
Prepnite tlačidlo Vytváranie tabúľ v reálnom čase na možnosť Povolené. Ďalšie informácie nájdete v téme Nastavenia nájomníka – Microsoft Fabric.
Vyberte Použiť.
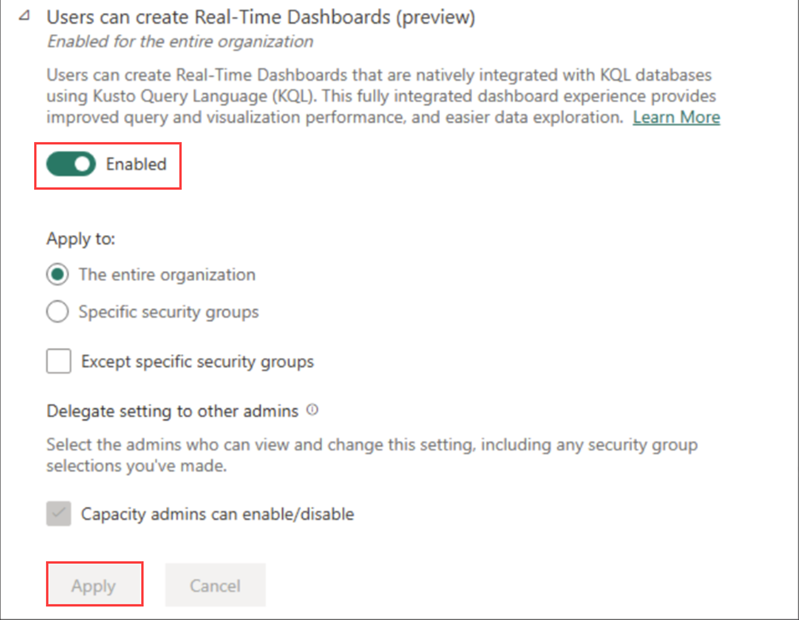
Tabuľa v reálnom čase existuje v kontexte pracovného priestoru. Nová tabuľa v reálnom čase je vždy priradená k pracovnému priestoru, ktorý používate, keď ju vytvoríte.
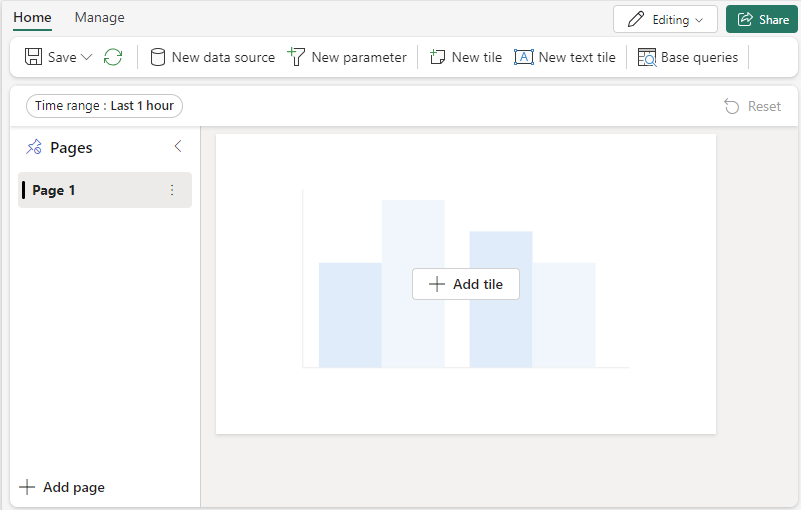
Vo vašom pracovnom priestore sa vytvorí nová tabuľa.
Zdroje údajov sú opätovne použiteľné odkazy na konkrétnu databázu v tom istom pracovnom priestore ako tabuľa v reálnom čase. Rôzne dlaždice môžu byť založené na rôznych zdrojoch údajov.
Vyberte kartu > Nový zdroj údajov.
Na table Zdroje údajov vyberte položku + Pridať.
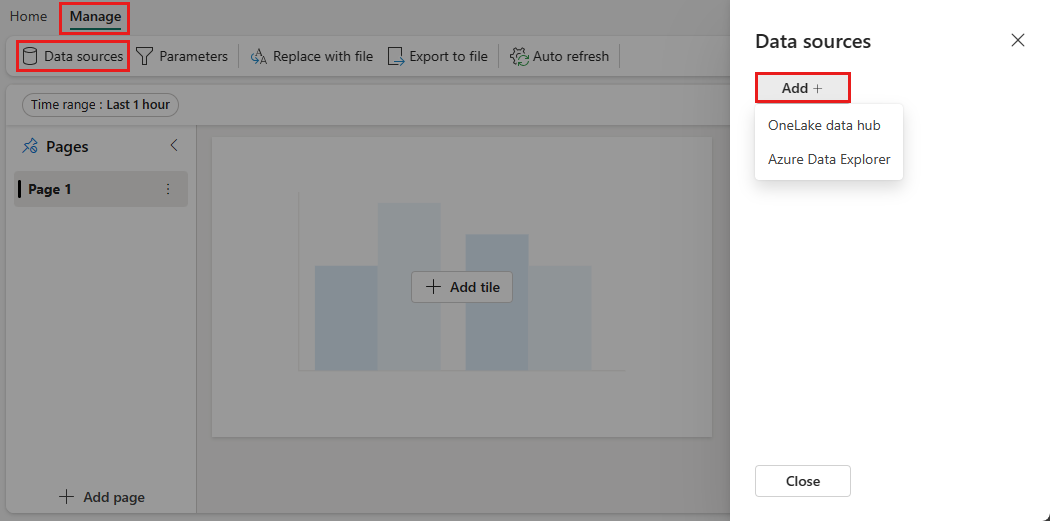
Na table Vytvoriť nový zdroj údajov:
Vyberte položku Vytvoriť.
Dlaždice tabule používajú úryvky jazyka dotazov Kusto na načítanie údajov a vykreslenie vizuálov. Každá dlaždica alebo dotaz môže podporovať jeden vizuál.
Na plátne tabule alebo v hornom paneli s ponukami vyberte položku Pridať dlaždicu .
Na table Dotaz
V rozbaľovacej ponuke vyberte zdroj údajov.
Zadajte dotaz a vyberte položku Spustiť. Ďalšie informácie o generovaní dotazov, ktoré používajú parametre, nájdete v téme Použitie parametrov v dotaze.
Vyberte položku + Pridať vizuál.
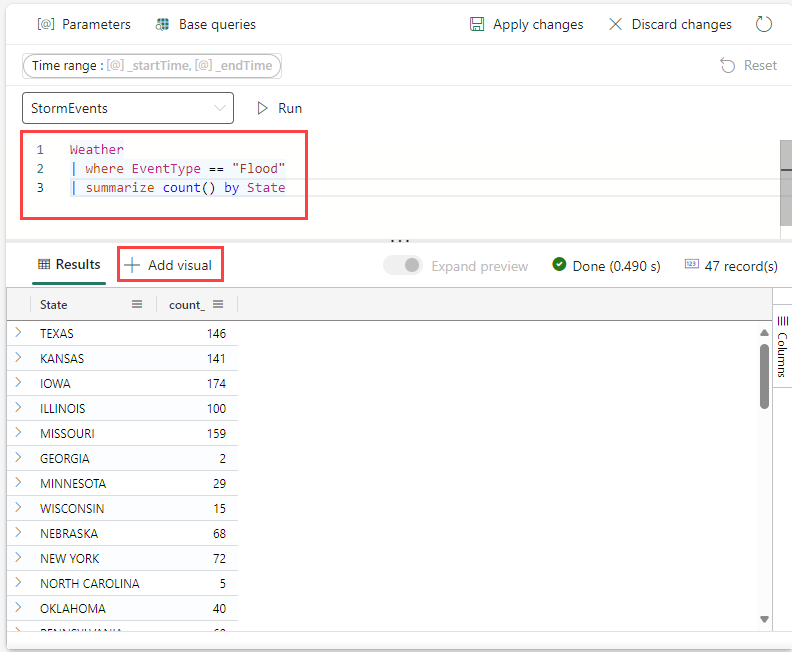
Na karte Formátovanie vizuálu vyberte položku Typ vizuálu a vyberte typ vizuálu. Ďalšie informácie o tom, ako vizuál prispôsobiť, nájdete v téme Prispôsobenie vizuálov tabúľ v reálnom čase.
Ak chcete pripnúť vizuál na tabuľu, vyberte položku Použiť zmeny .
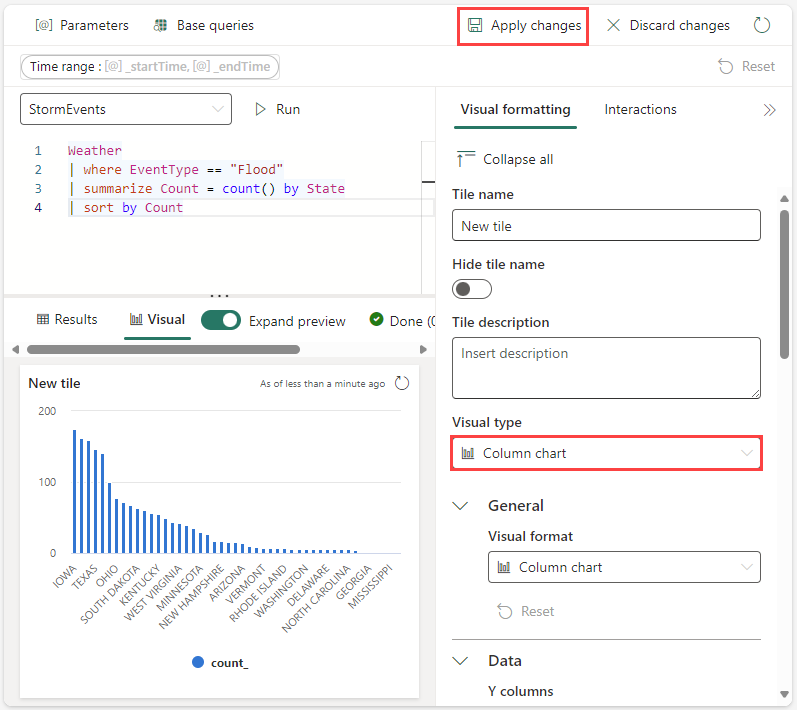
Vyberte ikonu Uložiť.
Dlaždice môžete pridať na tabuľu priamo z dotazov napísaných v množine dotazov kľúčového ukazovateľa výkonu.
Otvorte existujúcu množinu dotazov KQL.
Vyberte položku Pripnúť na tabuľu.
V okne Pripnutie dotazu na tabuľu vykonajte nasledovné:
Vyberte existujúcu tabuľu alebo vytvorte novú tabuľu.
Dlaždicu tabule pomenujte.
Prípadne môžete vybrať možnosť Otvoriť tabuľu po vytvorení dlaždice a zobraziť tabuľu okamžite po vytvorení.
Vyberte položku Vytvoriť.
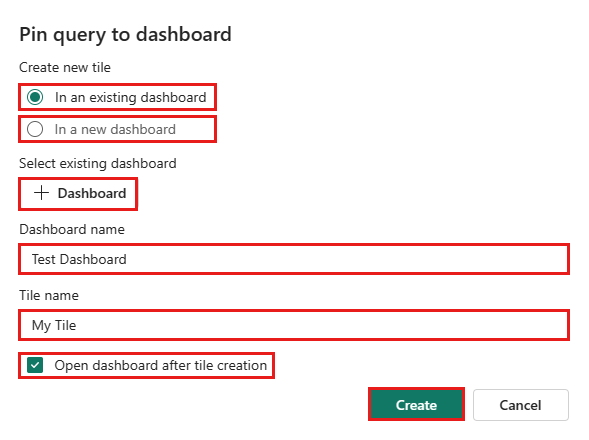
Strany sú voliteľné kontajnery pre dlaždice. Strany môžete použiť na usporiadanie dlaždíc do logických skupín, napríklad podľa zdroja údajov alebo oblasti predmetu. Strany môžete použiť aj na vytvorenie tabule s viacerými zobrazeniami, ako je napríklad tabuľa s podrobnou analýzou zo stránky súhrnu na stranu s podrobnosťami.
Na table Strany vyberte položku + Pridať stranu.
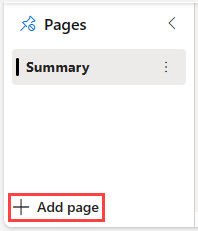
Ak chcete pomenovať stránku, vyberte zvislú ponuku Viac [...]>Premenovať stranu.
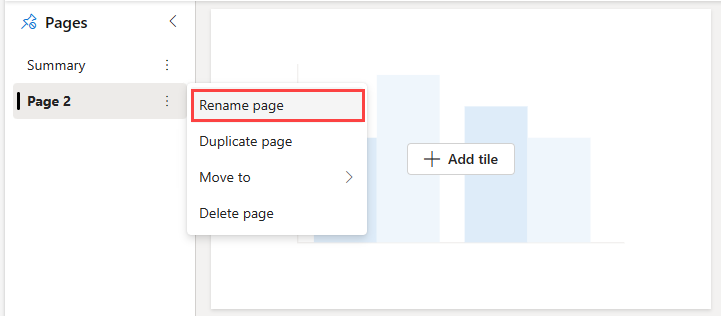
Pridajte dlaždice na stránku.
Parametre výrazne zlepšujú výkon vykresľovania tabule a umožňujú v dotaze používať hodnoty filtra čo najskôr. Filtrovanie je povolené, keď je parameter zahrnutý v dotaze priradenom k vašim dlaždici. Ďalšie informácie o tom, ako nastaviť a používať rôzne druhy parametrov, nájdete v téme Používanie parametrov na tabuliach v reálnom čase.
Umiestnenie legendy na dlaždiciach môžete zmeniť a použiť legendu na interakciu s údajmi.
Ak máte práva na úpravu tabule v reálnom čase, môžete zmeniť umiestnenie legendy na dlaždici. Prepnite do režimu úprav a vyberte ikonu ceruzky Upraviť dlaždicu. Na table Formátovanie vizuálu v časti Legenda môžete vybrať požadovanú polohu.
Na interakciu s údajmi na dlaždici môžete použiť legendu. Zobrazované údaje môžete zmeniť výberom konkrétnej položky v legende. Pomocou klávesu Ctrl môžete pridávať alebo odstraňovať položky z výberu, podržte stlačený kláves Shift a vyberte rozsah. Položky, ktoré nie sú vybraté, sú sivé.
Tlačidlo Hľadať umožňuje vyhľadávať a filtrovať položky.
Pomocou tlačidla Invertovať invertujte svoj výber.
Šípky nahor a nadol prechádzajú zoznamom nasledujúcimi spôsobmi:

Dotaz môžete zobraziť v režime úprav alebo zobrazenia. Úprava základného dotazu dlaždice je možná len v režime úprav.
Na dlaždici, ktorú chcete preskúmať, vyberte ponuku Viac [...]>Zobraziť dotaz.
Otvorí sa tabla s dotazom a tabuľkou s výsledkami.
Vyberte položku Upraviť dotaz.
Vyberte existujúcu množinu dotazov KQL alebo novú množinu dotazov KQL. Pokračujte v úpravách dotazu v množine dotazov KQL.
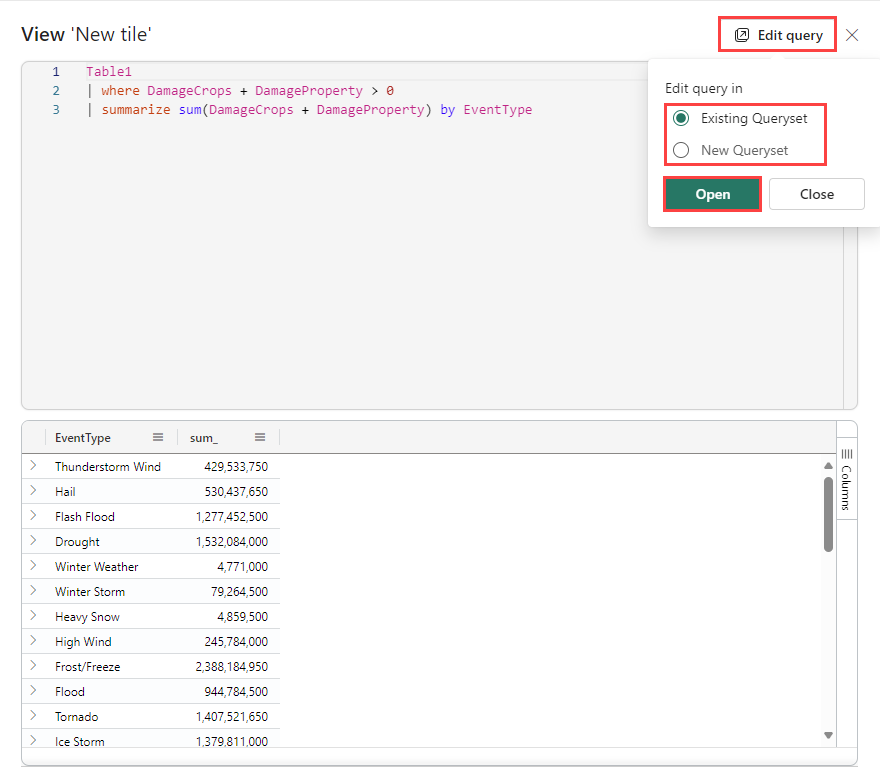
Poznámka
Zmeny vykonané v dotaze pomocou tohto postupu sa na pôvodnej tabuli v reálnom čase neprejavia.
Automatické obnovenie je funkcia, ktorá umožňuje automaticky aktualizovať údaje na tabuli bez toho, aby ste museli stránku znova manuálne načítať alebo kliknúť na tlačidlo Obnovenia.
Predvolenú frekvenciu automatického obnovovania môže nastaviť editor databázy. Editory aj čitatelia môžu zmeniť skutočnú mieru automatického obnovovania počas prezerania tabule.
Editori databáz však môžu obmedziť minimálnu frekvenciu obnovovania, ktorú môže nastaviť ľubovoľný divák, aby sa znížilo zaťaženie klastra. Keď je nastavená minimálna frekvencia obnovovania, používatelia databázy nemôžu nastaviť frekvenciu obnovovania nižšiu ako minimum.
Vyberte kartu > Automatické obnovenie.
Prepnite možnosť tak, aby bolo automatické obnovenie povolené.
Vyberte hodnoty pre Minimálny časový interval a Predvolená frekvencia obnovenia.
Vyberte položku Použiť a potom tabuľu uložte.
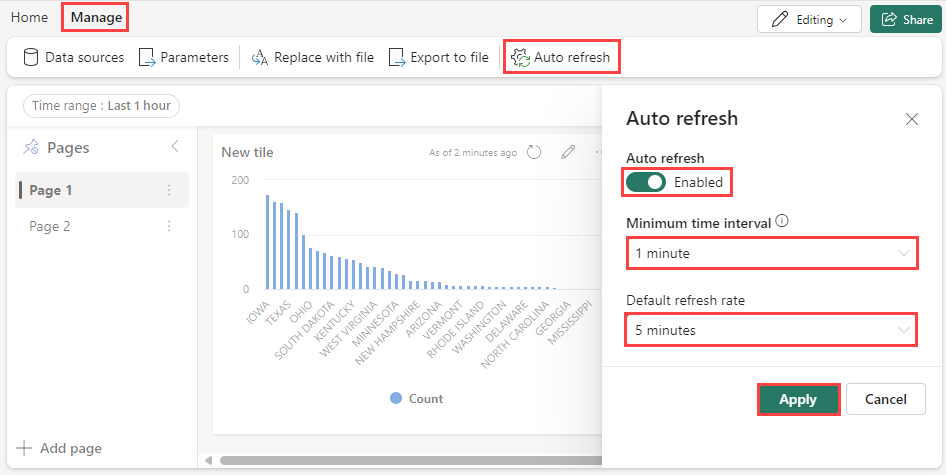
Zdieľanie prepojenia na tabuľu:
Pomocou ponuky súbor exportujte tabuľu do súboru JSON. Export tabule môže byť užitočný v nasledujúcich scenároch:
Ak chcete exportovať tabuľu, na tabuli vyberte kartu > |-> Exportovať do súboru.
Súbor obsahuje údaje tabule vo formáte JSON, ktorého obrys je znázornený v nasledujúcom úryvku.
{
"id": "{GUID}",
"eTag": "{TAG}",
"title": "Dashboard title",
"tiles": [
{
"id": "{GUID}",
"title": "Tile title",
"query": "{QUERY}",
"layout": { "x": 0, "y": 7, "width": 6, "height": 5 },
"pageId": "{GUID}",
"visualType": "line",
"dataSourceId": "{GUID}",
"visualOptions": {
"xColumn": { "type": "infer" },
"yColumns": { "type": "infer" },
"yAxisMinimumValue": { "type": "infer" },
"yAxisMaximumValue": { "type": "infer" },
"seriesColumns": { "type": "infer" },
"hideLegend": false,
"xColumnTitle": "",
"yColumnTitle": "",
"horizontalLine": "",
"verticalLine": "",
"xAxisScale": "linear",
"yAxisScale": "linear",
"crossFilterDisabled": false,
"crossFilter": { "dimensionId": "dragX-timeRange", "parameterId": "{GUID}" },
"multipleYAxes": {
"base": { "id": "-1", "columns": [], "label": "", "yAxisMinimumValue": null, "yAxisMaximumValue": null, "yAxisScale": "linear", "horizontalLines": [] },
"additional": []
},
"hideTileTitle": false
},
"usedParamVariables": [ "{PARAM}" ]
}
],
"dataSources": [ {} ],
"$schema": "https://dataexplorer.azure.com/static/d/schema/20/dashboard.json",
"autoRefresh": { "enabled": true, "defaultInterval": "15m", "minInterval": "5m" },
"parameters": [ {} ],
"pages": [ { "name": "Primary", "id": "{GUID}" } ],
"schema_version": "20"
}
Existujúcu tabuľu môžete aktualizovať alebo obnoviť predchádzajúcu verziu takto:
Udalosti
31. 3., 23 - 2. 4., 23
Najväčšia vzdelávacia udalosť fabric, Power BI a SQL. 31. marec – 2. apríl. Pomocou kódu FABINSIDER ušetríte 400 USD.
Zaregistrujte saŠkolenie
Modul
Erstellen von Dashboards in Azure Data Explorer - Training
Erfahren Sie, wie Sie Dashboards in Azure Data Explorer erstellen. Sie fügen Kacheln und Visualisierungen hinzu, und geben das Dashboard dann für andere frei.
Certifikácia
Microsoft Certified: Azure Database Administrator Associate - Certifications
Verwalten einer SQL Server-Datenbankinfrastruktur für Cloud-, lokale und hybride relationale Datenbanken auf Grundlage der Microsoft PaaS-Angebote für relationale Datenbanken.
Dokumentácia
Real-Time Intelligence in Microsoft Fabric-Dokumentation - Microsoft Fabric
Mehr Informationen zu Real-Time Intelligence, einer End-to-End-Lösung für ereignisgesteuerte Szenarien, Streamingdaten und Datenprotokolle.
Was ist Real-Time-Intelligence? - Microsoft Fabric
Erfahren Sie mehr über Real-Time Intelligence in Microsoft Fabric.
Visualisieren von Daten in einem Power BI-Bericht - Microsoft Fabric
Hier erfahren Sie, wie Sie Daten aus einem KQL-Abfrageset in einem Power BI-Bericht visualisieren.