Kurz o inteligencii v reálnom čase, 4. časť: Vytvorenie tabule v reálnom čase
Poznámka
Tento kurz je súčasťou série. V predchádzajúcej časti si pozrite: Kurz, časť 3: Streamovanie údajov dotazov v množine dotazov KQL.
V tejto časti kurzu sa naučíte, ako v reálnom čase vytvoriť tabuľu v reálnom čase. Vytvoríte dotaz Kusto Query Language (KQL), vytvoríte tabuľu v reálnom čase, pridáte na tabuľu novú dlaždicu a vizuálne preskúmate údaje pridaním agregácie.
Vytvorenie tabule v reálnom čase
V množine dotazov KQL skopírujte/prilepte a spustite nasledujúci dotaz. Tento dotaz vráti stĺpcový graf zobrazujúci najnovší počet bicyklov podľa hodnoty BikepoointID.
TutorialTable | summarize arg_max(Timestamp, No_Bikes) by BikepointID | sort by BikepointID | render columnchart with (ycolumns=No_Bikes, xcolumn= BikepointID)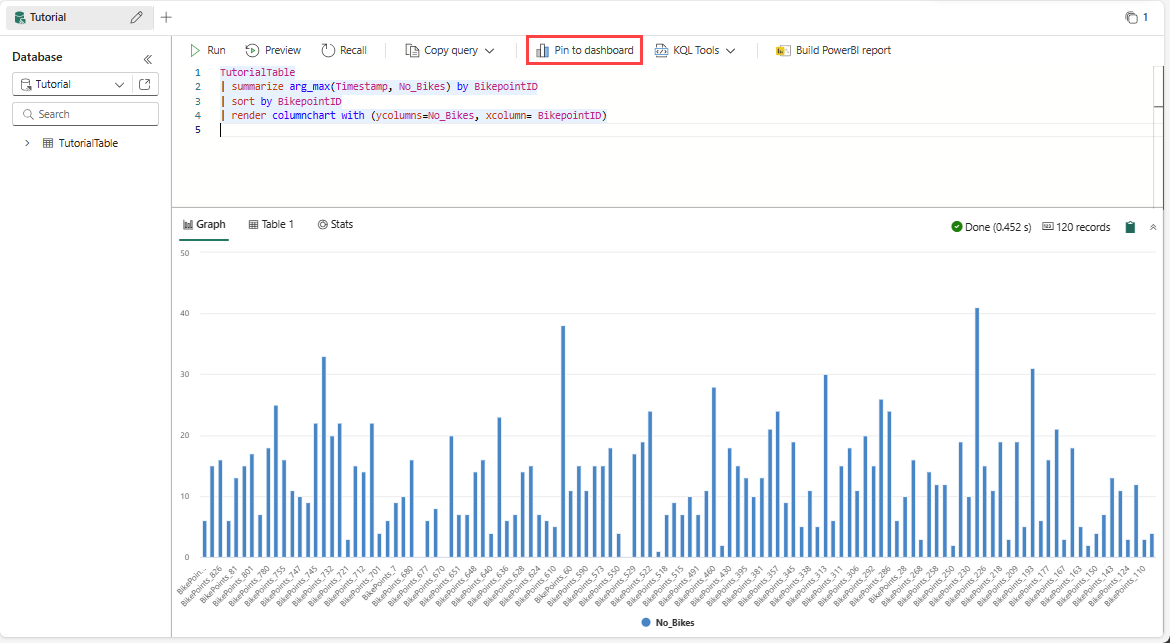
Vyberte položku Pripnúť na tabuľu.
Zadajte nasledujúce informácie:
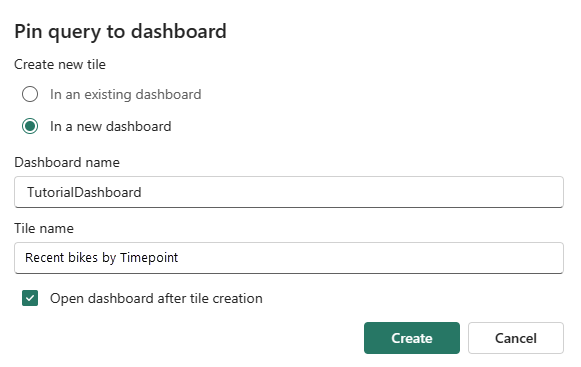
Pole Hodnota Vytvorenie novej dlaždice Na novej tabuli Názov tabule TutorialDashboard Názov dlaždice Nedávne bicykle podľa časového bodu Otvoriť tabuľu po vytvorení Vybraný Vyberte položku Vytvoriť.
Nová tabuľa TutorialDashboard sa otvorí s dlaždicou Nedávne bicykle podľa lokality Bikepoint .
Pridanie novej dlaždice na tabuľu
V hornom paneli s ponukami prepnite položku Režim zobrazenia na režim úprav .
Výber položky Nová dlaždica
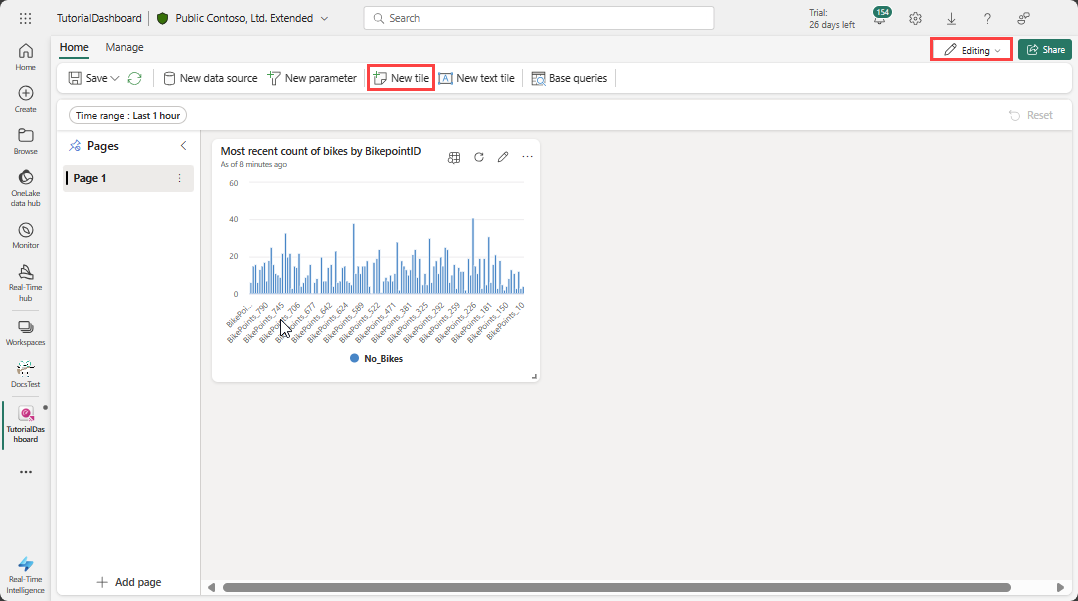
Do editora dotazov zadajte nasledujúci dotaz:
TutorialTable | where Neighbourhood == "Chelsea"Na páse s nástrojmi ponuky vyberte položku Použiť zmeny. Vytvorí sa nová dlaždica.
Premenujte dlaždicu výberom ponuky Viac [...] v pravom hornom rohu dlaždice >Premenovať dlaždicu.
Ak chcete dlaždicu premenovať, zadajte nový názov Chelsea bikes .
Vizuálne preskúmanie údajov pridaním agregácie
Na novej dlaždici Chelsea bikes vyberte ikonu Preskúmať .

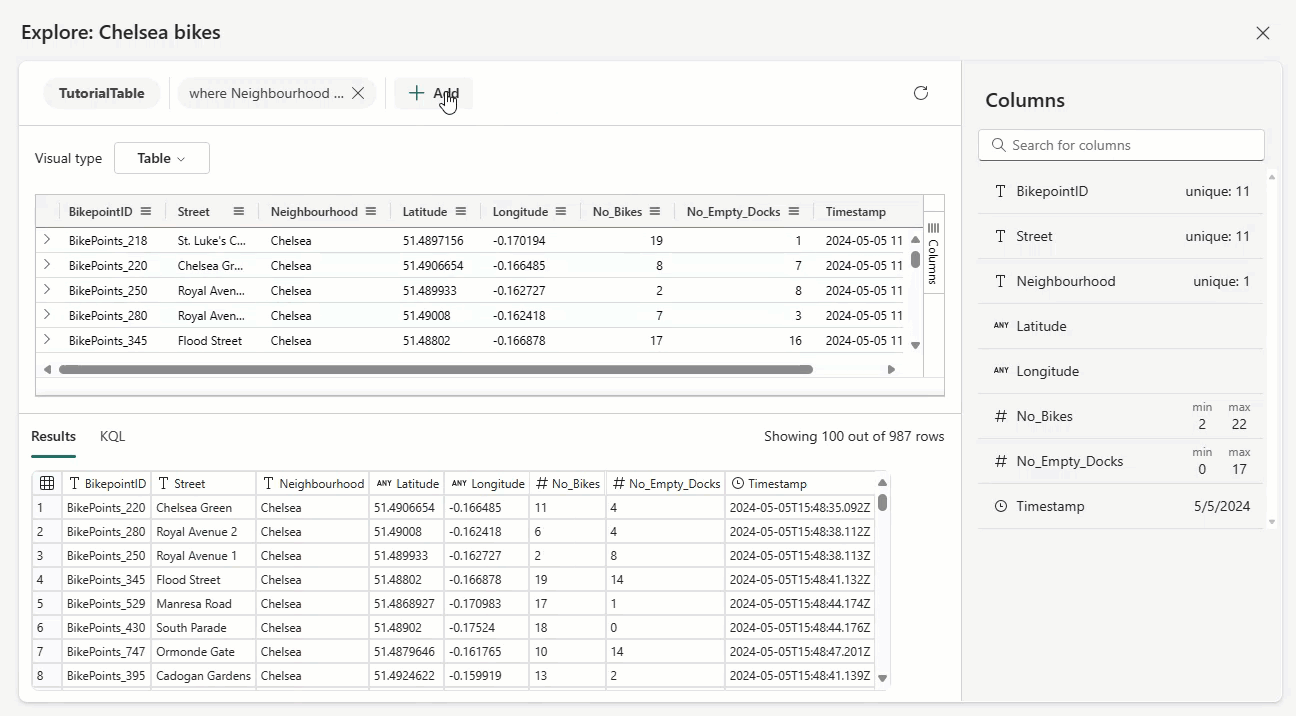
Vyberte položku + Pridať>agregáciu.
Vyberte položku + Pridať zoskupenie.
Vyberte položku Zoskupovať podľa>ulice.
Vyberte Použiť.
Všimnite si, že prvky dotazu sa aktualizujú tak, aby zahŕňali zelený počet () podľa agregácie ulica . Výsledná tabuľka sa zmenila tak, aby zobrazovala celkový počet umiestnení bicyklov podľa ulice.
Zavrite tablu Preskúmať a uložte zmeny výberom položky Uložiť na páse s nástrojmi ponuky.
Súvisiaci obsah
Ďalšie informácie o úlohách vykonaných v tomto kurze nájdete v téme: