Školenie
Modul
Manage Universal Windows Platform apps - Training
This module explores using Microsoft Store to manage Universal Windows Platform apps.
Tento prehliadač už nie je podporovaný.
Inovujte na Microsoft Edge a využívajte najnovšie funkcie, aktualizácie zabezpečenia a technickú podporu.
The Microsoft Store is your go-to source for apps and games that work with HoloLens. When you go to the Store on your HoloLens, any apps you see there run on it.
Apps on HoloLens use either 2D view or holographic view. Apps that use 2D view look like windows and can be positioned all around you. Apps that use holographic view surround you and become the only app you see.
HoloLens supports many existing applications from the Microsoft Store, and new apps built specifically for HoloLens. This article focuses on holographic applications from the Microsoft Store.
To learn more about installing and running custom apps, read Custom holographic applications.
There's a new version of the Microsoft Store app for the HoloLens 2. This app update occurs seamlessly when the Microsoft Store app itself is updated. When the update is complete, you see a storefront similar to the store app that is available on desktop. Since this update is an app update it's distributed to all HoloLens 2 devices, regardless of OS version.
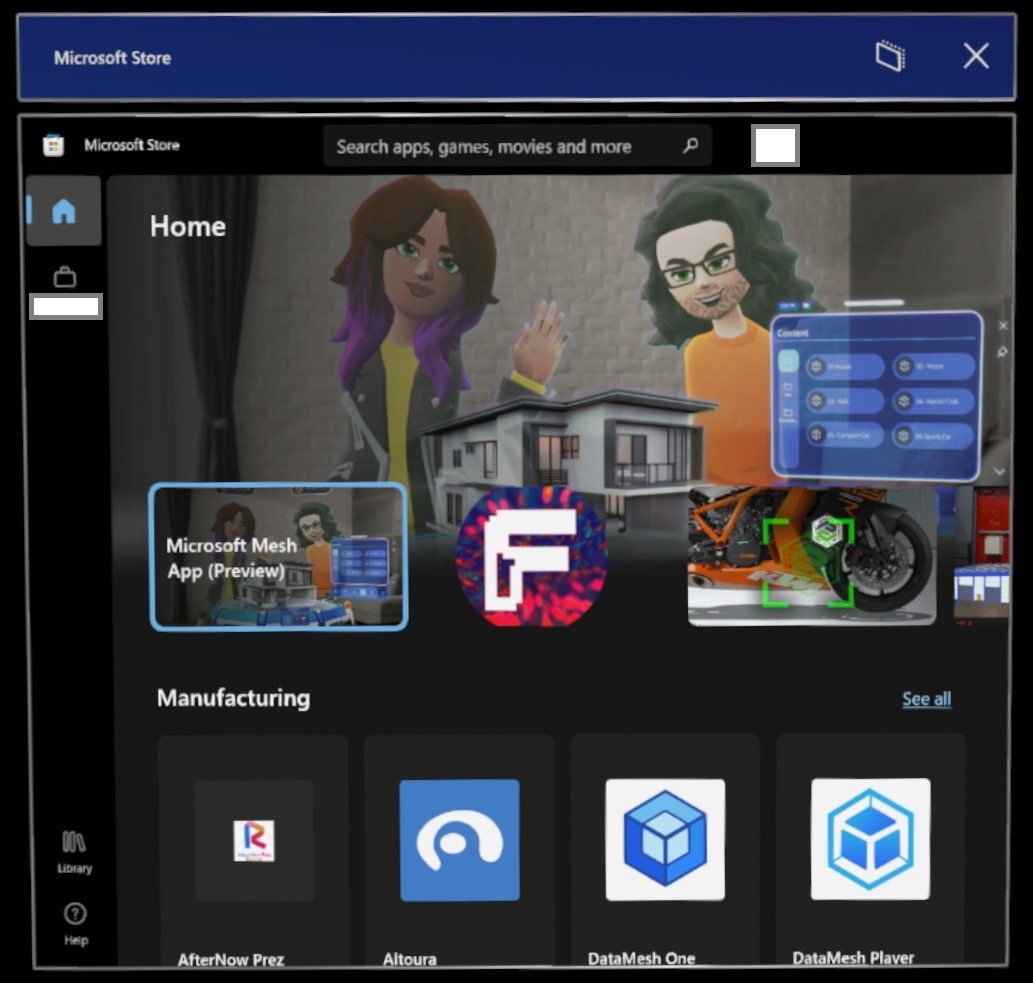
Much of the store's functionality is the same; however some placement of items or changes in icons occurred. One such instance is that the see more buttons "..." was removed. To find your apps and updates, use the Library button.
Open the Microsoft Store from the Start menu. Then browse for apps and games. You can use voice commands to search by saying "Search," once the search window opens say "Start dictating" and then when prompted begin saying your search terms.
Poznámka
The System Requirements for HoloLens devices are based on the architecture of the app build. If an app build for HoloLens (1st gen) isn't updated to a newer UWP in the store to include the ARM architecture package, then it isn't available for HoloLens 2 devices. Likewise, if a HoloLens 2 app doesn't include the x86 architecture package, it isn't available for HoloLens (1st gen) devices. HoloLens device architectures:
Poznámka
On January 12, 2021, the following apps reach End of Support on HoloLens devices. We encourage you to use the following link on your device to use the web version of the app.
| App | Link |
|---|---|
| Excel mobile | https://office.live.com/start/Excel.aspx |
| Word mobile | https://office.live.com/start/Word.aspx |
| PowerPoint mobile | https://office.live.com/start/PowerPoint.aspx |
To download apps, you must be signed in with a Microsoft account. Some apps are free and can be downloaded right away. For apps that require a purchase, you must be signed in to the Store with your Microsoft account and have a valid payment method.
Poznámka
The account you use on Microsoft Store doesn't have to be the same as the account you're signed in with. If you're using a Work or School account on your HoloLens, then you may need to sign in with your personal account in the Store App to make a purchase.
Prepitné
To set up a payment method, go to account.microsoft.com and select Payment & billing > Payment options > Add a payment option.
To open the Start menu, perform a Start gesture or bloom gesture on HoloLens (1st gen).
Select the Microsoft Store app. After the Store app opens:
Select Get or Install on the application's page (a purchase may be required).
Open start menu and launch Microsoft Edge browser.
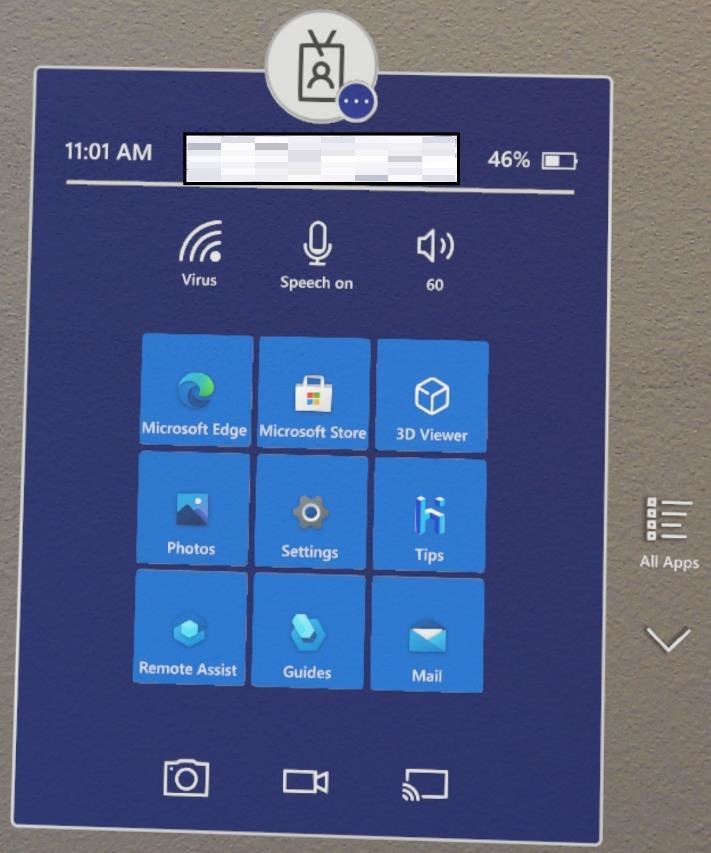
On your HoloLens go to https://onedrive.live.com/about/signin and enter your account credentials.
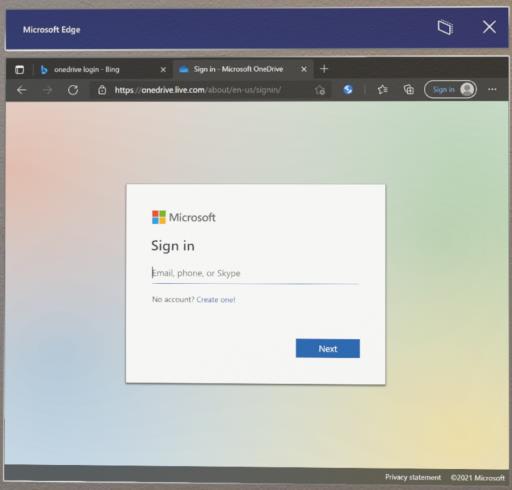
After you log into your OneDrive web portal, wait for 30 secs to 60 secs for PWA download button to show up
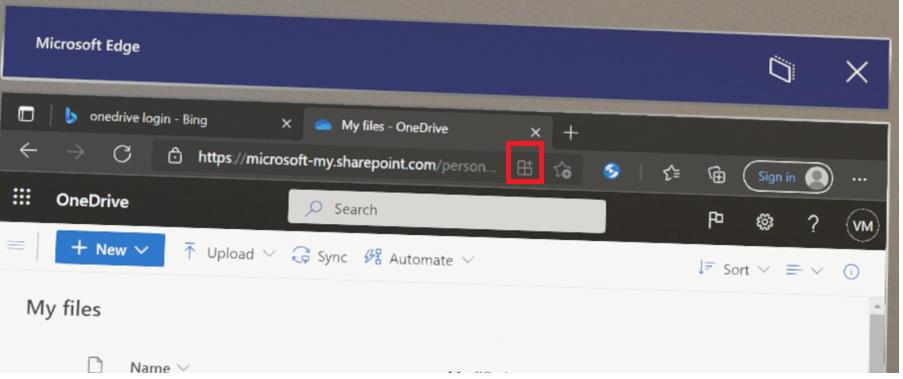
Select the PWA download button and install the app
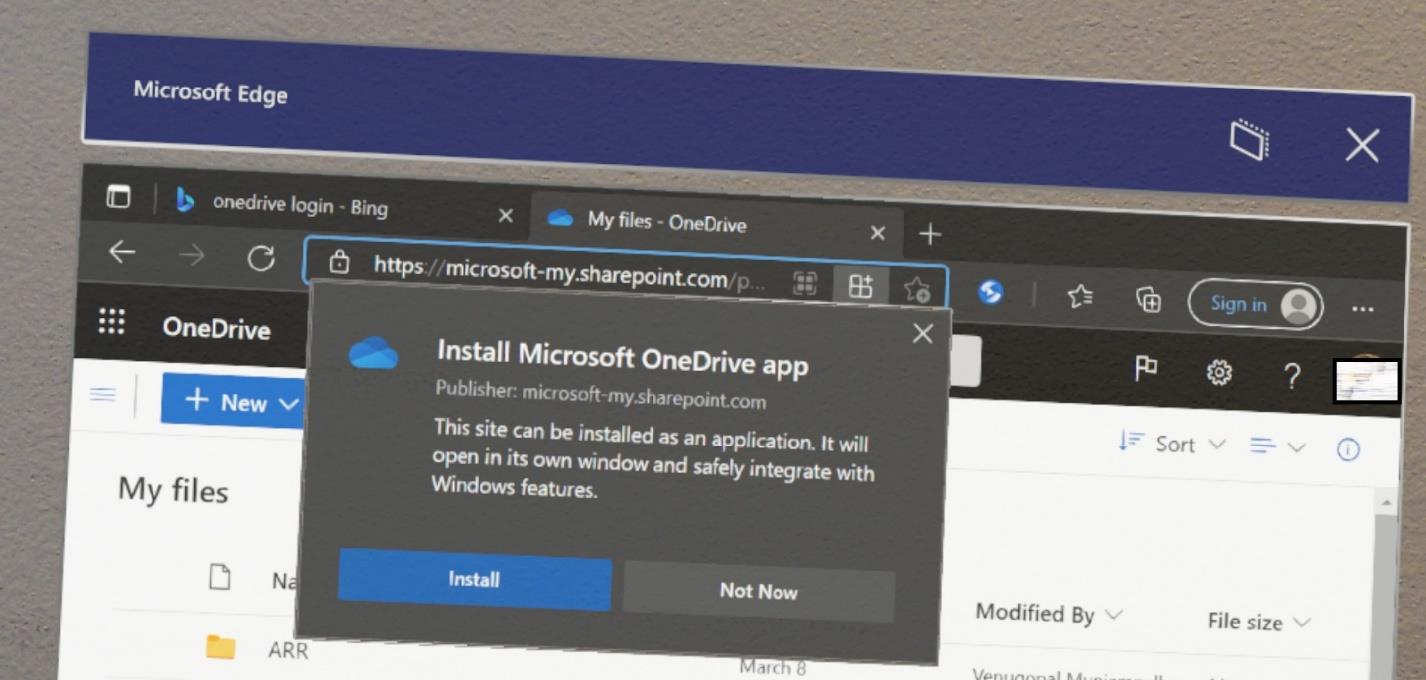
Close the Microsoft Edge browser and from the Start menu, select the All Apps button and launch the OneDrive PWA App labeled Microsoft OneDrive
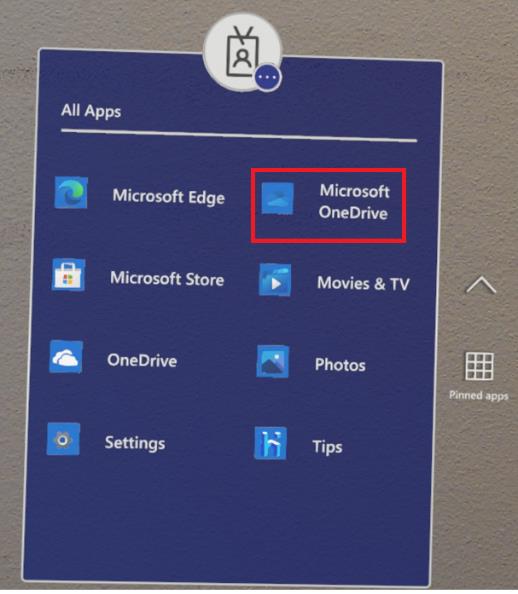
Poznámka
The "Microsoft OneDrive" is the PWA app whereas "OneDrive" is the older UWP.
You can then see your OneDrive files.
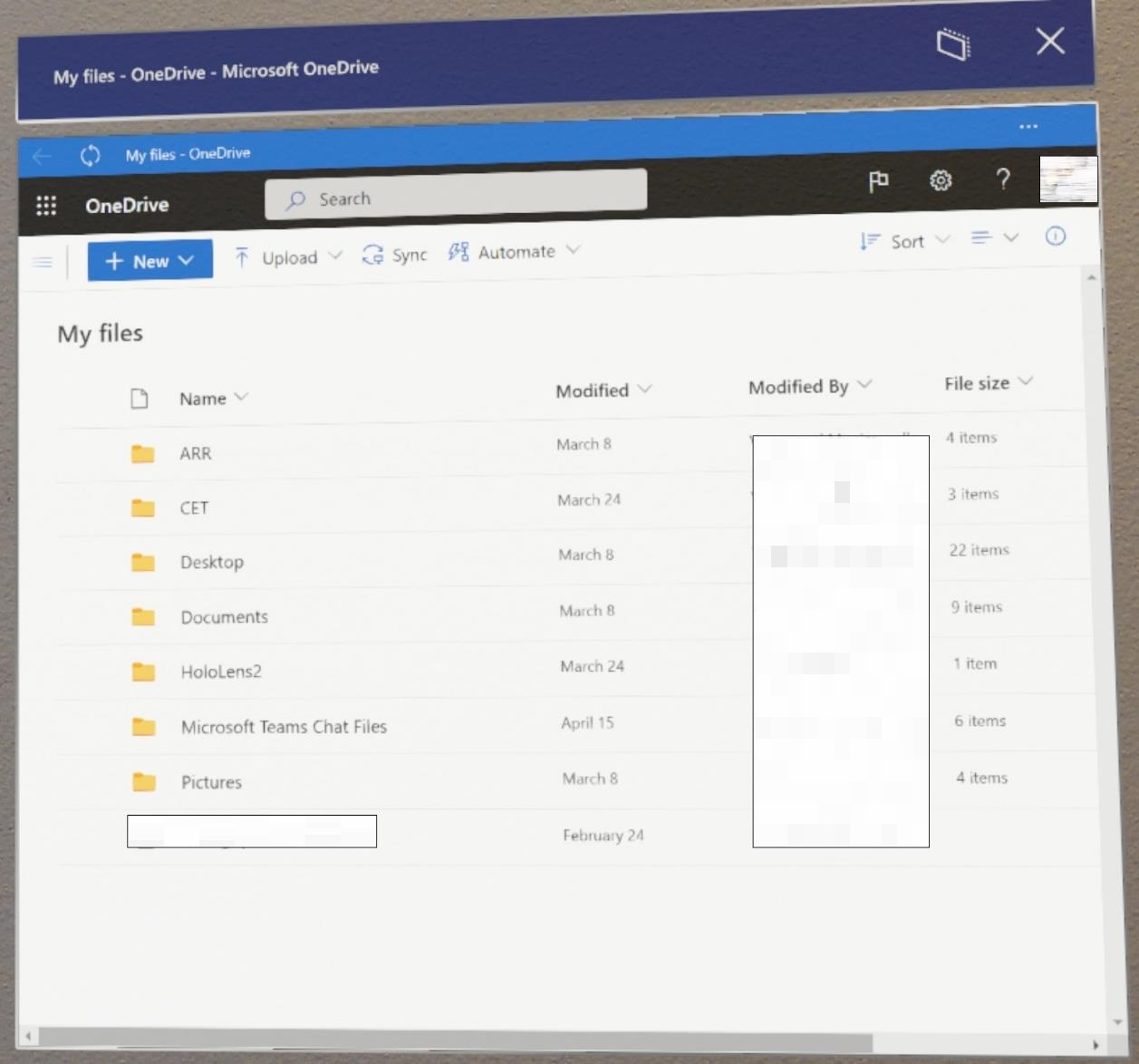
For OneDrive for work or school users, if you would like to automatically upload pictures and videos taken on the device to OneDrive, see enabling automatic uploads to OneDrive for work or school.
Poznámka
If you previously installed the HoloLens OneDrive Preview app, you can uninstall it by changing the app assignment in Intune from Required to Uninstall.
While apps from the Microsoft Store are kept up to date automatically by the device, sometimes you may want to manually check for updates to get those app updates sooner. This step can be done from either the Settings app or the Microsoft Store app.
To manually check for updates to Store apps from the Settings app, go to Apps -> App updates. This step is useful if access to the Microsoft Store is blocked in your environment.
IT admins are able to block or allow this page with the Settings/PageVisibilityList policy with the URI ms-settings:appupdate.
See the following screenshot of the Settings app where this feature can be seen.
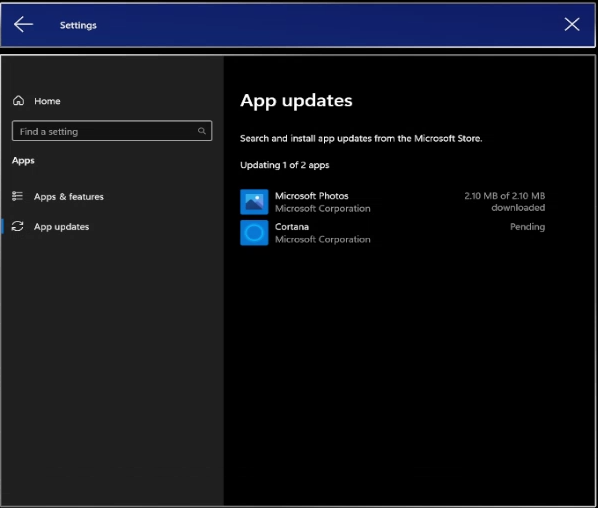
Poznámka
The ability to check for app updates from the Settings app is only available to users on 23H1 and later builds.
To open the Start menu, perform a Start gesture.
Select the Store app.
Look at the bottom left of the store app.
Select the Library icon and Get updates.
Want to know what version an app is on? From the Library screen, select an app installed on your device to go to that apps page, and scroll to the bottom and look for >_ Installed version.
Poznámka
If the apps on your device were distributed from your organization, they can be updated through the same commercial app management methods. If this scenario applies to your situation, read more via our overview of commercial app deployment.
If you would like to update a custom app that is sideloaded or deployed, you need to use the same method with the updated version of your app. To learn more about installing and running custom apps, read custom holographic applications.
Automatic updates apply to Microsoft Store apps, and they can be updated automatically only if they're installed directly from the Store or installed using the store package via Intune. If installed from Intune using a private package, IT can push updates down from MDM.
Poznámka
With the retirement of the Microsoft Store for Business, see Microsoft Store for Business & Intune.
Automatic app updates are scheduled to occur daily subject to network availability. These updates occur approximately every 24 hours, although updates per device can be random. Keep your device either active or plugged into AC to receive updates. Even if app updates are downloaded during active daily usage, they're only applied when the app to be updated is no longer in use.
Prepitné
If possible, charge your device overnight while it's connected to the corporate network. If updates can be downloaded and installed overnight, they're less likely to interrupt active device usage.
IT administrators can control automatic app updates through the ApplicationManagement/AllowAppStoreAutoUpdate policy. This policy allows them to enable or disable automatic app updates completely, but it doesn't control when updates occur.
As of 21H2, IT administrators can also use the ScheduleForceRestartForUpdateFailures policy to control when apps that were in use, but couldn't be updated in previous attempts, should be forcibly restarted.
There are two ways to uninstall applications. You can uninstall applications through the Start menu or from Settings.
Upozornenie
You can't uninstall a system app or the Microsoft Store.
Dôležité
If your HoloLens 2 has multiple users, you must be logged in as the user who installed the app to uninstall it.
On the Start menu or in the All apps list, browse to the app. Select and hold until the menu appears, then select Uninstall.
On the Start menu, select Settings > Apps. Find the app from the list, select it and then click Uninstall.
To open the Start menu, perform a Start gesture or bloom gesture on HoloLens (1st gen).
Select the Store app.
Look to the top right of the Store app.
Select the "..." or "See more" button.
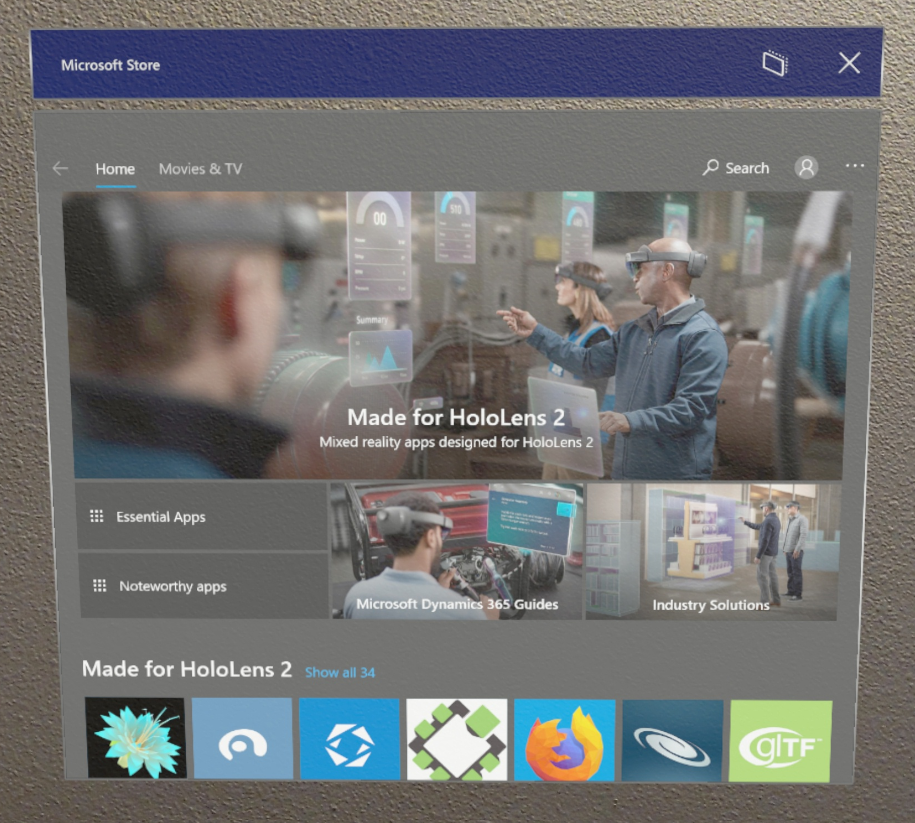
Select Downloads and updates.
Select Get updates. Your device now searches for updates and set them to download and install.
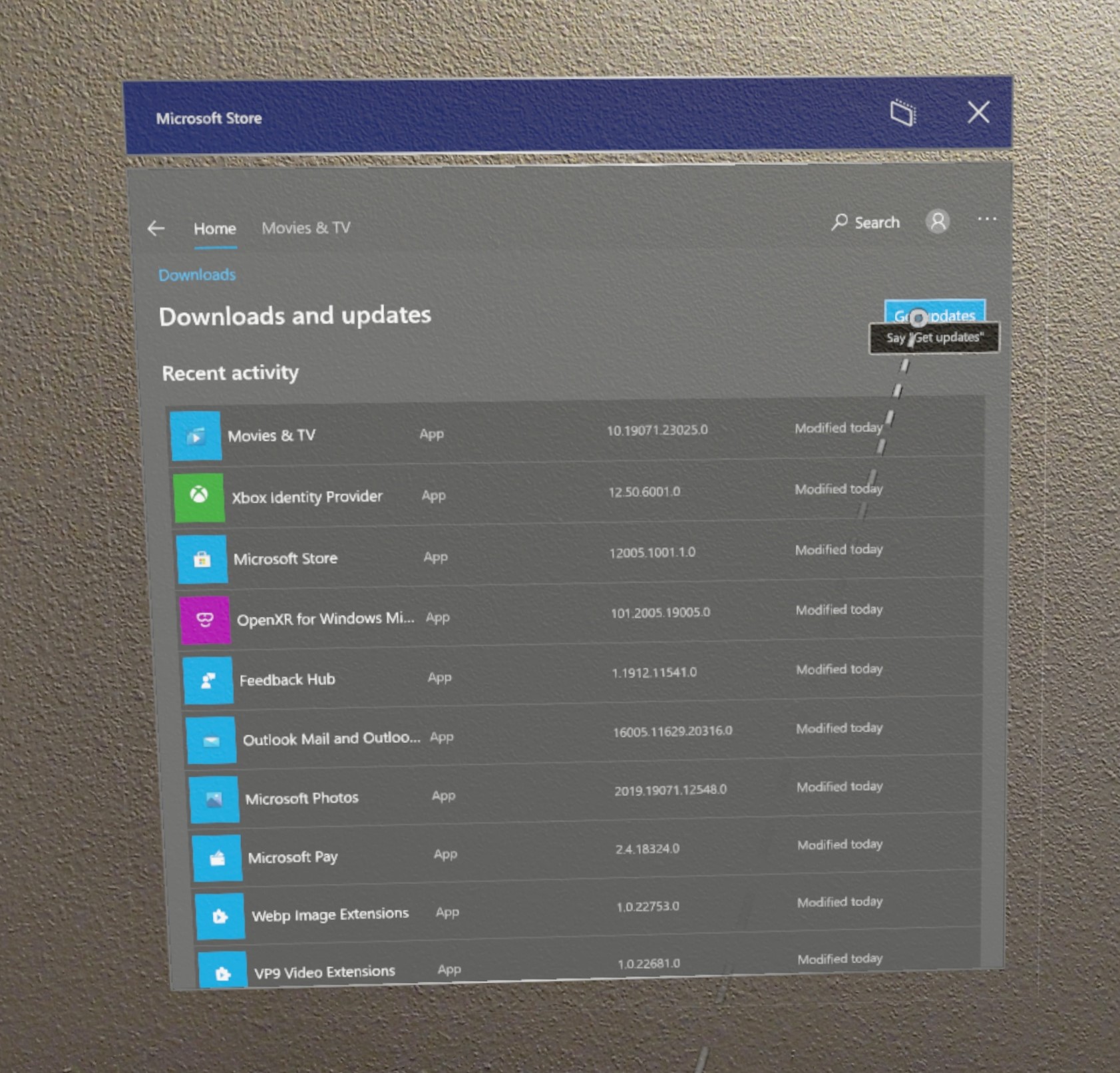
If you're unable to uninstall an app, file feedback using the Feedback Hub.
Školenie
Modul
Manage Universal Windows Platform apps - Training
This module explores using Microsoft Store to manage Universal Windows Platform apps.