Vytvorenie karty nákupného zoznamu
V tomto návode si vytvoríte kartu, ktorá zobrazí nákupný zoznam a umožní vám pridávať položky. Budete používať návrhár kariet, premenné a Power Fx.
Na konci tutoriálu by vaša karta nákupného zoznamu mala vyzerať ako nasledujúci príklad:
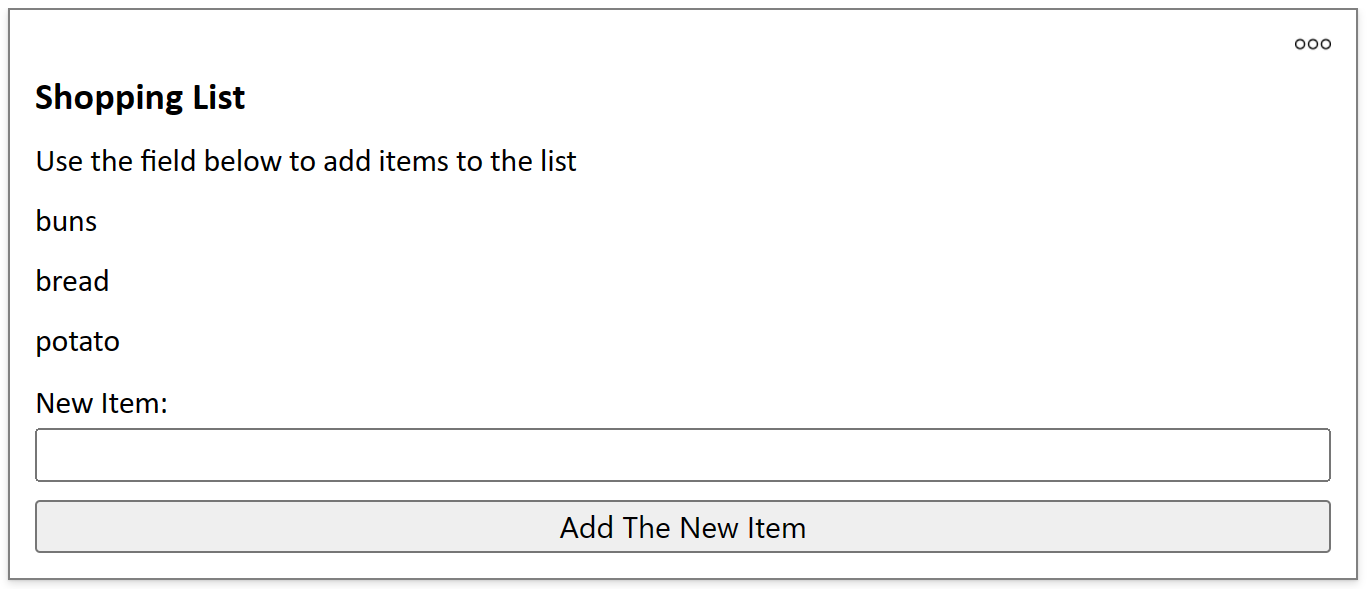
Požiadavky
- A Power Apps účet
Vytvorenie karty
Prihláste sa do Power Apps a vyberte si prostredie.
Na ľavej table vyberte Karty. Ak sa položka nenachádza na table bočného panela, vyberte položku … Viac a potom vyberte požadovanú položku.
Vyberte + Vytvoriť kartu.
V časti Názov karty napíšte SimpleShoppingCard a potom vyberte Vytvoriť.
Vyberte text Sem je názov vašej karty. Na table vlastností textového štítka nastavte Text na Nákupný zoznam.
Ak chcete prispôsobiť svoju novú kartu, vyberte text Pridať a odstrániť prvok. Na table vlastností textového štítka nastavte Text na Pomocou poľa nižšie pridajte položky do zoznamu.
Pridanie premennej
Nákupný zoznam bude obsahovať jednotlivé položky v samostatných riadkoch textu. Vyzerá to ako tabuľka s jedným stĺpcom, s jednou položkou potravín v každom riadku. To naznačuje, že na uloženie zoznamu budete musieť vytvoriť premennú tabuľky.
Na ľavej table vyberte Premenné.
Vyberte + Nová premenná.
V okne Nová premenná v časti *Názov zadajte MyGroceryList. Nastavte Typ na Tabuľka.
Vyberte zložené zátvorky napravo od Predvolená hodnota a zadajte "" medzi zátvorky. To znamená, že naša tabuľka obsahuje textové hodnoty v stĺpci, ktorý sa implicitne volá Hodnota
Vyberte Uložiť.
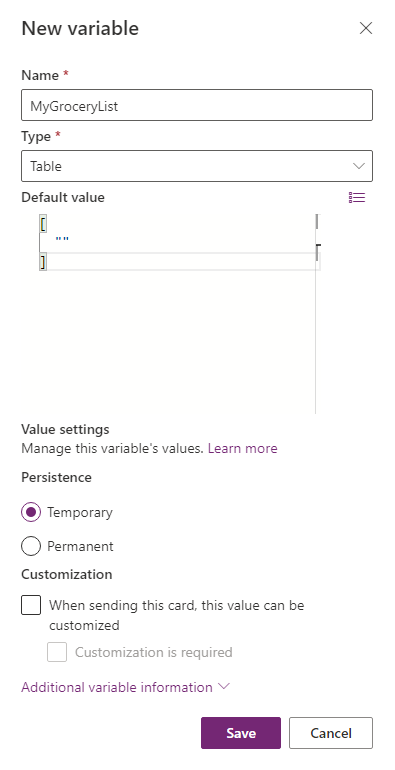
Pridajte zoznam na kartu
Na ľavej table vyberte Vložiť.
Na paneli nástrojov vyberte Zobraziť, aby ste rozbalili kategóriu, a potom vyberte Textový štítok.
Na table vlastností textového štítka vyberte kartu Rozšírené .
Nastavte Opakovať pre každé na MyGroceryList.
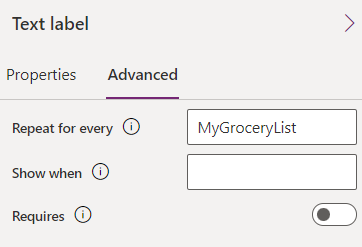
Nastavenie vlastnosti Opakovať pre každú textového štítka zopakuje textový štítok pre každú položku v zadanej tabuľke. V tomto príklade je tabuľka
MyGroceryListpremennou, ktorú ste vytvorili. Inými slovami, pre každú položku v zozname potravín sa na karte vytvorí samostatný textový štítok.Vyberte kartu Vlastnosti . Nastavte Text na Hodnota tejto položky.
Priradením premennej definovanej systémom
ThisItem.Valuek textovému štítku sa hodnota aktuálnej položky v poliMyGroceryListzobrazí ako text štítku. Pole je ďalší výraz pre premennú tabuľky. Názov premennej môžete zadať na paneli vzorcov alebo na table vlastností.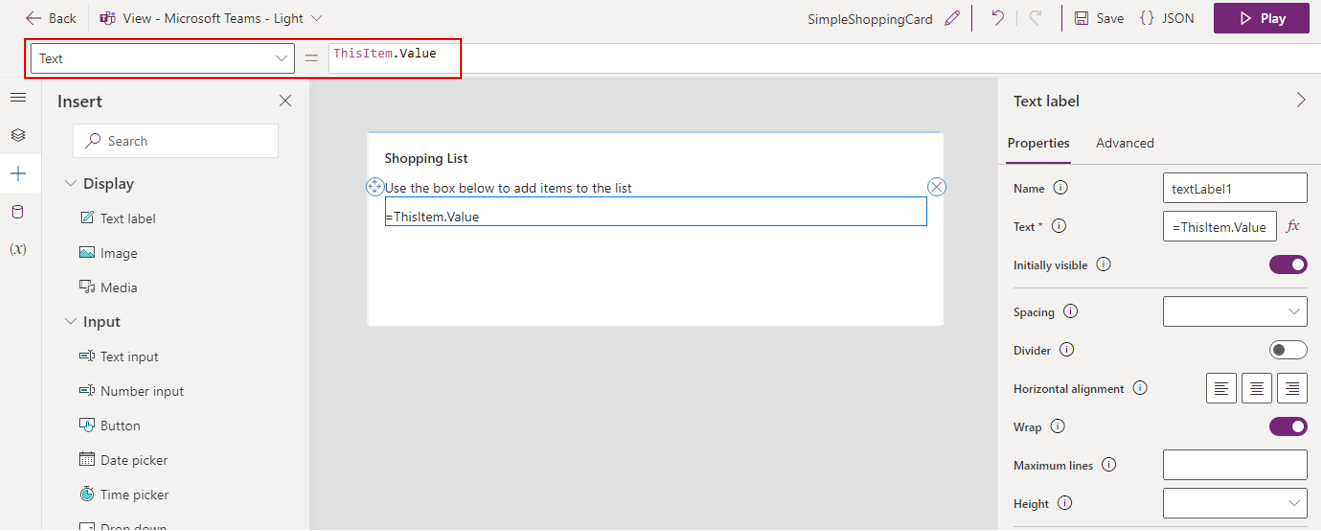
Pridajte vstupné pole
Zoznam, ktorý ste vytvorili, je prázdny, takže v poslednom kroku dáte používateľovi možnosť pridávať položky.
Na ľavej table vyberte Vložiť.
Na paneli nástrojov vyberte Vstup na rozbalenie kategórie a potom vyberte Zadávanie textu.
Na paneli vlastností zadávania textu nastavte Názov na NováPoložka a nastavte Štítok na Nová položka:.
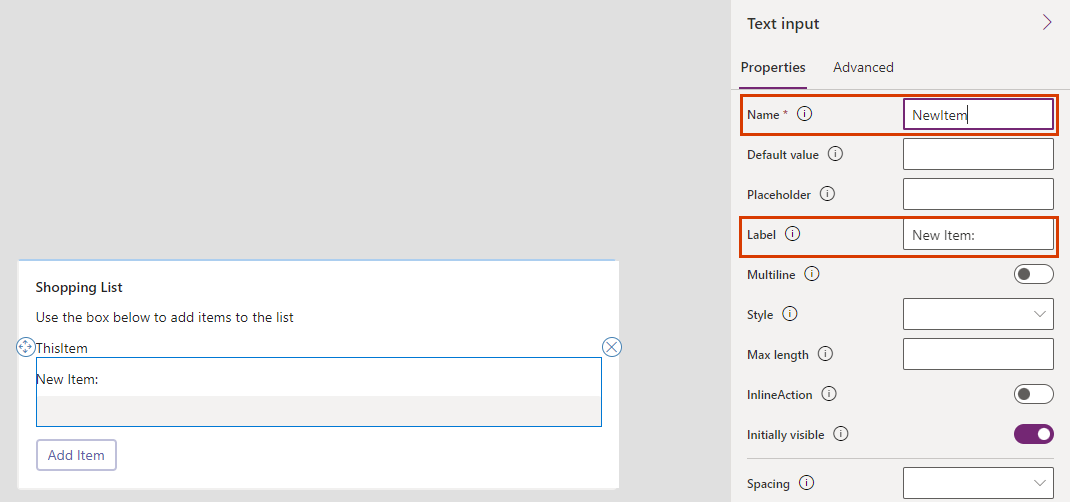
Vlastnosť Názov vám umožňuje odkazovať na ovládací prvok vo výraze Power Fx . Musí to byť jedno slovo, bez medzier alebo špeciálnych znakov. Na karte sa zobrazí vlastnosť Label . Názov a označenie ovládacieho prvku sa nemusia podobať, ako sú tu, ale používanie podobných názvov uľahčuje sledovanie ovládacích prvkov.
Pridajte tlačidlo Power Fx
Na ľavej table vyberte Vložiť.
Na paneli nástrojov vyberte Vstup, aby ste rozbalili kategóriu, a potom vyberte Tlačidlo.
Na table vlastností tlačidla nastavte Názov na Pridať položku.
Na table vlastností vyberte PowerFx a umiestnite kurzor do riadka vzorcov.
Do riadka vzorcov zadajte nasledujúci Power Fx výraz: Collect(MyGroceryList, {Value: NewItem})
Tento výraz používa funkciu Power Fx Zhromažďovať na pripojenie hodnoty vstupu používateľa,
NewItem, kMyGroceryListpremenná tabuľky v implicitnom stĺpci Hodnota . Keďže výraz je viazaný na vlastnosť tlačidla OnSelect, spustí sa, keď používateľ vyberie tlačidlo.
Otestujte kartu
Pred hraním karty by ste mali vždy uložiť svoje zmeny. Vyberte Uložiť a potom vyberte Prehrať.
Otestujte svoju kartu pridaním niekoľkých položiek do zoznamu potravín.
Ďalšie kroky
Zistite, ako vytvoriť zložitejšiu kartu s Microsoft Dataverse konektormi.