Poznámka
Na prístup k tejto stránke sa vyžaduje oprávnenie. Môžete sa skúsiť prihlásiť alebo zmeniť adresáre.
Na prístup k tejto stránke sa vyžaduje oprávnenie. Môžete skúsiť zmeniť adresáre.
[Tento článok je predbežnou dokumentáciou a môže sa zmeniť.]
Pridajte ovládací prvok Chatbota do svojich aplikácií na plátne a vložte zverejneného Microsoft Copilot Studio chatbota, ktorý bude vašim koncovým používateľom pomáhať s rôznymi požiadavkami— od poskytovania jednoduchých odpovedí na bežné otázky až po riešenie problémov vyžadujúcich zložité konverzácie.
Ovládanie Chabot je dostupné aj na vlastných stránkach pre aplikácie s podporou modelov. Ovládací prvok tiež podporuje roboty Microsoft Copilot Studio overené Teams. Nástroj na výber robotov obsahuje zoznam všetkých robotov, ktorí sa nachádzajú v rovnakom prostredí ako vaša aplikácia.
Môžete použiť robota AI alebo vytváranie kopilot založené na AI:
Chatboty AI vám umožňujú vytvoriť komplexný strom odpovedí, ktoré pomôžu vašim používateľom. Ďalšie informácie: Rýchly štart: Vytvorte a nasaďte a Copilot Studio kopilot
Vďaka kopilot založenom na AI môže mať tvorba vyššiu schopnosť odpovedať používateľovi pomocou viacerých výziev alebo vygenerovaním odpoveď na základe poskytnutej „záložnej“ webovej stránky, ktorú nastavíte. Súčasťou „záložnej“ webovej stránky môžu byť interné dokumenty alebo verejne dostupné webové stránky. Ďalšie informácie nájdete v prehľad tvorby založený na AI kopilot
Ovládací prvok Chabot môžete navrhnúť tak, že mu dáte názov, zmeníte veľkosť ovládacieho okna a umiestnite ho kdekoľvek na obrazovke.
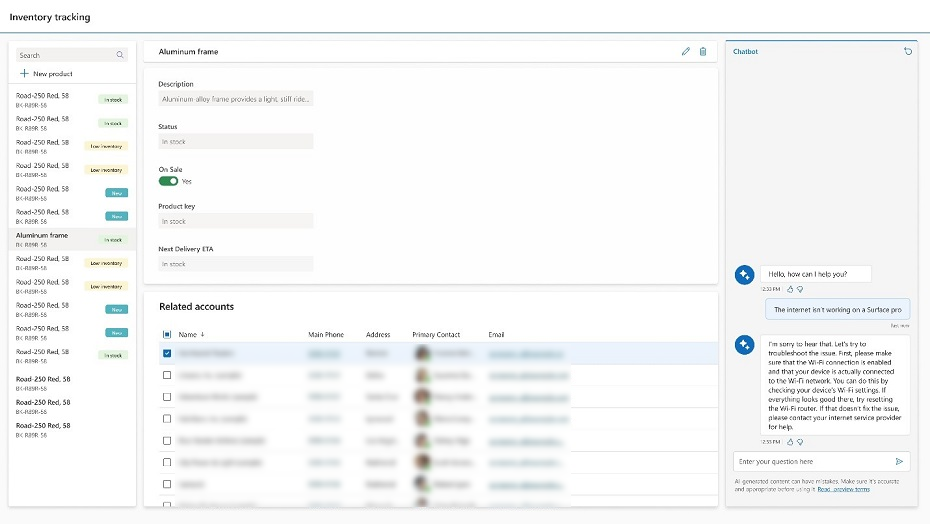
Dôležité
- Funkcie ukážky nie sú určené na produkčné účely a môžu mať obmedzenú funkčnosť. Tieto funkcie sú k dispozícii pred oficiálnym vydaním, aby k nim mohli zákazníci získať rýchly prístup a poskytnúť odozvu.
- Viac informácií nájdete v našich verzia Preview podmienkach.
- Túto funkciu využíva služba Azure OpenAI Service.
- Táto schopnosť môže podliehať obmedzeniam používania alebo obmedzeniu kapacity.
Požiadavky
Postupujte podľa predpokladov pre funkcie AI: Copilot v Power Apps prehľade (verzia Preview)
- Ak chcete pridať ovládací prvok Chatbot, musíte vytvoriť a zverejniť robota. Ďalšie informácie nájdete v časti Microsoft Copilot Studio prehľad portálu. Môžete vytvoriť ľubovoľného robota, napríklad robota AI alebo nového generatívneho Microsoft Copilot Studio bota obohateného o AI.
- Keď vyberiete robota, ku ktorému sa chcete pripojiť, všetky svoje Microsoft Copilot Studio roboty (zverejnené aj nezverejnené) môžete vidieť v zozname ovládania Chatbota. Do ovládacieho prvku však môžete pridať iba zverejneného robota. Nezverejnené roboty sú sivé.
Pridajte ovládací prvok s robotom
Keď je vaša aplikácia plátna otvorená na úpravy:
V ponuke tvorby aplikácie vyberte Vložiť.
Rozbaľte ponuku Vstup a potom vyberte Chatbot (verzia Preview)). Umiestnite ovládací prvok Chatbot na miesto na obrazovke, kam ho chcete pridať.
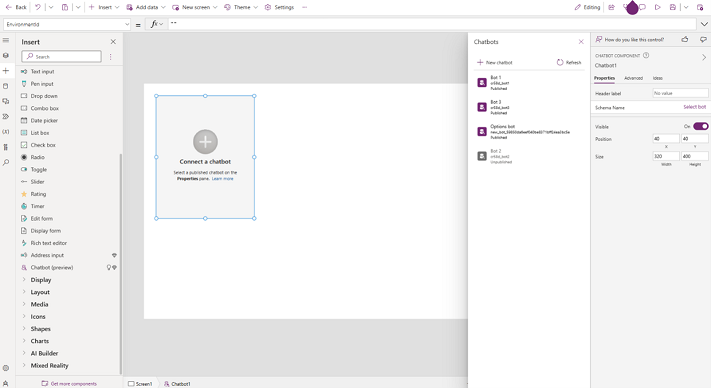
Vyberte robota, ku ktorému sa chcete pripojiť, z jedného z vašich zverejnených Microsoft Copilot Studio robotov, alebo vyberte Nový četbot a vytvorte nového.
Môžete zmeniť názov, umiestnenie a veľkosť ovládacieho prvku.
Vlastnosti kľúča
Toto sú hlavné vlastnosti ovládania Chatbota:
Štítok hlavičky: Toto je názov robota, ktorý vidí váš koncový používateľ. Ak nezadáte menovku hlavičky, názov je Chatbot.
Názov schémy: Táto vlastnosť sa vzťahuje na Microsoft Copilot Studio bota, ku ktorému sa pripájate. Vlastnosť sa automaticky naplní po výbere robota. Ak chcete vybrať robota, pre Názov schémy vyberte vlastnosť Vyberte robot.
Viditeľný: Vyberte, či chcete, aby bol robot viditeľný alebo nie.
Pozícia a Veľkosť: Určuje, ako váš robot vyzerá na obrazovke. Na nastavenie polohy a veľkosti ovládacieho prvku na obrazovke použite iné vlastnosti alebo presuňte ovládací prvok na obrazovke.
Keď vyberiete robota a nastavíte vlastnosti, tabla vlastností vyzerá takto:
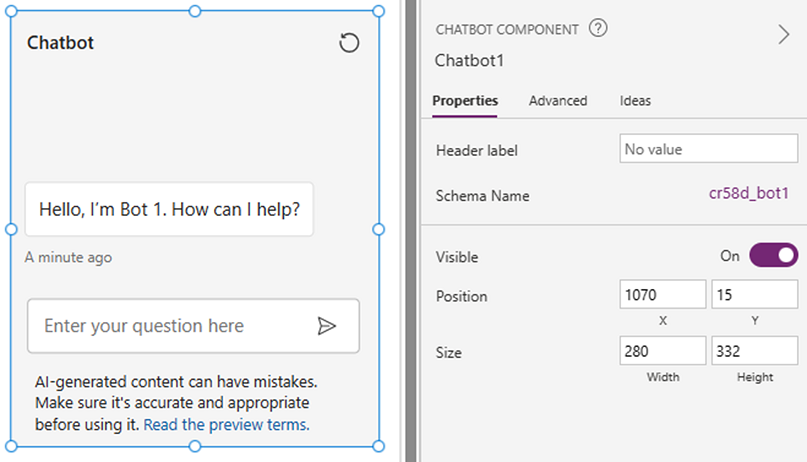
Obmedzenia
- Mobilná aplikácia Power Apps nepodporuje ovládanie chatbota.
- Ovládanie chatbota nie je k dispozícii v Power Apps vláde USA ani v Mooncake.
- Kontrola chatbotov nepodporuje roboty vytvorené pomocou Microsoft Copilot Studio v iných než predvolených miestach vášho nájomníka.
Pozrite si tiež
Druhý pilot v Power Apps prehľade (verzia Preview)
Microsoft Copilot Studio verzia Preview rýchly štart (verzia Preview)
Prehľad vylepšených konverzácií založených na AI (verzia Preview)
Použite ovládací prvok Copilot
Vytvárajte aplikácie prostredníctvom konverzácie (verzia Preview)
Poznámka
Môžete nás informovať o svojich voľbách jazyka pre dokumentáciu? Absolvujte krátky prieskum. (upozorňujeme, že tento prieskum je v angličtine)
Prieskum bude trvať približne sedem minút. Nezhromažďujú sa žiadne osobné údaje (vyhlásenie o používaní osobných údajov).