Ovládací prvok Tabuľka údajov v Power Apps
Zobrazuje množinu údajov v tabuľkovom formáte.
Popis
Ovládací prvok Tabuľka údajov zobrazuje množinu údajov vo formáte, ktorý obsahuje hlavičky stĺpcov pre každé zobrazené pole v ovládacom prvku. Ako tvorca aplikácie budete mať plnú kontrolu nad tým, ktoré polia sa zobrazia a v akom poradí. Podobne ako ovládací prvok Galéria, aj ovládací prvok Tabuľka údajov zachováva vlastnosť Selected, ktorá ukazuje na vybratý riadok. Preto môžete prepojiť ovládací prvok Tabuľka údajov s ďalšími ovládacími prvkami.
Obmedzenia
Ovládací prvok tabuľky údajov má tieto obmedzenia:
- Ak skopírujete a prilepíte ovládací prvok Tabuľka údajov, pre ktorý je vlastnosť Položky nastavená na vzorec, ktorý obsahuje funkciu Filter, vzorec pre vlastnosť Položky v novom ovládacom prvku Tabuľka údajov bude obsahovať názvy polí s príponou _1. Názvy polí tak budú neplatné a výsledkom bude, že sa v tabuľke údajov nezobrazia žiadne údaje. Ak chcete tento problém obísť, skôr než skopírujete ovládací prvok, skontrolujte, či funkcia Filter neodkazuje na žiadne pole v zdroji údajov, ktoré má rovnaký názov ako stĺpec v ovládacom prvku Tabuľka údajov. Ak má rovnaký názov, zmeňte názov stĺpca v ovládacom prvku Tabuľka údajov. Prípadne odstráňte príponu _1 z neplatných názvov polí, aby sa zhodovali s názvami v tabuľke.
Možnosti
V službe Power Apps bol ovládací prvok Tabuľka údajov prvýkrát uvedený 5. mája 2017. Táto časť poskytuje informácie o podporovaných a nepodporovaných možnostiach.
Teraz dostupné
- Údaje v ovládacom prvku Tabuľka údajov sú určené iba na čítanie.
- V ovládacom prvku Tabuľka údajov je vždy vybratý jeden riadok.
- Prepojenie ovládacieho prvku Tabuľka údajov k pripojenému alebo lokálnemu zdroju údajov.
- Úprava šírky stĺpcov v ovládacom prvku Tabuľka údajov počas spustenia aplikácie bez uloženia zmien.
- V ovládacom prvku Tabuľka údajov sa zobrazí množina predvolených polí, keď ovládací prvok prepojíte s konektorom, ktorý umožňuje takúto možnosť, ako napríklad Microsoft Dataverse. Môžete potom podľa potreby zobrazovať alebo skrývať tieto a iné polia.
- Prispôsobenie šírky stĺpca a textu nadpisu.
- Zobrazenie hypertextových prepojení v ovládacom prvku Tabuľka údajov.
- Kopírovanie a prilepenie ovládacieho prvku Tabuľka údajov.
Zatiaľ nedostupné
- Prispôsobenie štýlu jednotlivých stĺpcov.
- Pridanie ovládacieho prvku Tabuľka údajov do ovládacieho prvku formulára.
- Zmena výšky všetkých riadkov.
- Zobrazenie obrázkov v ovládacom prvku Tabuľka údajov.
- Zobrazenie polí zo súvisiacich tabuliek.
- Použitie vstavanej funkcie na filtrovanie a triedenie údajov podľa nadpisu stĺpca.
- Pridanie ovládacieho prvku Tabuľka údajov do ovládacieho prvku Galéria.
- Úprava údajov v ovládacom prvku Tabuľka údajov.
- Výber viacerých riadkov.
Známe problémy
- Pri použití funkcie FirstN vo vlastnosti Items sa nezobrazujú žiadne údaje.
Základné vlastnosti
- Items – zdroj údajov, ktorý sa zobrazuje v ovládacom prvku Tabuľka údajov.
- Selected – vybratý riadok v ovládacom prvku Tabuľka údajov.
Ďalšie vlastnosti
- AutoWidth - Vlastnosť stĺpca v dátovej tabuľke, ktorá definuje, či má byť šírka stĺpca automatická alebo manuálna.
- BorderColor – farba orámovania ovládacieho prvku Tabuľka údajov.
- BorderStyle – štýl orámovania ovládacieho prvku Tabuľka údajov. K dispozícii sú možnosti Solid (Plné), Dashed (Prerušované), Dotted (Bodkované) a None (Žiadne).
- BorderThickness – hrúbka orámovania ovládacieho prvku Tabuľka údajov.
- Color – predvolená farba textu pre všetky riadky s údajmi.
- FieldDisplayName - Vlastnosť stĺpca v tabuľke údajov, ktorá definuje zobrazovaný názov pre vybratý stĺpec.
- Fill – predvolená farba textu na pozadí pre všetky riadky s údajmi.
- Font – predvolené písmo pre všetky riadky s údajmi.
- FontWeight – predvolená hrúbka písma pre všetky riadky s údajmi.
- HeadingColor – farba hlavičiek stĺpcov.
- HeadingFill – farba na pozadí hlavičiek stĺpcov.
- HeadingFont – písmo hlavičiek stĺpcov.
- HeadingFontWeight – hrúbka písma hlavičiek stĺpcov.
- HeadingSize – veľkosť písma hlavičiek stĺpcov.
- Height – vzdialenosť medzi horným a dolným okrajom ovládacieho prvku Tabuľka údajov.
- HoverColor – farba textu v riadku, na ktorý ukazuje kurzor myši.
- HoverFill – farba textu na pozadí v riadku, na ktorý ukazuje kurzor myši.
- IsHyperlink - Vlastnosť stĺpca v dátovej tabuľke, ktorá definuje, či má byť vybraný stĺpec vo formáte hypertextového odkazu alebo nie.
- NoDataText – správa, ktorá sa zobrazí používateľovi, keď sa v ovládacom prvku Tabuľka údajov nezobrazujú žiadne záznamy.
- Poradie - Vlastnosť stĺpca v dátovej tabuľke, ktorá určuje poradie stĺpca vzhľadom na ostatné stĺpce. Poradie začína zľava doprava s hodnotou objednávky v prvom stĺpci 1.
- SelectedColor – farba textu vo vybratom riadku.
- SelectedFill – farba na pozadí vo vybratom riadku.
- Size – predvolená veľkosť písma pre všetky riadky s údajmi.
- Text - Vlastnosť stĺpca v tabuľke údajov, ktorá definuje textovú hodnotu údajov, ktoré sa majú zobraziť vo vybratom stĺpci.
- Visible – hodnota, ktorá určuje, či sa ovládací prvok Tabuľka údajov zobrazí alebo ostane skrytý.
- Width – Vzdialenosť medzi ľavým a pravým okrajom ovládacieho prvku Tabuľka údajov.
- X – vzdialenosť medzi ľavým okrajom ovládacieho prvku Tabuľka údajov a ľavým okrajom jeho nadradeného kontajnera (alebo ľavého okraja obrazovky, ak sa nadradený kontajner nepoužíva).
- Y – vzdialenosť medzi horným okrajom ovládacieho prvku Tabuľka údajov a horným okrajom jeho nadradeného kontajnera (alebo horným okrajom obrazovky, ak sa nadradený kontajner nepoužíva).
Súvisiace funkcie
- Filter(ZdrojÚdajov, Vzorec)(ZdrojÚdajov, Vzorec)
- Search(ZdrojÚdajov, HľadanýReťazec, Stĺpec)(ZdrojÚdajov, HľadanýReťazec, Stĺpec)
Príklady
Základné použitie
Vytvorte prázdnu aplikáciu pre tablet.
Na karte Vložiť kliknite alebo ťuknite na položku Tabuľka údajov.
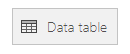
Ovládací prvok Tabuľka údajov sa pridá na obrazovku.
Premenujte ovládací prvok Tabuľky údajov SalesOrderTable a zmeňte jeho veľkosť tak, aby zakrýval celú obrazovku.
Na pravej table vyberte Zdroje údajov a vyberte Predajné objednávky. Ak tabuľka nie je uvedená, vyhľadajte ju a pripojte sa k Microsoft Dataverse.
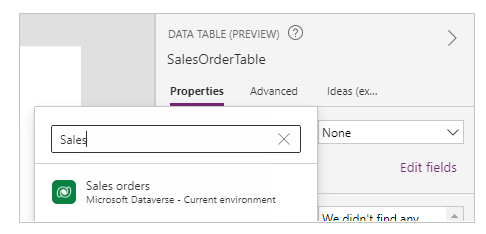
Ovládací prvok Tabuľka údajov je teraz pripojený k zdroju údajov Sales order. V ovládacom prvku Tabuľka údajov sa zobrazí niekoľko polí, pretože používame konektor, ktorý túto možnosť podporuje.
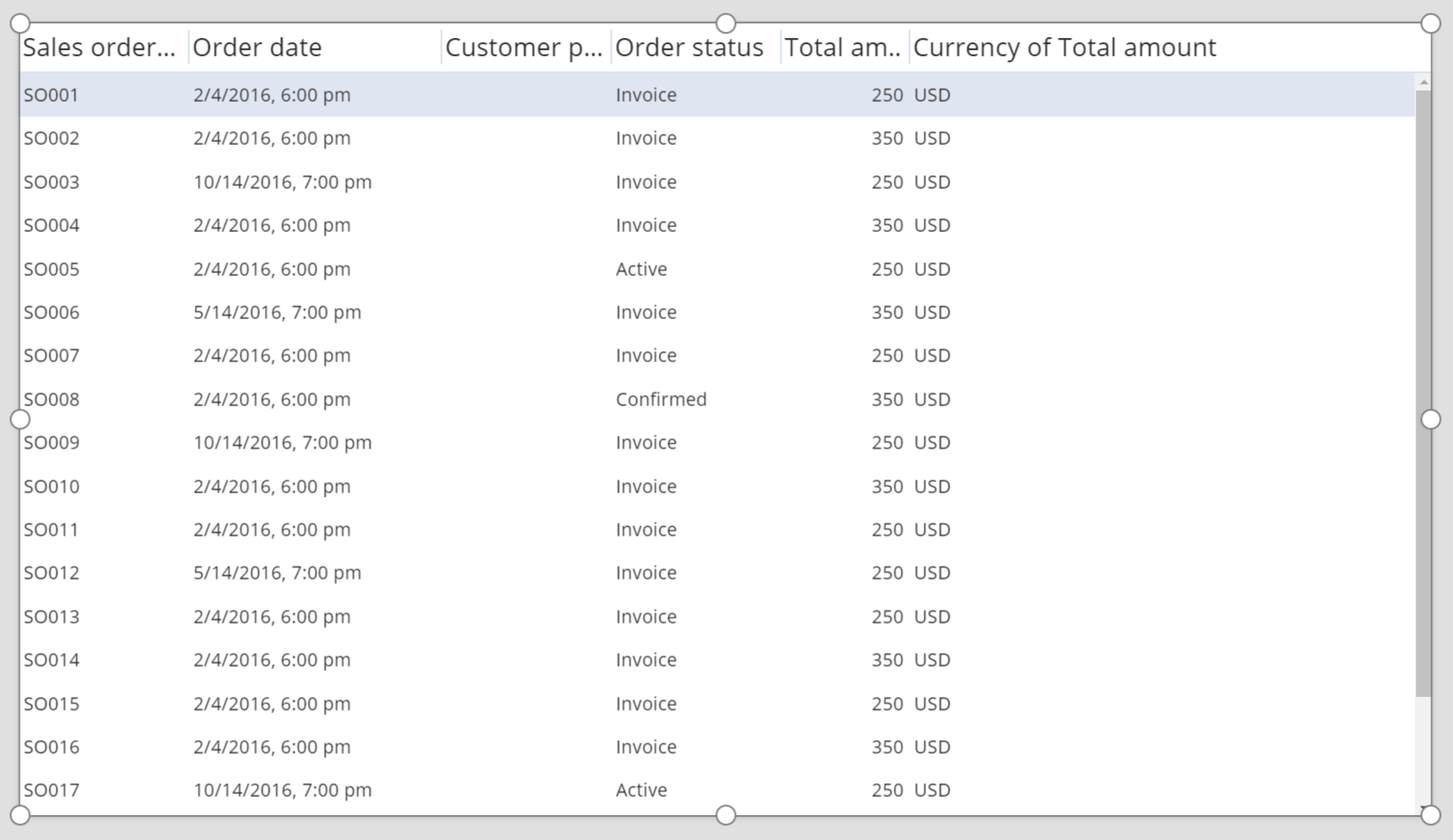
Na pravej table začiarknite jedno alebo viac políčok na zobrazenie jednotlivých polí.
Ak chcete napríklad skryť pole CustomerPurchaseOrderReference, začiarknite políčko vedľa neho.
Na pravej table zmeňte poradie polí ich presunutím vyššie alebo nižšie.
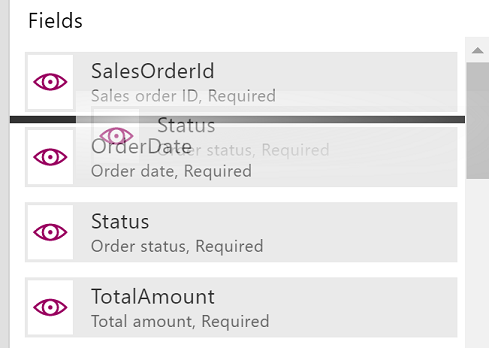
Ovládací prvok SalesOrderTable zobrazuje polia v poradí, ktoré ste určili.
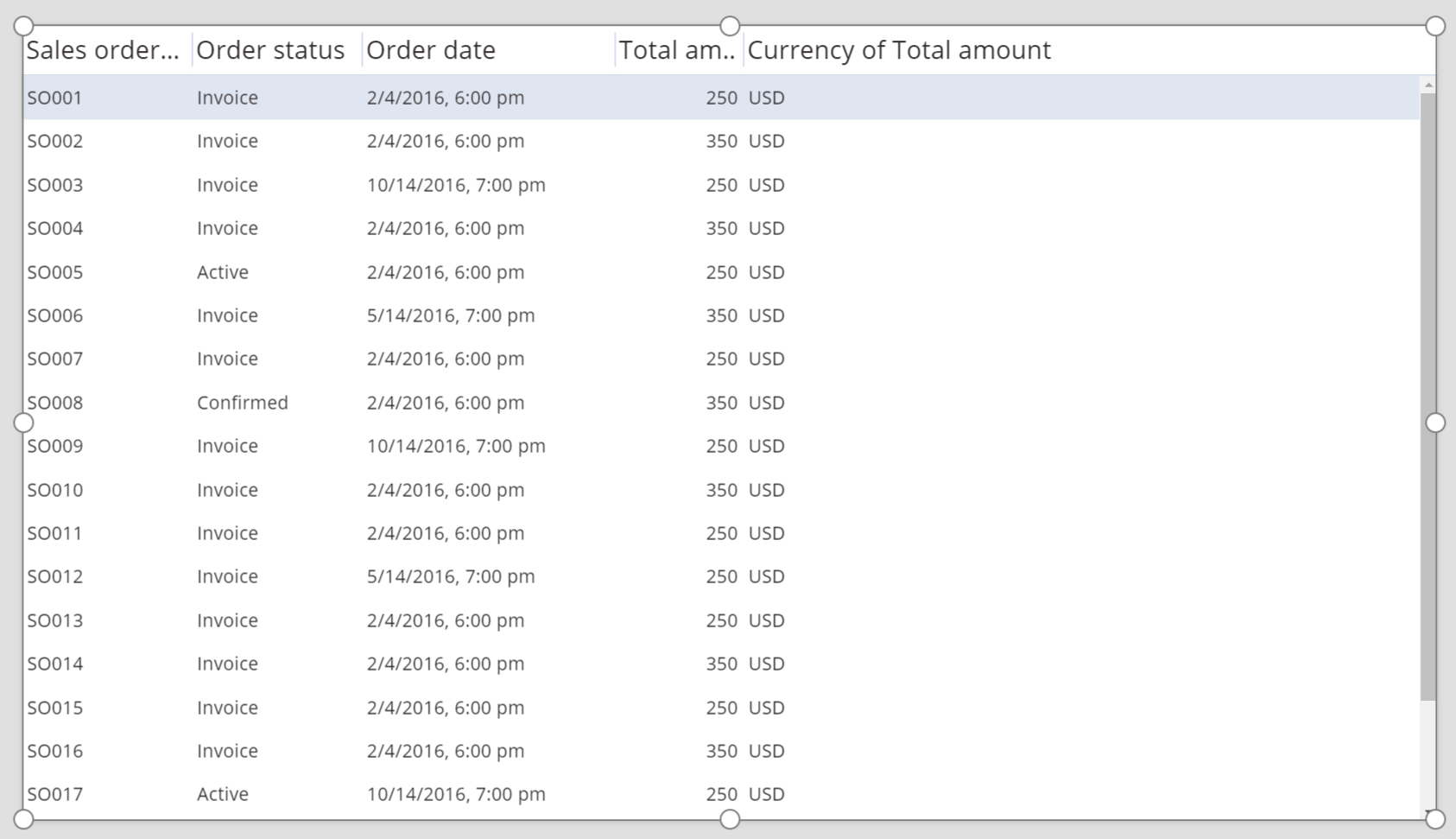
Zmena štýlu hlavičky ovládacieho prvku Tabuľka údajov
Zatiaľ čo je vybratý ovládací prvok Tabuľka údajov, v pravej table kliknite alebo ťuknite na kartu Rozšírené.
Kliknite alebo ťuknite do poľa vlastnosti HeadingFill a potom zmeňte hodnotu na RGBA(62,96,170,1).
Kliknite alebo ťuknite do poľa vlastnosti HeadingColor a potom zmeňte hodnotu na White.
Kliknite alebo ťuknite do poľa vlastnosti HeadingSize a potom zmeňte hodnotu na 14.
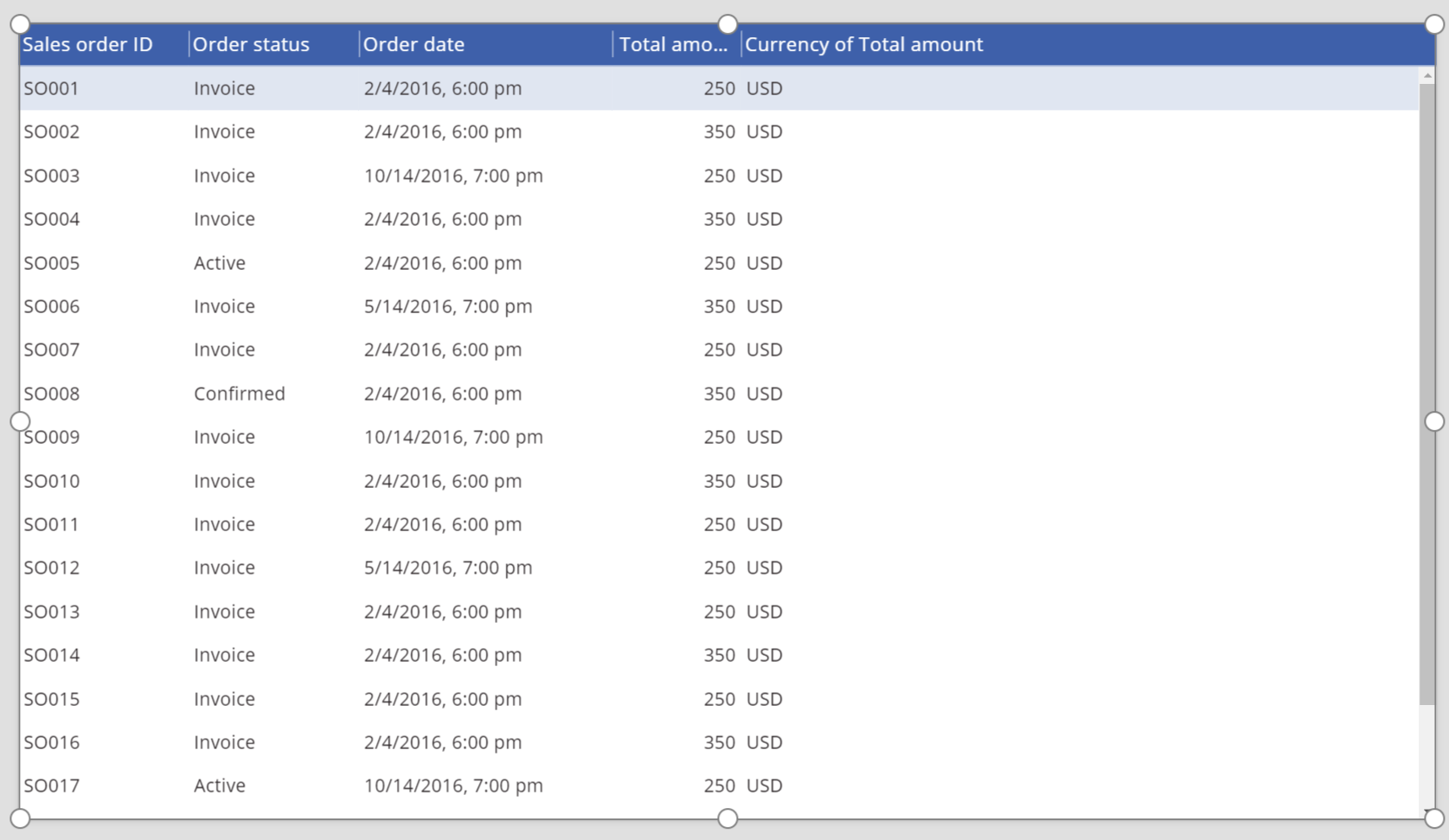
Pripojenie ovládacieho prvku Tabuľka údajov k inému ovládaciemu prvku
Na obrazovku pridajte ovládací prvok Formulár na úpravy.
Zmeňte veľkosť ovládacích prvkov Tabuľka údajov a Formulár na úpravy tak, aby ovládací prvok Tabuľka údajov sa zobrazil v ľavej časti obrazovky a ovládací prvok Formulár na úpravy sa zobrazil v pravej časti obrazovky.
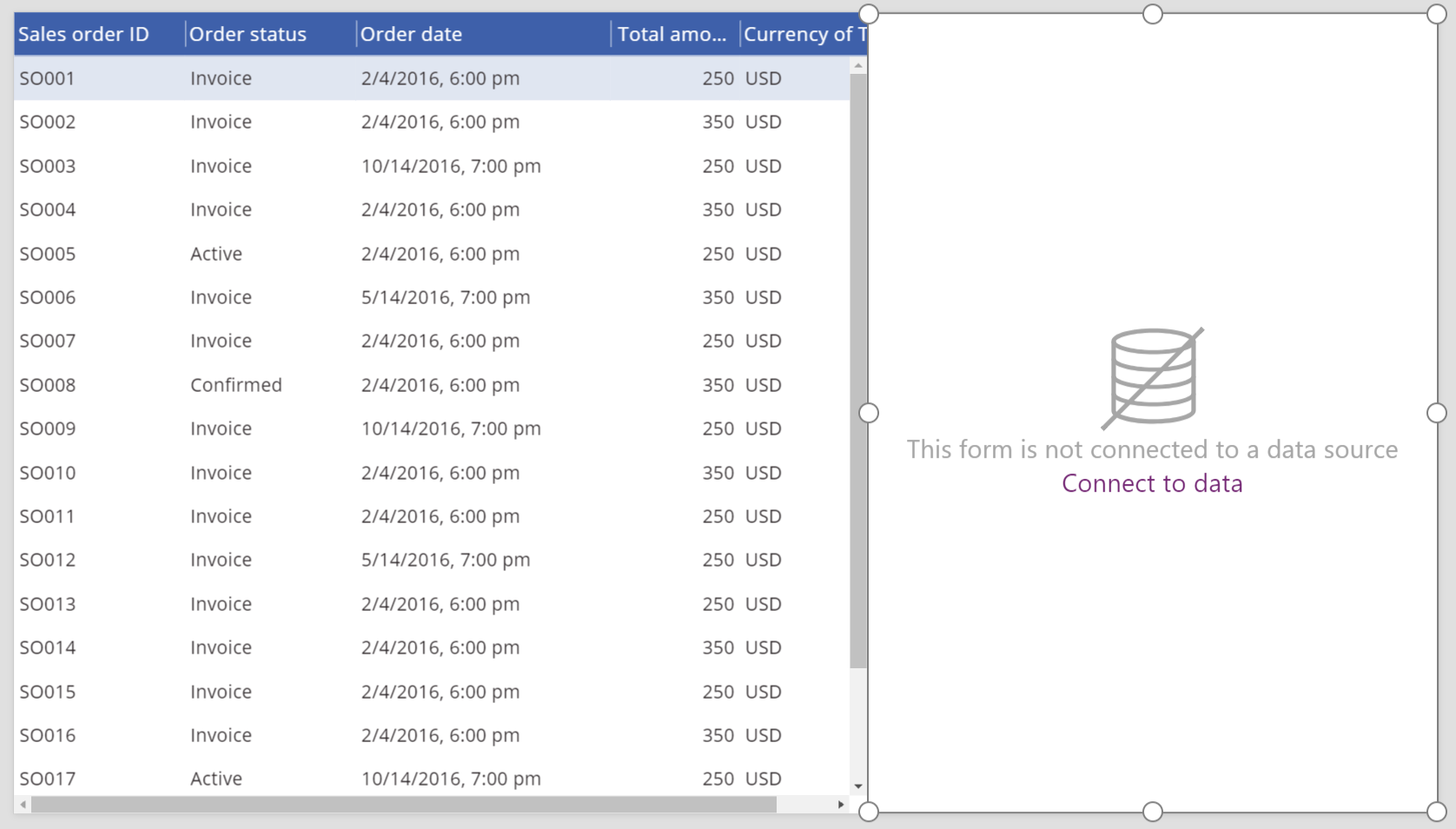
Zatiaľ čo je vybratá položka Form1 na pravej table, zmeňte počet stĺpcov na 1.
Pripojte položku Form1 k zdroju údajov Predajná objednávka.
V položke Form1 sa zobrazí niekoľko polí.
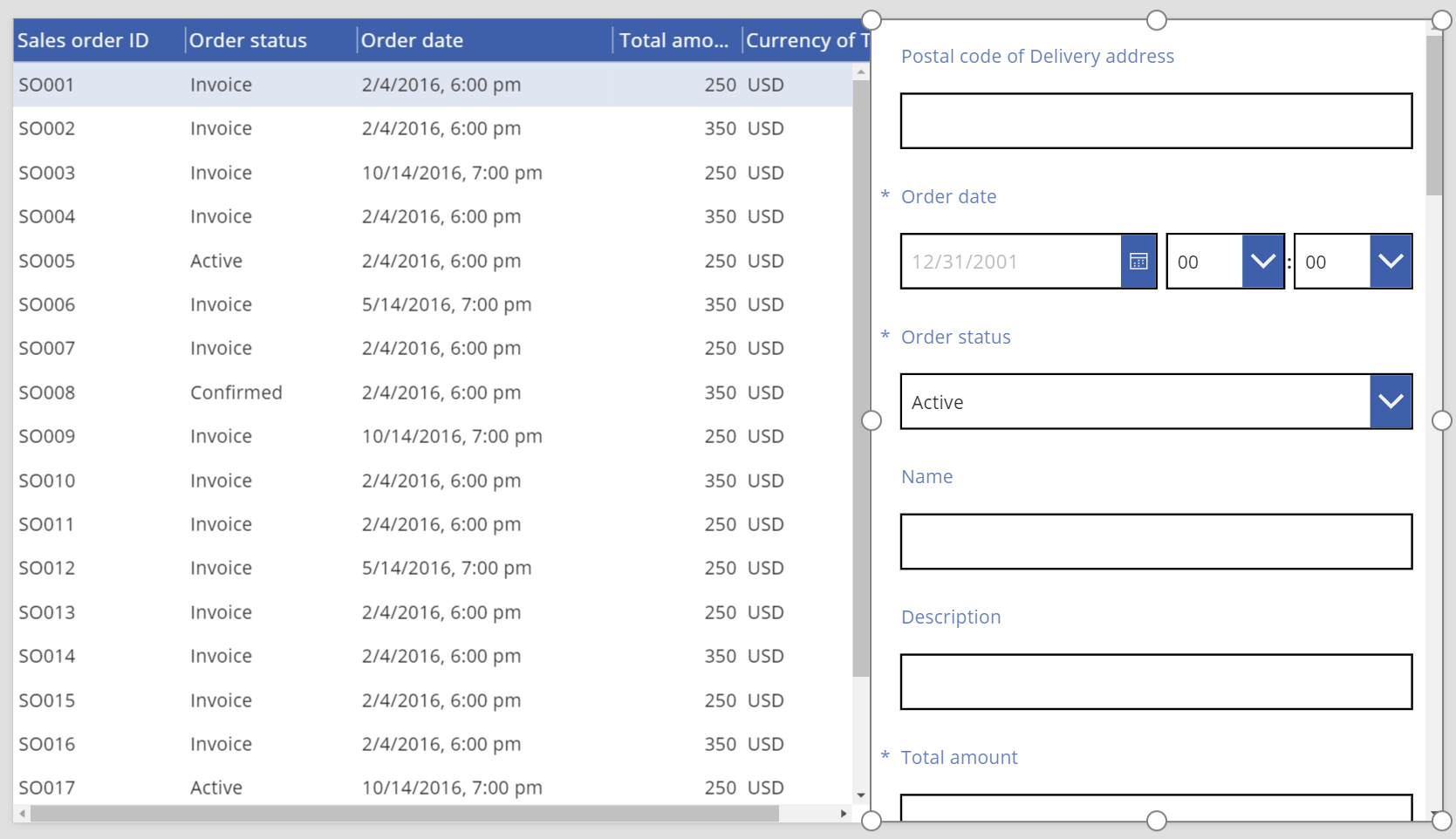
Na pravej table kliknite alebo ťuknite na kartu Rozšírené.
Nastavte vlastnosť Item položky Form1 na hodnotu SalesOrderTable.Selected.
Form1 zobrazuje informácie z vybratého riadka ovládacieho prvku Tabuľka údajov.
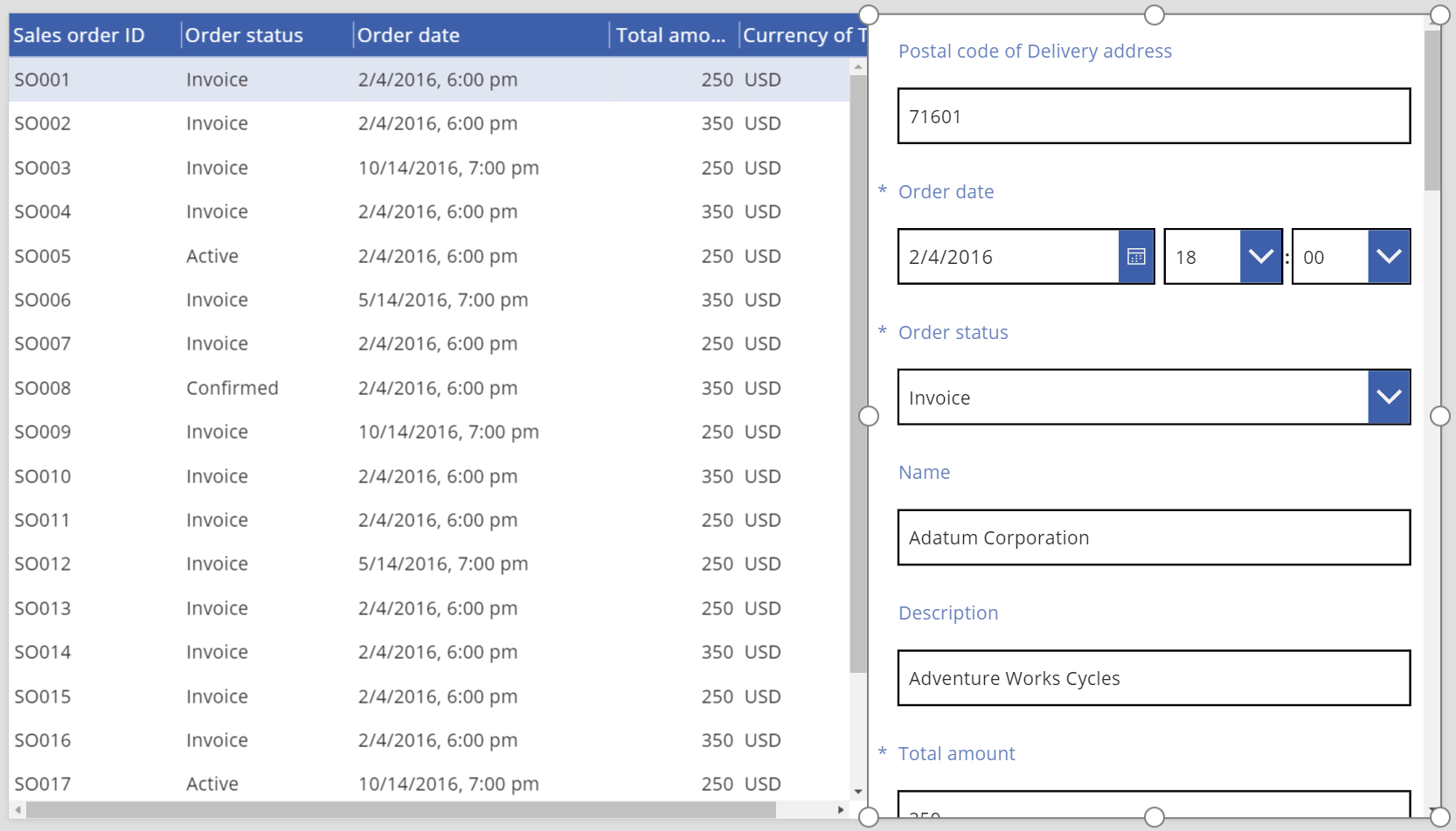
Pokyny na zjednodušenie ovládania
Farebný kontrast
Dostatočný farebný kontrast musí byť medzi:
- Farba a Výplň
- HeadingColor a HeadingFill
- SelectedColor a SelectedFill
- HoverColor a HoverFill
Ide o doplnok k štandardným požiadavkám na farebný kontrast.
Podpora čítača obrazovky
- Musí existovať vlastnosť NoDataText.
Poznámka
Môžete nás informovať o svojich voľbách jazyka pre dokumentáciu? Absolvujte krátky prieskum. (upozorňujeme, že tento prieskum je v angličtine)
Prieskum bude trvať približne sedem minút. Nezhromažďujú sa žiadne osobné údaje (vyhlásenie o používaní osobných údajov).