Použitie funkcie Hľadať a nahradiť v riadku vzorcov
V zložitých aplikáciách Power Apps môžu byť vzorce zdĺhavé. Nájdenie a nahradenie častí veľkých receptúr môže byť ťažké. Teraz môžete pre vybraný ovládací prvok alebo vlastnosť použiť funkciu Najsť a nahradiť a jednoducho nájsť a nahradiť zadané slovo alebo postupnosť znakov.
Pomocou funkcie Nájsť a nahradiť môžete v paneli vzorcov vyhľadávať kombinácie písmen, číslic, slov a fráz v rámci vzorca. Táto funkcia vám tiež umožňuje používať veľké a malé písmená, celé slová a regulárne výrazy na nájdenie a nahradenie textu vo vzorcoch.
Požiadavky
- Zaregistrujte sa na platforme Power Apps.
- Vytvorte aplikáciu alebo otvorte existujúcu aplikáciu v Power Apps.
- Zistite, ako sa konfiguruje ovládací prvok.
Spustenie funkcie Nájsť a nahradiť
Ovládací prvok Nájsť a nahradiť môžete spustiť na paneli vzorcov pomocou tlačidla Nájsť a nahradiť alebo klávesových skratiek. Vo vstupe vyhľadávania môžete tiež vopred vyplniť text.
Ak chcete začať, vytvorte novú aplikáciu alebo upravte existujúcu aplikáciu v Power Apps Studio. Po otvorení použite niektorý z nasledujúcich spôsobov na spustenie ovládacieho prvku Nájsť a nahradiť.
Metóda 1: Použite tlačidlo Nájsť a nahradiť
Vyberte ovládací prvok alebo vlastnosť, ktorú chcete upraviť.
Výberom rozbaľovacieho zoznamu na pravej strane panela vzorcov zobrazíte ovládací prvok Najsť a nahradiť.

Tip
Môžete tiež potiahnuť riadok vzorcov nadol, aby ste ho rozbalili, čím uľahčíte čítanie zložitých výrazov.
Vyberte Nájsť a nahradiť zo spodnej časti riadku vzorcov.

Ovládací prvok Nájsť a nahradiť sa zobrazí v pravej hornej časti riadka vzorcov.

Metóda 2: Použite klávesové skratky
Vyberte ovládací prvok alebo vlastnosť, ktorú chcete upraviť.
Keď sa kurzor nachádza v paneli vzorca, stlačte Ctrl+F, ak chcete hľadať, alebo Ctrl+H, ak chcete nájsť a nahradiť zadané slovo alebo postupnosť znakov vo vzorci.
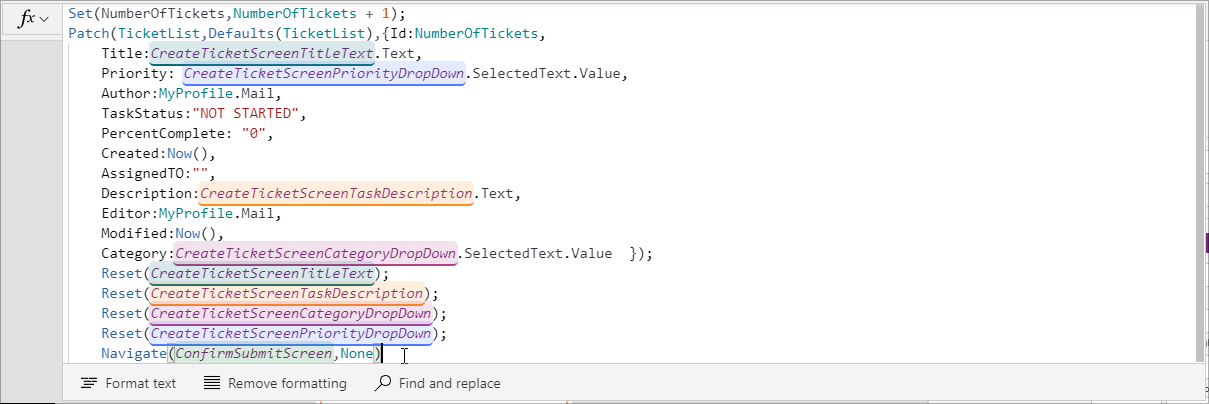
Metóda 3: Spustite funkciu Hľadať a nahradiť s už vybratým textom
Môžete tiež spustiť ovládací prvok vopred vyplnený textom z vášho vzorca, ktorý chcete vyhľadať.
Ak to chcete urobiť, vyberte alebo podržte kurzor vo vnútri riadka vzorcov nad sekciou, ktorú chcete nájsť alebo nahradiť. A potom pomocou tlačidla Najsť a nahradiť alebo klávesových skratiek, ako bolo popísané predtým, spustite ovládací prvok Najsť a nahradiť.

Práca s funkciou Nájsť a nahradiť
Pri práci s funkciou Nájsť, máte tri možnosti vyhľadávania vo vzorci. Pri práci s Nahradiť máte na výber z dvoch možností. Pozrime sa na možnosti funkcií Nájsť a Nahradiť.
Find
Do poskytnutej vstupnej oblasti pridajte text alebo znaky, ktoré chcete vyhľadať. A potom pomocou ikon na pravej strane zadávacej oblasti spresnite vyhľadávanie:
Rozlišovať malé a veľké písmená vráti iba zhody so zadaným prípadom.
V nižšie uvedenom príklade sa príklady
TicketListsa zobrazia ako zhoda, aleticketlistnie.
Hľadať celé slová vráti iba presné zhody celej postupnosti znakov.
V nasledujúcom príklade inštancie
Ticketnevrátia žiadnu zhodu, hoci slovoTicketsa v názvoch vyskytuje niekoľkokrát vo vzorci.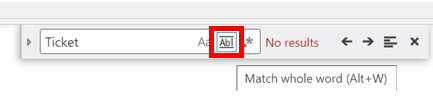
Použitie regulárneho výrazu (RegEx) vráti iba zhody zodpovedajúce regulárnemu výrazu zadanému vo vstupnej oblasti. Viac informácií: Regulárne výrazy
V nasledujúcom príklade sa pomocou možnosti vyhľadávania pomocou regulárneho výrazu s príznakom
Screen(Priority|Task)vráti zhoda pre príznakScreen, ak sa objaví spolu s príznakomPriorityaleboTask, ako je znázornené nižšie.
Šípky Predchádzajúca zhoda alebo Nasledujúca zhoda umožňujú posúvať sa dopredu a dozadu cez všetky zhody, ktoré vráti vyhľadávanie. Keď prechádzate zhodami, pozícia zhody sa aktualizuje a riadok obsahujúci zhodu je zvýraznený, aby ste vedeli, s ktorou zhodou práve pracujete.

Nájsť vo výbere obmedzí oblasť vyhľadávania vo vzorci iba na vybranú časť vzorca. Ak chcete vybrať časť vzorca, vyberte a podržte začiatok požadovanej oblasti vyhľadávania a potom potiahnutím kurzora zvýraznite celú požadovanú oblasť. Ak chcete vybrať pomocou klávesnice, presuňte kurzor na začiatok požadovanej oblasti vyhľadávania, potom podržte kláves Shift a pomocou klávesov so šípkami zvýraznite požadovanú oblasť vyhľadávania.
V nižšie uvedenom príklade bolo vyhľadávanie obmedzené na vybranú oblasť, takže vyhľadávanie teraz vráti iba dve zhody namiesto štyroch vrátených predtým.

Replace
V predvolenom nastavení sa ovládací prvok Nájsť a nahradiť otvorí v zbalenom formáte a zobrazí iba funkciu Nájsť. Ak chcete rozbaliť ovládací prvok a zobraziť možnosť Nahradiť, vyberte ikonu naľavo od vstupného poľa vyhľadávania alebo stlačte Ctrl+H na klávesnici. Ak chcete znova zbaliť, vyberte otočenú ikonu.
Zbalený režim nahradenia:

Rozšírený režim nahradenia:

Vo vstupnej oblasti Nahradiť zadajte slovo alebo postupnosť znakov, ktorými chcete nahradiť hľadaný text.
Ikony Nahradiť alebo Nahradiť všetko použite na aktualizáciu jednej alebo všetkých vrátených zhody so zadaným slovom alebo znakmi.
Replace

Nahradiť všetko

Pozrite si tiež
- Použitie tably Vyhľadávanie (verzia Preview)
- Začíname so vzorcami v aplikáciách plátna
- Pridanie a konfigurácia ovládacích prvkov
Poznámka
Môžete nás informovať o svojich voľbách jazyka pre dokumentáciu? Absolvujte krátky prieskum. (upozorňujeme, že tento prieskum je v angličtine)
Prieskum bude trvať približne sedem minút. Nezhromažďujú sa žiadne osobné údaje (vyhlásenie o používaní osobných údajov).